How to Fix “The Site Ahead Contains Harmful Programs” Warning in WordPress
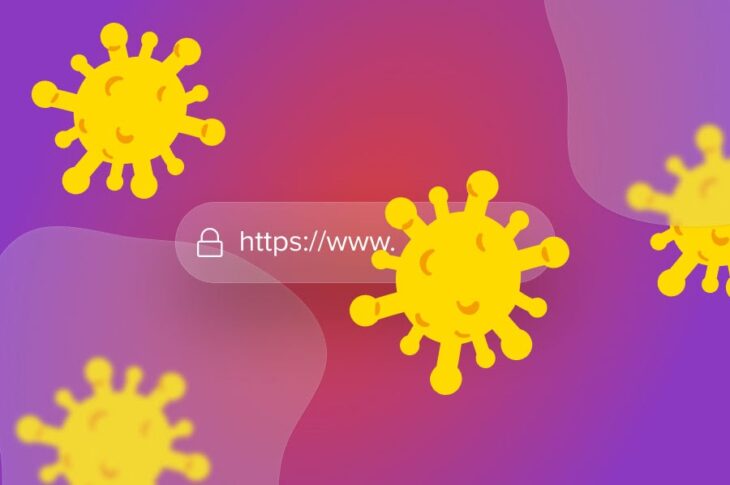
WordPress warnings are never pleasant. However, there’s one message that website owners particularly dread: “The site ahead contains harmful programs.”
Fortunately, this doesn’t have to spell disaster for your website. By following some simple steps, you can remove every trace of this suspicious software.
In this post, we’ll explore exactly what’s causing the “harmful programs” error. We’ll then show you how to resolve the underlying issue and banish this error message before it can inflict irreversible damage on your search engine rankings. Let’s get started!
Related: What Is Malware and How Can You Protect Your WordPress Site from It?
What the Harmful Programs Warning Is (And What It Means)
If you encounter the “harmful programs” error, then your site has most likely been hacked. In an effort to provide a safe browsing experience, search engines routinely scan the web for digital threats. If they detect malware on your site, they will flag it as unsafe (or label it as a deceptive site) and display a warning to anyone who tries to access your website.

Some search engines even display different warning messages based on how your site has been compromised. Depending on the severity of the threat, visitors may get the option to bypass this warning and proceed to your website anyway.
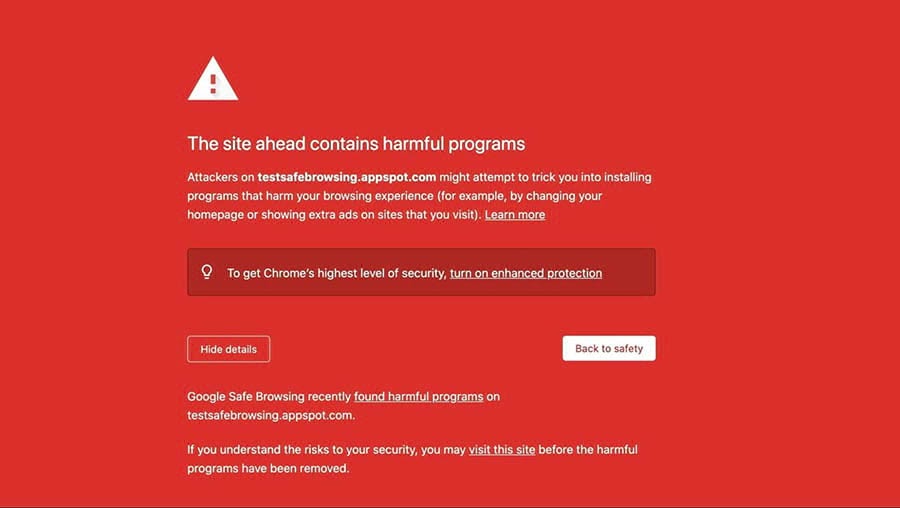
When a compromised website appears in the Search Engine Results Pages (SERPs), some engines show an additional warning alongside the site in question. For example, Google’s SERP warnings include “This site may harm your computer” and “This site may be hacked.”
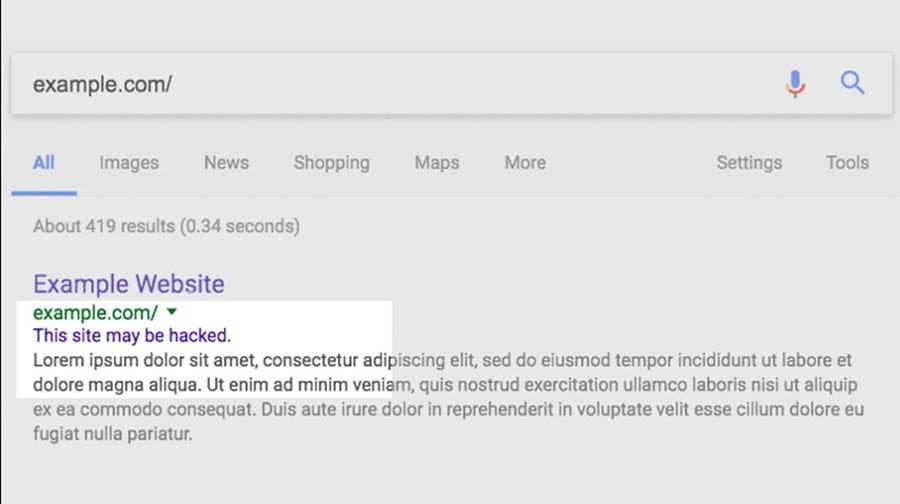
These security warnings are designed to help keep internet users safe. However, a “harmful programs” message can have several consequences for your site.
Most website owners see their traffic levels plummet. This will affect your search engine rankings and your conversions. In addition, if your hosting provider discovers that your site has been hacked, they may even suspend your account until you resolve the issue.
Hacked WordPress Site? We'll Fix It Fast
With our Hacked Site Repair service, we'll fix the malware infection and restore your website so it's back up and running fast.
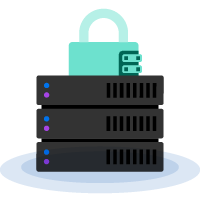
How to Fix the “Site Ahead Contains Harmful Programs Warning” Error in WordPress (In 5 Easy Steps)
By taking immediate action, you can preserve your SEO success and your site’s reputation as a secure platform. With that in mind, here’s how to remove Google’s “harmful programs” warning message in five easy steps.
Step 1: Check Your Site Status in Safe Browsing
Many search engines have built-in mechanisms designed to help keep internet users safe. For example, if Google is warning people away from your site, you might see a huge drop in organic traffic.
Fortunately, you can verify whether Google has blacklisted your website using the Site Status diagnostic tool.
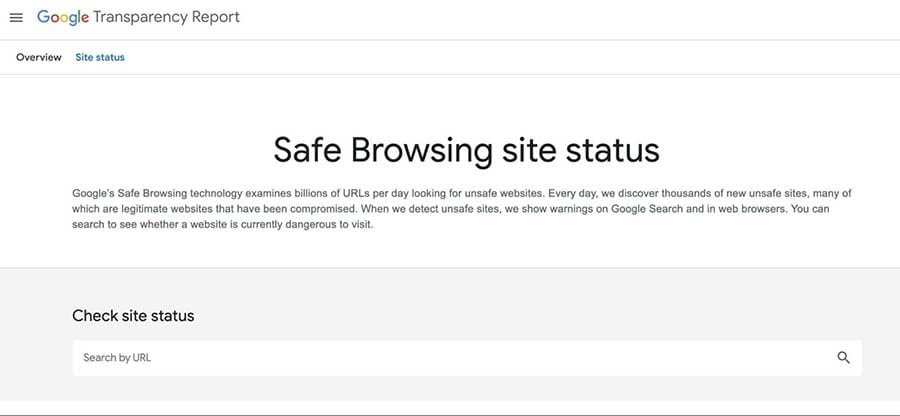
Start by entering your WordPress site’s URL. The diagnostic tool will then run its tests and display a warning if it detects any unsafe content.
If it does warn you about malicious content, your site has been blacklisted. With Google accounting for more than 60% of U.S. desktop search queries, this could have a devastating impact on your traffic. With so much at stake, you must take immediate action to resolve this problem.
Related: Everything You Need to Know About Phishing & Online Scams
Step 2: Find the Malicious Code
Once you’ve verified that malicious software is present on your site, it’s time to track down the offending code and files. While it’s possible to look for malware manually, this can be a time-consuming process that often requires a significant amount of technical know-how.
Hackers are also coming up with new tricks all the time, so it’s not always easy to manually identify every single piece of malicious code. If you do leave some malware behind, search engines may continue to turn visitors away from your site. This means the hack will continue to impact your traffic, conversions, and search engine results.
If the “harmful programs” warning persists for a significant period of time, it might even inflict long-term damage to your reputation. Your customers may begin to question how seriously you take security and whether you can really be trusted with their personal information.
With the stakes being so high, we recommend using a professional website security service. Our DreamShield add-on can help ensure that your website is free from every trace of malicious code.
When you add DreamShield to your plan, it will immediately scan your site for malware. It will then repeat this scan automatically every day. If DreamShield detects an issue, it will notify you via email and your DreamHost panel. Thanks to this powerful tool, you may be able to resolve a security breach before Google even realizes there’s a problem!
To add DreamShield to your account, log in to your DreamHost dashboard. You can then navigate to Domains > Manage Domains.
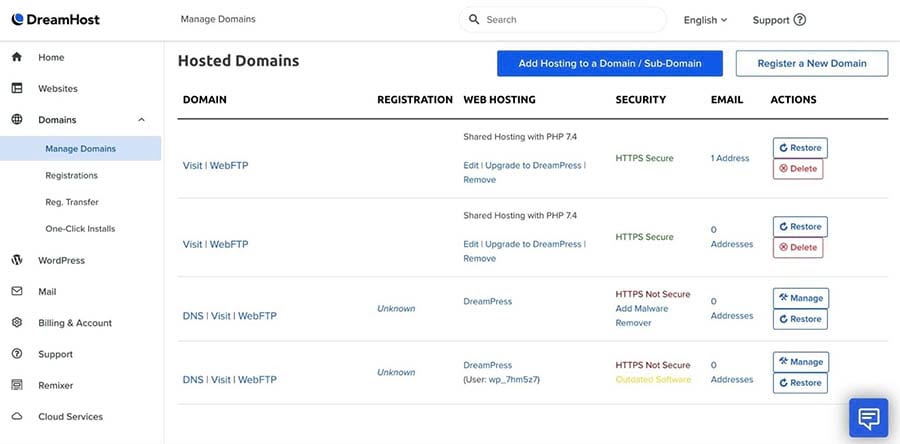
Now, find the domain where you want to enable DreamShield, and click on the accompanying DreamShield Website Security link. You can then select the DreamShield Website Security add-on that you want to use.
Related: Why Security Through Obscurity Isn’t Enough to Keep Your WordPress Blog Safe
Step 3: Remove the Malware From Your Site
DreamShield will routinely scan your site and notify you about any issues. These notifications will specify how to remove the detected malware. Simply follow the instructions, and you should be able to eliminate the “harmful programs” warning.
If you don’t have the DreamSheild add-on, you’ll need to remove these files manually. The best approach will vary, depending on the nature of the hack. However, you can often get positive results by connecting to your site via Secure File Transfer Protocol (SFTP) using a client such as FileZilla.
Then, carefully work your way through all of your site’s files and delete any that have been compromised.
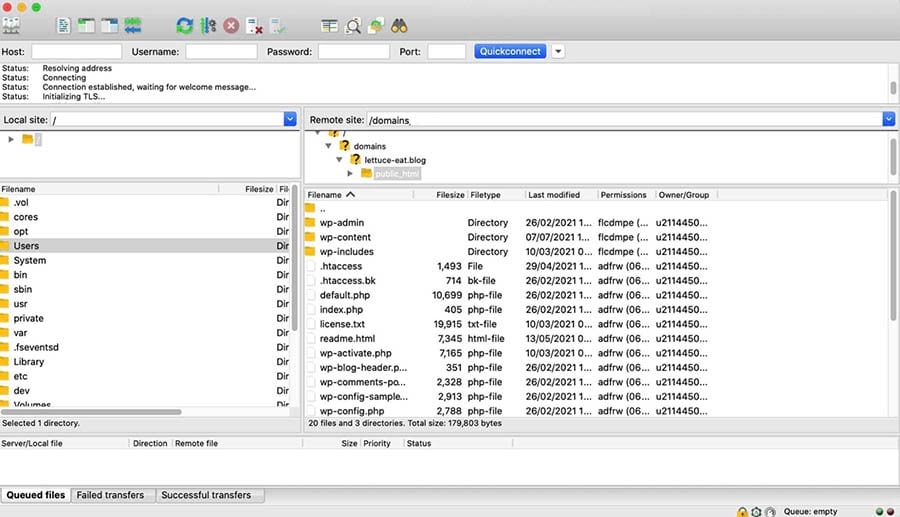
To speed up the process, it may help to look for files with modification timestamps that occurred around the time of the security breach. You may also want to examine any files where the timestamp seems suspicious, for example, if it’s dated after you last edited your site.
Some hackers may try to insert code into the .htaccess file. To sanitize this file, connect to your site using an SFTP client. Then navigate to your public_html directory, which contains the .htaccess file.
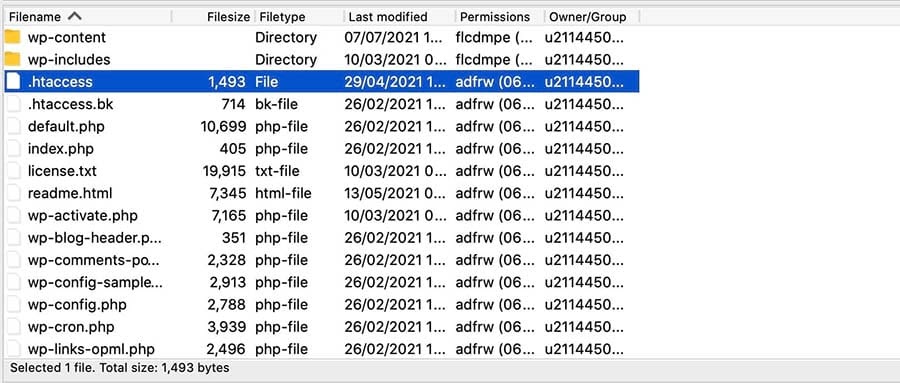
Delete this file and then switch over to your WordPress dashboard. You can now navigate to Setting > Permalinks.
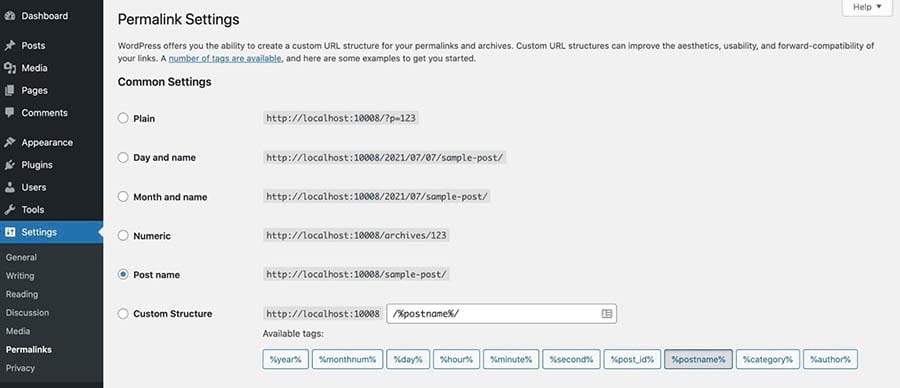
Then, simply click on the Save Changes button at the bottom of the page. WordPress will automatically generate a new .htaccess file that’s completely free from malicious code.
Step 4: Submit Your Site to Google for Review
Once you’re confident that you’ve removed every trace of malware, you can ask Google to rescan your site. If you haven’t already, you’ll need to sign up to Google Search Console and verify that you own the website in question.
After claiming your site, log in to the Search Console and navigate to Security & Manual Actions > Security Issues. On the next page, select Request a Review.
Google will now process your request and provide a response in your Google Webmaster account or your Messages in Search Console. Assuming that you’ve managed to erase all malicious code, Google will remove the “harmful programs” error, and you can resume business as usual.
Step 5: Harden Your Site Against Future Hacks
Once you’re back in Google’s good books, it’s smart to perform a security audit. While no website can ever be 100% secure, there are steps you can take to strengthen your site against attack.
Your password is essential for preventing unauthorized access to your dashboard. However, even with multiple security mechanisms in place, if a hacker manages to guess or steal your password, then all of your hard work may be for nothing.
To start, it’s always a good idea to follow password best practices. This means using a minimum of eight characters and a mix of upper and lowercase letters, numbers, and symbols. You might also want to consider using a password generator such as Strong Random Password Generator or LastPass.
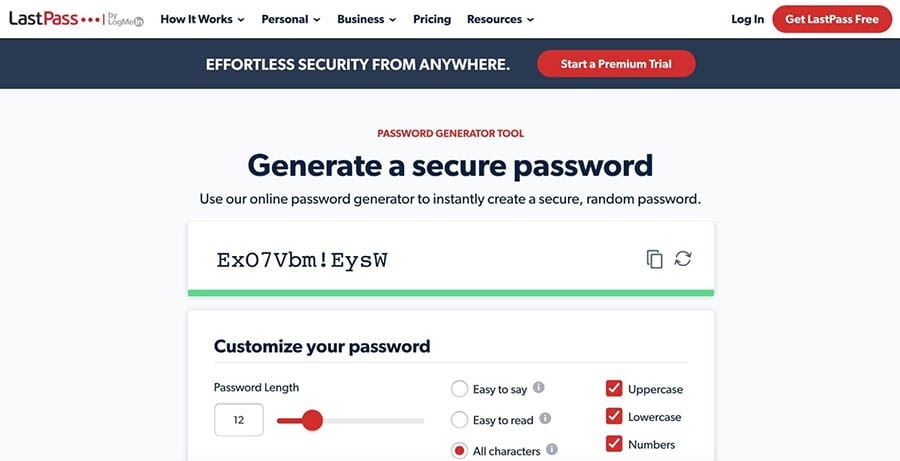
If you’re using a long and complex password, then you’re off to a great start. However, there are some attacks where password strength has less impact on whether the hacker succeeds or fails. This includes credential stuffing attacks, where a malicious third party attempts to break into your site using dozens or even hundreds of usernames and passwords.
Two-Factor Authentication (2FA) can make your site far less susceptible to password-based attacks, including credential stuffing. With 2FA in place, a hacker will need to pass an additional security check before they can access your website. For example, they may need to enter a one-time PIN that’s sent to your smartphone.
We always recommend installing a Secure Sockets Layer certificate (sometimes referred to as an SSL certificate or secure certificate). This ensures that you’re transferring data via Hypertext Transfer Protocol Secure (HTTPS) instead of Hypertext Transfer Protocol (HTTP). When your data is encrypted, it becomes much harder for an attacker to get their hands on information that they can use against you.
Related: The Best Security Plugin to Keep Your WordPress Site Safe
Additional Troubleshooting Tutorials
Do you want to learn how to resolve other WordPress issues? Here are some of our favorite troubleshooting tutorials:
- How to Fix Common WordPress Errors
- How to Troubleshoot the WordPress White Screen of Death
- How to Fix the 500 Internal Server Error in WordPress
- How to Fix Syntax Errors in WordPress
- How to Fix the WordPress Not Sending Email Issue
- How to Fix the Error Establishing a Database Connection in WordPress
- How to Fix WordPress Error 404 Not Found
- How to Fix White Text and Missing Buttons in the WordPress Visual Editor
- How to Fix the Sidebar Below Content Error in WordPress
- What to Do When You’re Locked Out of the WordPress Admin Area
- How to Fix the WordPress Memory Exhausted Error By Increasing Your Site’s PHP Memory Limit
- How to Fix the “Upload: Failed to Write File to Disk” Error in WordPress
If you want more information about keeping your site in tip-top shape, check out our WordPress Tutorials. There, you’ll find everything you need to run a successful website.
Dealing with Suspicious Code? You Can Skip the Stress
Avoid troubleshooting unwanted software when you sign up for DreamPress. A friendly WordPress expert is always available 24/7 to help solve your website problems — big or small.

Fixing the Harmful Programs Error
If you encounter the “harmful programs” warning when trying to access your site, a hacker may be to blame. While this may sound scary, don’t panic – it is possible to recover a compromised website.
Let’s quickly recap how to fix the “harmful programs” warning:
- First, verify your site status in Safe Browsing.
- Find malicious code using a service such as DreamShield.
- Remove malware from your site.
- Submit your site to Google for review via the Search Console.
- Harden your site against future attacks.
If you’re seeing the “harmful programs” warning, our team of experts can get your site back to normal before the hacker has a chance to do more damage. As part of our Hacked Site Repair Service, we’ll even review your site and upgrade your security at no additional cost.