Adding features to your WordPress website is super easy with plugins.
Need a contact form? There’s a plugin for that. Building a private membership area? Plugins can do that.
You can also find plugins for security, performance, layouts, content management, and countless other purposes.
With so many great tools to choose from, it’s tempting to fill your boots– and many articles will encourage you to do so.
Alas, the hard truth about WordPress plugins is that they can actually detract from your website.
To explain why, we decided to take a deep dive into the topics. Keep reading to discover the potential pitfalls of plugins, all the major upsides, and how to strike the right balance on your WordPress website.
Are WordPress Plugins Good Or Bad?
Plugin
WordPress plugins are add-ons that enable you to extend the Content Management System’s (CMS) functionality. You can use plugins for almost everything, from adding e-commerce features to WordPress to implementing page builders or using Search Engine Optimization (SEO) tools.
Read MoreWordPress plugins are a bit like desserts — great in moderation.
Installing a few plugins can make your website a whole lot sweeter. They’re the sprinkles on your WordPress cupcake, unlocking additional features and improving performance.
This sugar rush can be addictive, and that’s where the problems begin.
Installing too many plugins (or the wrong sort) will likely make your site unhealthy and sluggish. Instead of adding improvements, you end up adding bloat. It can even leave your website vulnerable to cybersecurity threats.
So, how do you strike a balance? To answer this question thoroughly, we first need to get familiar with plugins.
What Is A WordPress Plugin?
A WordPress plugin is basically an extension that you can install to add extra features and functionality to your WordPress site.
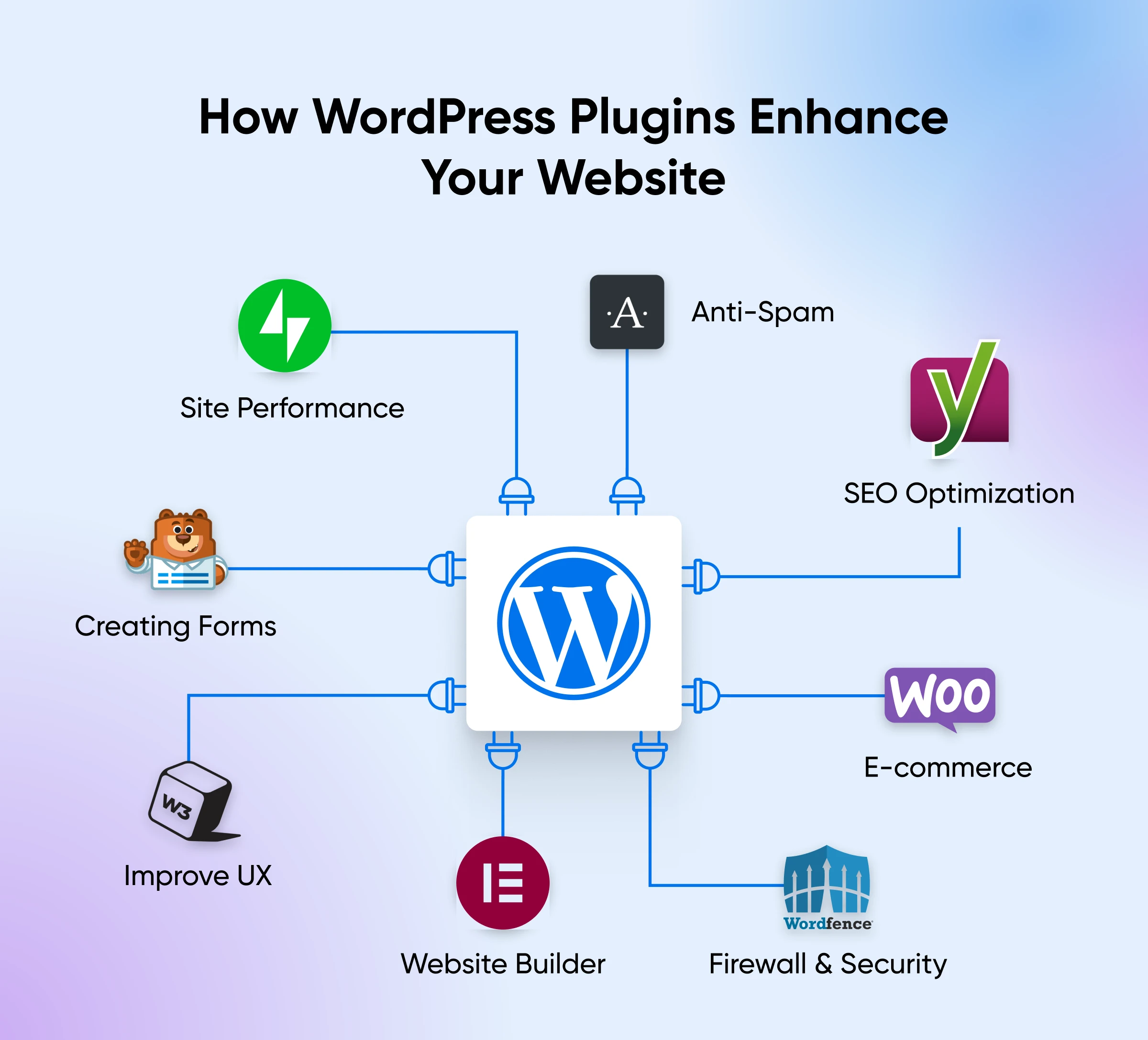
Think of it like customizing your smartphone with apps: plugins let you tailor WordPress to your specific needs.
On a technical level, plugins are written in PHP code (and occasionally other languages) and “hook into” WordPress using actions and filters. This allows them to modify or add to the core functionality of WordPress without changing the actual source code.
Some plugins are self-contained add-ons that simply tack on some code. Others allow you to connect WordPress to outside services, giving you more functionality.
Most people who use WordPress for their site have at least one plugin installed. Some of the most popular plugins include:
- Yoast SEO (660 million downloads)
- Akismet (318 million downloads)
- Jetpack (395 million downloads)
- Wordfence Security (344 million downloads)
Just the top six names in the Plugin Directory have racked up over 1.6 billion downloads between them! And that doesn’t even count the plugins sold on developer websites and through third-party directories.
Why WordPress Plugins Can Be Great
There are good reasons for the popularity of plugins. Let’s quickly remind ourselves of the main arguments in favor of using them:
Plugins Make It Easy To Add New Functionality
Plugins allow you to extend the functionality of your WordPress website without writing custom code. This is hugely appealing if you aren’t an experienced web developer.
Even for people who do code, quickly installing an add-on requires much less effort than building and implementing functions from scratch. This particularly applies to specialized apps, such as SEO tools and e-commerce systems.
Plugins Give You Control
Most plugins come with an options panel. This allows you to adjust the behavior of your extended features through an accessible interface.
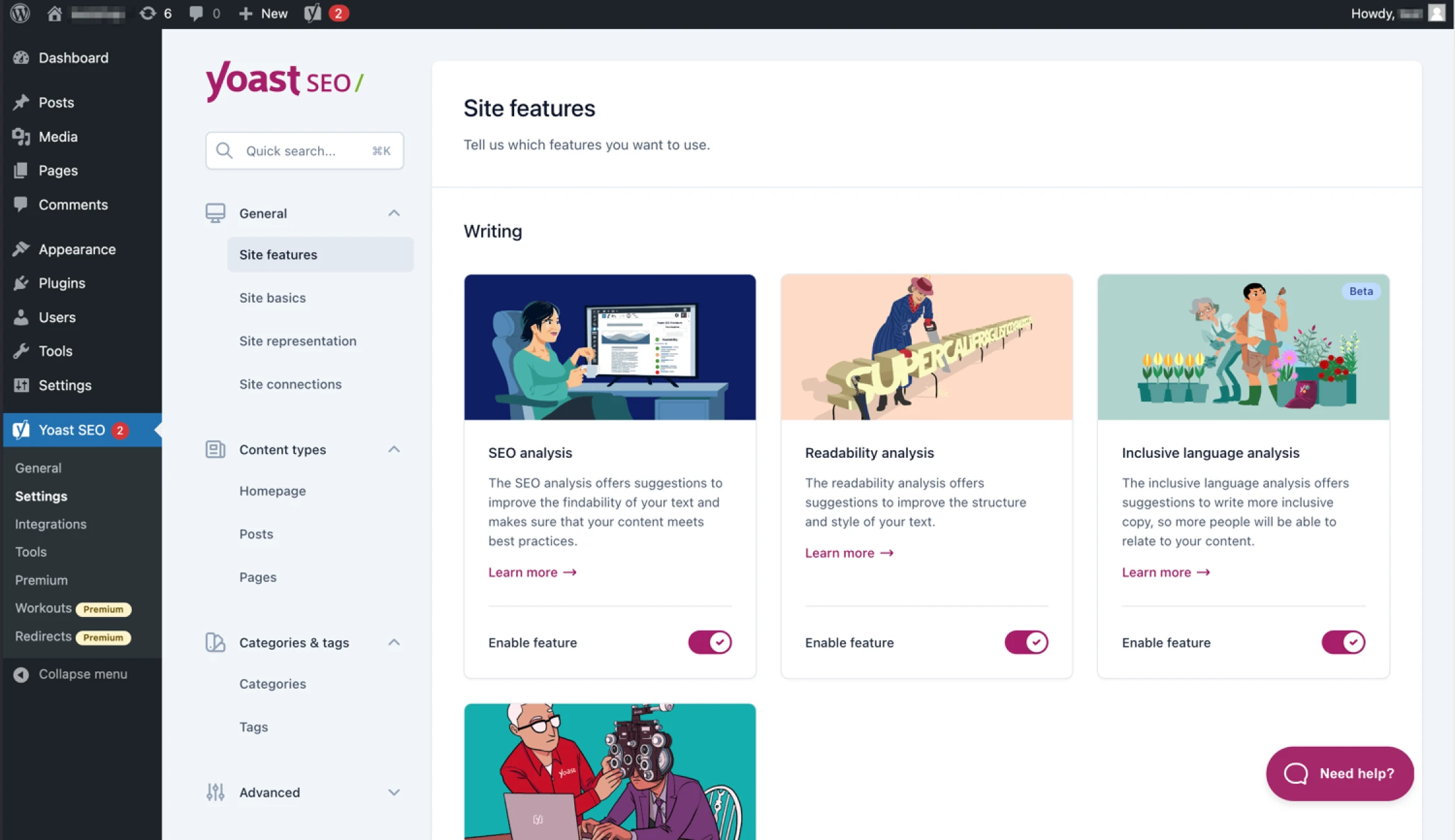
While it’s possible to build this kind of interface for custom features, the process requires advanced coding skills or a budget to pay professionals.
You Have 60,000 WordPress Plugins To Choose From!
Most content management systems allow you to add plugins, add-ons, or extensions. So, what makes WordPress unique? The large selection of available plugins.
Right now, there are around 60,000 free and premium plugins in the official WordPress Plugin Directory. From e-commerce tools to social media integrations, there’s a plugin to scratch whatever itch you have.
Plugins Are (Usually) Much Cheaper Than Hiring A Developer
Business owners who need highly customized features will sometimes hire a WordPress developer to build the specific functionality.
However, the needs of most site owners are covered by existing plugins that are free or very affordable.
To make a direct comparison, you can expect to pay between $29 and $44 an hour for a WordPress developer. To replicate even the most basic plugin, it will take them 15 hours. That means you’d need to budget at least $500 for the initial build— and more for future updates.
More functionality can cost up to $5,000 to build. So, even paying $150 annually for a premium plugin looks like a pretty good value.
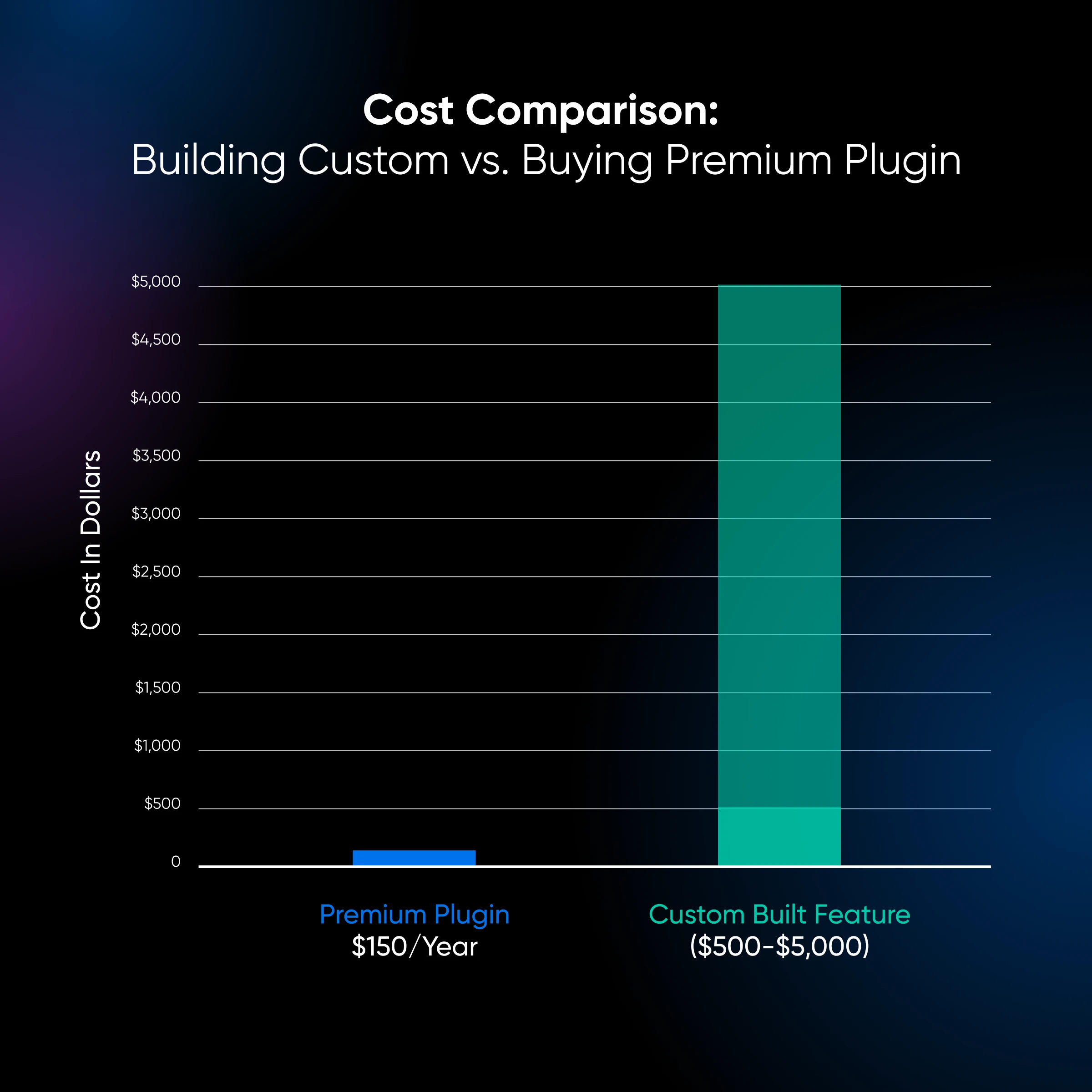
Plugins Can Be More Reliable
Aside from cost, the main problem with hiring developers is finding someone who will do a good job. Many website owners can share horror stories about code gone wrong.
While the quality of plugins varies just as much, the WordPress Plugin Directory has a rating system that allows well-made plugins to rise to the top. The platform also shows you how often the plugins have been updated, and any outstanding issues that users have raised.
Most top plugins are maintained by development teams with significant resources, meaning updates can be pumped out regularly. As a result, bugs are fixed quickly.
The Hidden Costs Of Plugin Overload
Given all the visible benefits, it’s hard to imagine any downsides to installing WordPress plugins.
That being said, much like a rusting chassis or aging engine, the problems with plugins are real, and not always easy to spot. Before filling your garage with beautiful wrecks, it’s worth taking a look under the hood.
Reduced Site Speed
Whenever you install a new plugin, remember that you’re adding new code to your website.
Some of this code must be processed before pages are displayed. So, WordPress websites with many plugins tend to lag behind sites with a more modest selection.
The exact type of plugins you install makes a difference. Plugins that perform any of the following tasks are likely to slow you down:
- Database requests: Plugins that display specific content, such as related posts, have to query your site’s database. This process adds to your load time.
- Background processing: Some plugins alter your site’s database in the background. These processes take up resources, often slowing down performance.
- HTTP requests: Plugins that customize the design of your WordPress website rely on extra CSS and JavaScript files, which must be loaded before each page is displayed.
These issues aren’t that noticeable when you have one or two plugins installed. But as your selection grows, so do the side effects.
You can verify this yourself using Google’s PageSpeed test.
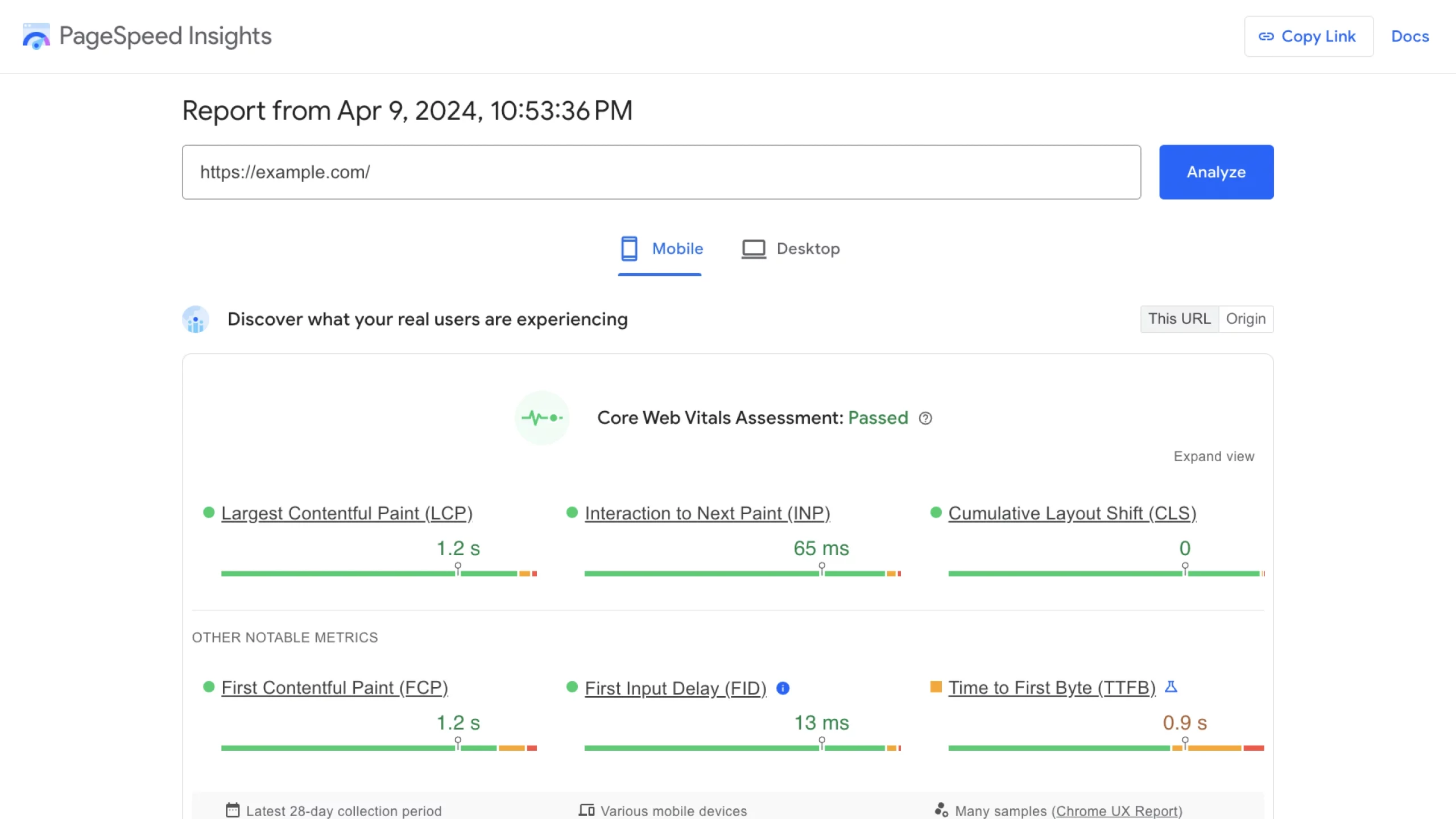
Check your score with all your plugins running, and then restart the test after temporarily deactivating your inessential plugins. You’re almost certain to see an improvement.
The difference is especially pronounced if you use poorly made plugins. Inefficient code adds a burden to your site, forcing web browsers to jump through multiple hoops before displaying your content.
In other words, it can turn your online presence into a circus. 🤡
Using Additional Resources
Reduced loading speed isn’t the only downside of plugin bloat. All that extra work can put an almighty strain on your hosting environment, sometimes without you even realizing it.
Every plugin adds files (such as scripts) to your website. When someone visits your site, their browser must download all these files to display the page properly.
Similarly, many plugins add information to your website’s database. This is useful for managing each plugin, but adding all those extra tables gets pretty bulky. Poorly coded plugins are particularly resource-hungry in this area.
Plugins that run background tasks can also gobble up processing power, memory, and database resources from your web server.
Memory Usage
Memory Usage is the amount of RAM (Random Access Memory) your hosting provider has dedicated to your account. Every process performed by your website (e.g., storing data, loading files, etc.) uses a certain amount of RAM.
Read MorePut together, these factors can significantly increase the required memory and bandwidth for running your site, potentially sending your hosting bill to terrifying heights. (Luckily for DreamHost users, all our shared hosting plans are unmetered.)
Security Vulnerabilities
Along with increasing server pressure, the extra code added by plugins can leave your WordPress website more vulnerable to attack.
It all comes down to probability.
Even highly skilled developers occasionally write insecure code. These minor slip-ups provide an entry point for malicious hackers. As you add code to your site via plugins, the chance of introducing one of these mistakes increases. In cybersecurity terminology, you are increasing your “attack surface.”
It’s worth noting that not all plugins hold the same risk. For example, plugins maintained by Automattic (One of the top WordPress.org contributors) are likely to be better secured than plugins from third-party developers. Equally, plugins that are actively maintained tend to be more secure than abandoned projects.
The functionality of each plugin also influences the overall danger level. With plugins that require deep access permissions (e.g., tools for managing user roles or editing files), a simple brute-force attack could land you in deep trouble. In addition, plugins can even cause compatibility issues that leave cracks in your digital fortress.
Brute-Force Attack
A brute-force attack is a cyber assault where the attacker uses trial-and-error to break into an online account. It is typically carried out by malicious bots that attempt to guess passwords, general login credentials, or digital keys.
Read MoreBe aware that not all plugins are harmless, either. In a recent study of 400,000 web servers, security experts found 44,000 plugins containing malicious code.
Returning to the principle of probability, installing more plugins increases your chances of finding one of these rotten eggs!
Compatibility Issues
If your WordPress site were a family, plugins would be the kids. And as we all know, siblings sometimes don’t get along.
Compatibility issues are common when you install a lot of plugins. Conflicts occur when plugins are incompatible with each other, or with the version of WordPress you’re using. This results in errors, broken functionality, or even a completely non-functional website.
Incompatibility between plugins often occurs when two or more plugins try to modify the same core WordPress files or functionality. In some instances, plugins may even contain contradictory code. It’s like two cooks seasoning the same broth — a recipe for disaster. Performance issues can also arise as a result of the clash. In extreme cases, it can crash your entire website. (Oy vey!)
Then, you have the problem of plugins working with new versions of WordPress. Experienced site owners will tell you that every core update comes with a tinge of tension. If just one key plugin hasn’t been updated in line with WordPress, it can break your website.
When you’re only running a few plugins, tracking down the offender is relatively easy. In contrast, diagnosing problems when you’re running loads of plugins can be a real headache.
One way to avoid this issue is by upgrading to managed WordPress hosting. With these plans, your host handles updates for you. For example, our DreamHost Support team specializes in WordPress, always looking for incompatibilities in each release, and is ready to help you if something goes wrong with your site.
Problems With User Experience
If you want your WordPress site to attract visitors or clients, you need to provide a good user experience. Plugins can help here. But remember, they can just as easily detract from your UX.
User Experience (UX)
User Experience (UX) refers to how online visitors interact with a website. Users often evaluate their virtual experience based on a site’s usability and design, as well as their general impression of its content.
Read MoreWe’ve looked at performance before, but this is also a major factor in user experience. Visitors are much more likely to click away if your site is slow to load, which can impact your business goals. Research shows that e-commerce sites that load in one second have a conversion rate 2.5x higher than sites that load in five seconds.
Five seconds might not seem like a super-long time, but when technology is usually operating in milliseconds, it can seem like ages! And it’s definitely possible to extend your loading times by installing a lot of plugins.
Even if your site loads quickly, certain plugins can detract from the overall usability of your WordPress website. Pop-ups, chat boxes, and ads all serve a purpose — but they add visual clutter and make it harder for visitors to navigate.
This issue is often made worse on mobile devices. Many plugins that work just fine on desktop displays are not properly optimized for smaller screens, meaning that certain elements break, fill the screen, or glitch out completely.
None of this is going to make your site user-friendly!
Ongoing Maintenance
Keeping your WordPress site fully up to date is important if you want to avoid bugs and security vulnerabilities. However, this can become a chore and a real challenge as your collection of plugins grows.
You might think that auto-updates are the answer here. Except, not every update works as it should. Some new releases no longer support older WordPress versions, and new compatibility issues can arise.
For this reason, many savvy website owners perform updates manually. Some even test plugins for compatibility on a staging site before installing updates on their live website.
While all of this is manageable, it can take a significant chunk of time each week if you have a boatload of plugins installed.
When To Use Plugins: Balancing The Benefits And Risks
After reading about all the potential problems, you’re probably wondering if plugins are even worth the hassle. Plugins can be super useful. It’s all about striking the right balance.
It’s more helpful to think of the issues mentioned above as cautionary tales — They shouldn’t stop you from using plugins, but they’re worth keeping in mind nonetheless.
The best way to swerve the downsides is by considering your choice of plugins carefully, and weighing the alternatives.
Let’s walk through that process now.
WordPress Plugins Vs. The Alternatives
When you’re accustomed to working with WordPress, your first instinct may be to solve any problem with a plugin. It’s the easy fix, after all.
However, there are other ways to add advanced features to your site and make adjustments. Before diving into the Plugin Directory, it’s worth considering all the options.
WordPress Customizer And Full-Site Editing
For making minor alterations to the behavior and appearance of your site, the WordPress Customizer probably has everything you need.
This built-in feature provides a range of options for controlling your theme, from fonts and colors to sidebars and buttons. Just as importantly, you don’t need to write any code!
The exact selection of options in the Customizer varies depending on the theme you’re using. In some cases, you may be able to alter the entire layout of your site with a couple of clicks.
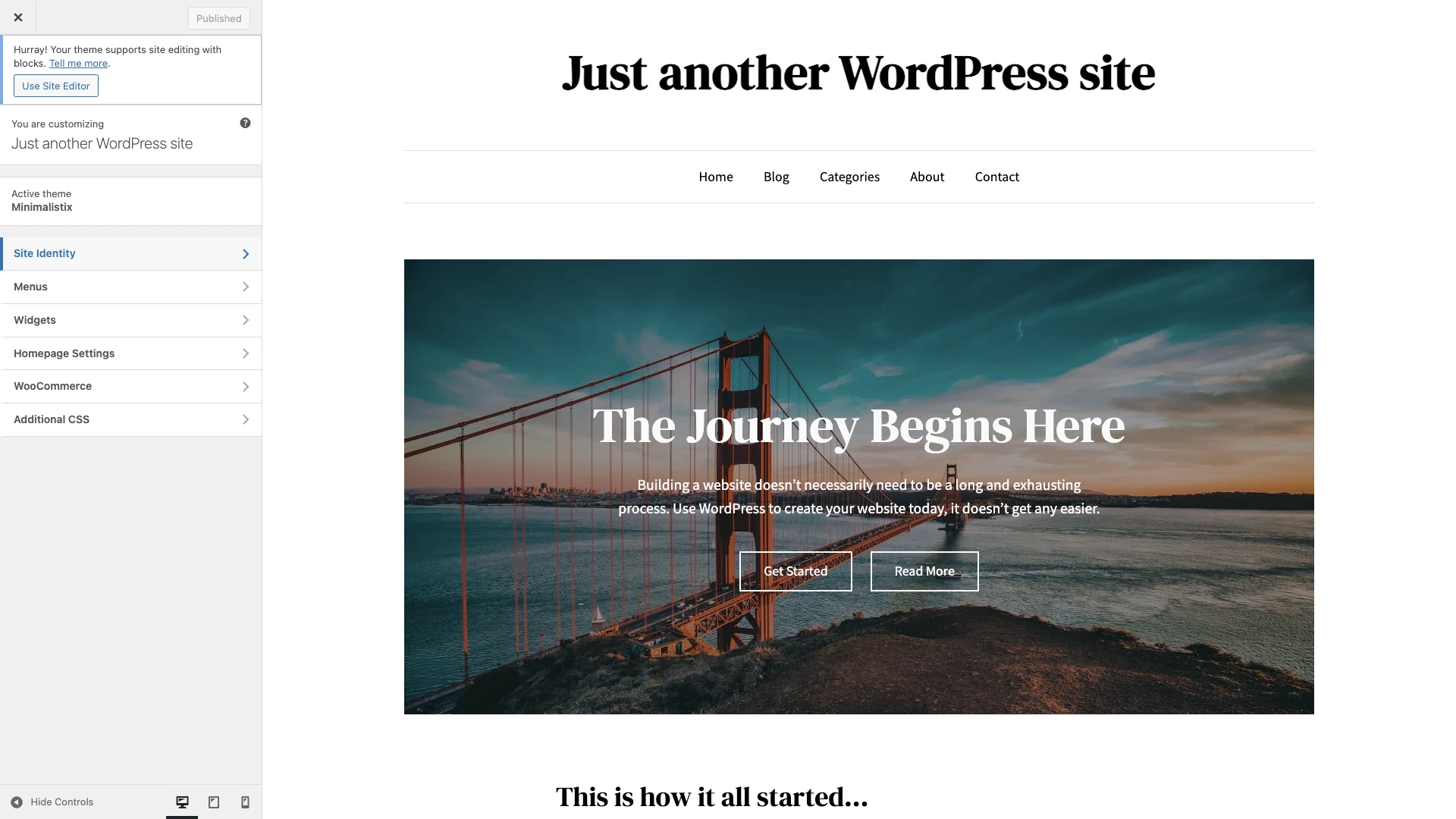
Some themes also now support full-site editing. This feature allows you to drag and drop elements of your WordPress site within a block-based editor.
The only real argument against using either the Customizer or full-site editing is that your design options will always be somewhat limited.
Pros:
- Make changes to your website without coding
- User-friendly interface for changing your theme’s colors, layout, and more
- Always compatible with your current WordPress installation
Cons:
- A limited set of customization options
Child Themes
The wider design of your WordPress website is ultimately controlled by CSS code. Plugins that allow you to customize the look of your site are simply providing a user-friendly wrapper. Under the hood, they’re writing their own CSS.
Such tools are really attractive if you don’t know CSS or you’re short on time, but there are some major disadvantages.
Many visual design plugins create new CSS files on top of your base site files. Each addition adds to the page loading burden. These effects are multiplied when the additional CSS instructions conflict with existing rules.
Unless you are using a Full-Site Editing theme, replacing the CSS through its Global Styles, it’s usually more efficient to adjust your site’s design through a child theme.
Think of a child theme like a shell that sits atop your original theme, allowing you to add custom CSS and templates. Even when the original parent theme is updated, these changes remain.
In most cases, using a child theme is much more efficient than using a bunch of plugins to alter your site. The only thing is that you need to understand how child themes work. Some plugins offer powerful features that child themes can’t.
Pros:
- Change the design and functionality of your site without affecting the original theme
- Changes are preserved when the parent theme is updated
- Good performance compared with some plugins
Cons:
- Requires some understanding of the WordPress theme structure
- Can’t match the functionality of some plugins
- You need to use code to make changes
Custom Coding
Back in the old days, adding new features to your site wasn’t so easy. You would have to code them from scratch or hire someone with that skill set.
Custom coding has some major advantages over plugins. For starters, you can get the exact design and functionality you need. Assuming you write good code, this approach also reduces the bloat and potential security vulnerabilities associated with some plugins.
WordPress even has built-in features that smoothen your path. Hooks, actions, and filters allow you to call on the specific data you need without writing custom functions. It’s a huge time saver, and is one of the reasons that WordPress is a popular CMS with web developers.
Of course, all of this assumes you have strong PHP and JavaScript coding skills — or the budget to hire a professional developer. You’re either going to be spending time or money.
Pros:
- Precise control over custom functionality and design
- Ensures compatibility and stability (assuming the code is well-written)
- Opportunity to enhance your technical skills
Cons:
- Requires a certain level of coding expertise
- Can be more time-consuming or expensive compared with using plugins
- Requires manual code maintenance
Embedding Content
Some plugins are designed to pull content from third-party platforms. These tools are often very convenient, but they’re not strictly necessary.
Take WP Go Maps for example. This plugin helps site owners to direct visitors to physical locations by embedding Google Maps. The plugin works well, with loads of different looks and layouts to choose from.
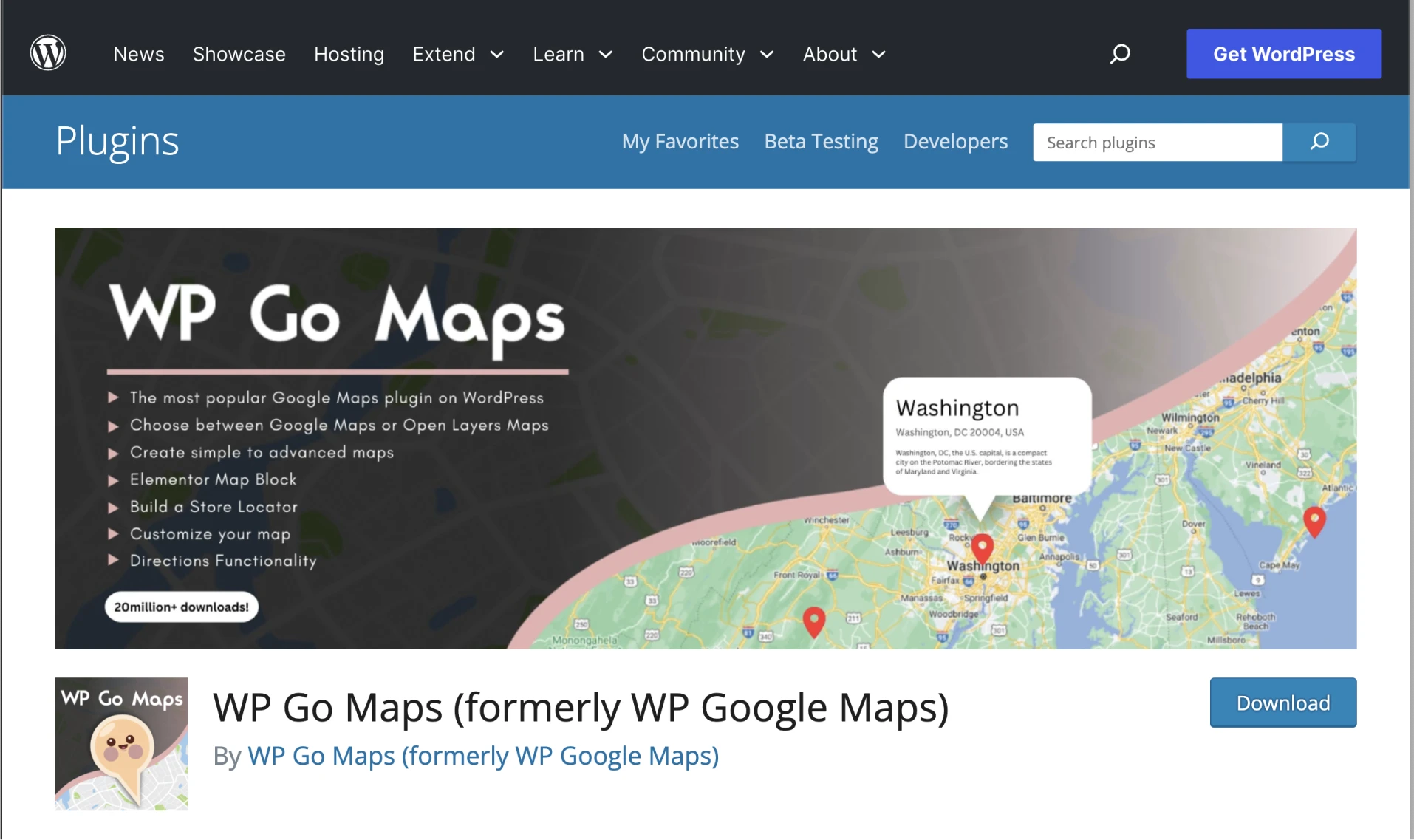
However, you can embed Google Maps on any WordPress website without a plugin. You simply grab the <iframe> code provided by Google and paste it into a custom HTML block in the WordPress Editor.
The same approach applies to many chat plugins, analytics plugins, tools for affiliate links, email marketing forms, and more. Sometimes, you have to sacrifice a little control over the appearance of the embedded content, but the upside is one less plugin to maintain.
Pros:
- Reduces your plugin load
- Less complicated to set up
Cons:
- Often provides less control over the presentation of content
- Can introduce security vulnerabilities
- Well-maintained official plugins may offer better compatibility
How To Evaluate WordPress Plugins
Of course, you may conclude that a plugin is exactly what you need. For instance, you might want more control than the Customizer provides, without writing code or embedding third-party content.
In this scenario, it’s worth spending a little time on choosing the right plugin. Every minute invested here can save you hours down the line.
Here’s a step-by-step guide:
1. Pinpoint Your Needs
We often use broad terms like contact form plugins, website builder plugins, security plugins, translation plugins, and so on.
But what exactly do you want to achieve with your plugin?
By pinpointing your goals, you can work out which key features you need. This information will then inform which plugins would suit your needs best.
Say you’re planning to open an online store. The exact e-commerce plugin you need depends on:
- The type of products you’re selling
- The theme you’re using
- The payment methods you want to provide
- The design options you want
Once you have clear answers, it becomes a lot easier to track down the perfect solution.
2. Search And Shortlist
Now that you’re equipped with a specific list of requirements, you can venture into the plugin realm — or the WordPress Plugin Directory, as most people call it.
Here, you should search for the specific features you need. Open the top search results and see if the functionality is listed. Any plugins that fit the bill can be added to your shortlist.
If you’re seeing limited options in the Plugin Directory, you could also visit a trusted third-party platform like CodeCanyon, or WooCommerce Marketplace. Here, you can find niche premium plugins that don’t feature on the official site.
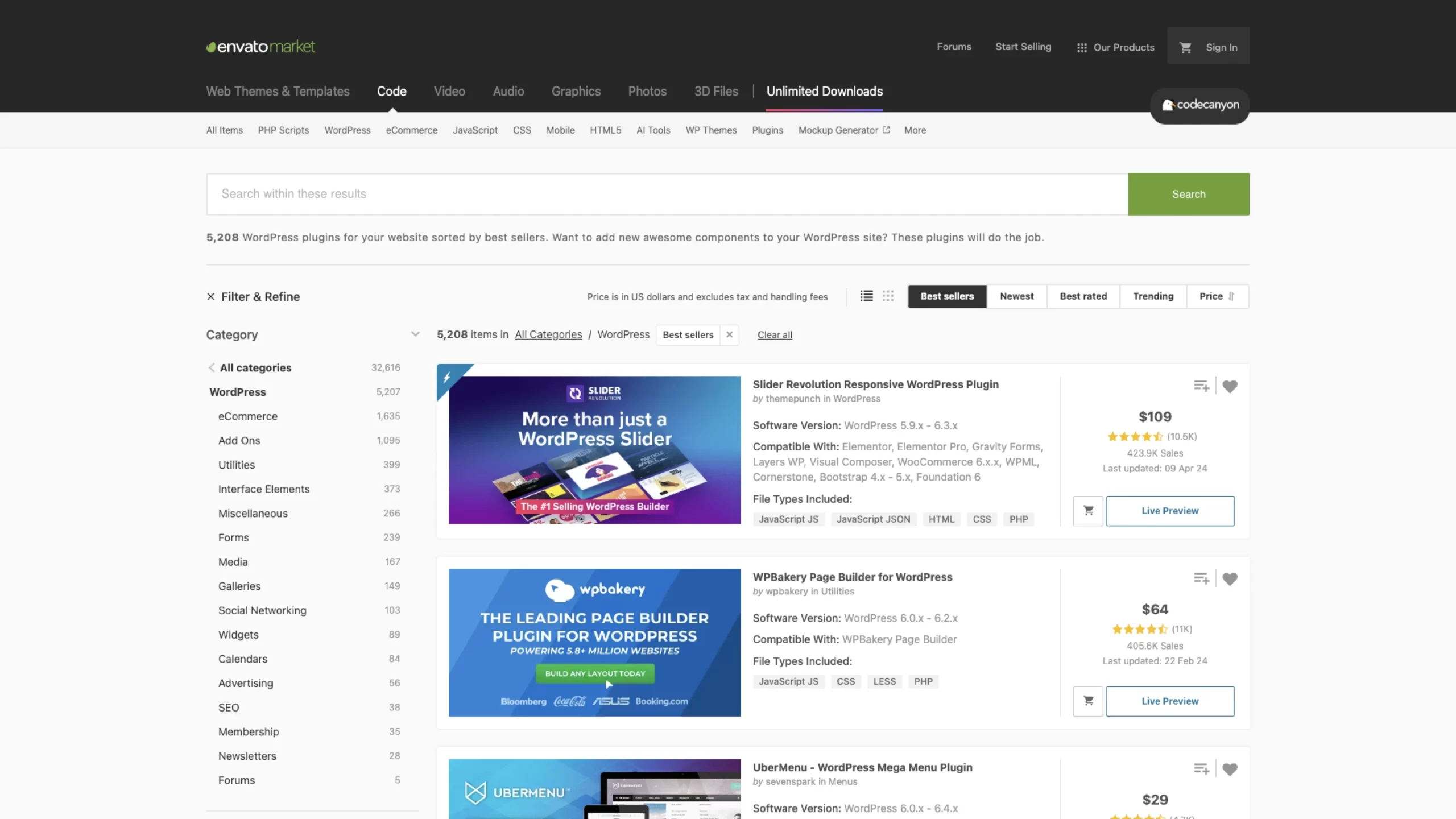
3. Check Compatibility
Next, we need to examine the plugins on your shortlist in greater detail. This starts with checking that the plugins are compatible with your WordPress setup.
Visit the WordPress Plugin Directory page for each plugin, and look at the information box on the right-hand side. Here you can see:
- The versions of WordPress the plugin has been tested with
- The versions of PHP it supports
- The languages it can handle
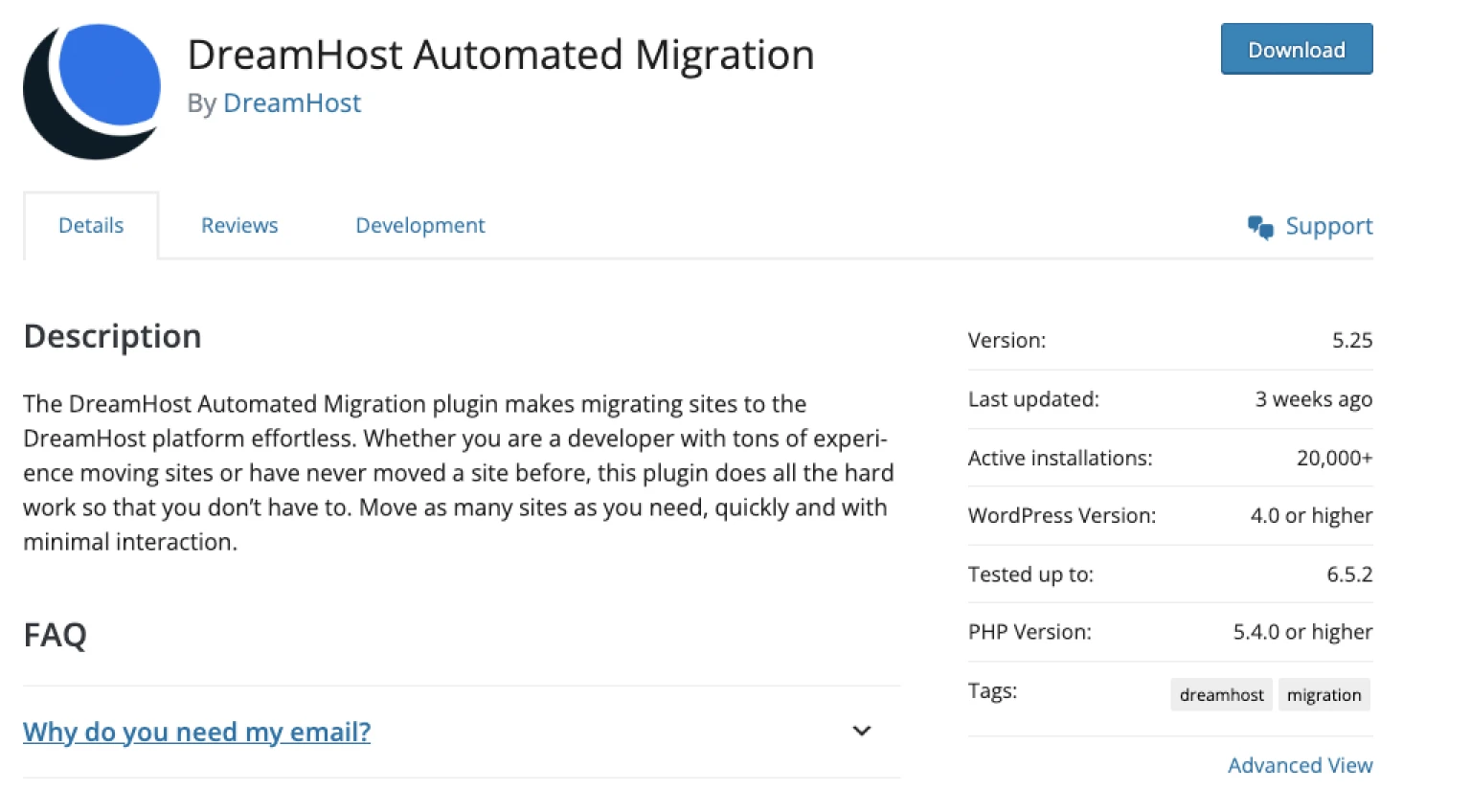
Make sure these align with your site. You may need to check with your hosting provider to find out which PHP version you have access to.
In the main plugin description on the left, check whether the developer has noted any conflicts with other plugins. If one of your installed plugins is mentioned, you might have to look at other options.
4. Examine User Reviews
Just like shopping on Amazon, it’s worth paying attention to the user reviews for plugins. High ratings are a good indicator of quality, while poor reviews may hint at technical issues.
For each plugin on your shortlist, take note of the star rating. This is listed under the name of each plugin in search results, and on the right-hand side of plugin pages.
We also recommend reading some of the reviews left by users. You can do this by opening a plugin page, and then tapping See all> next to Ratings in the right-hand column.
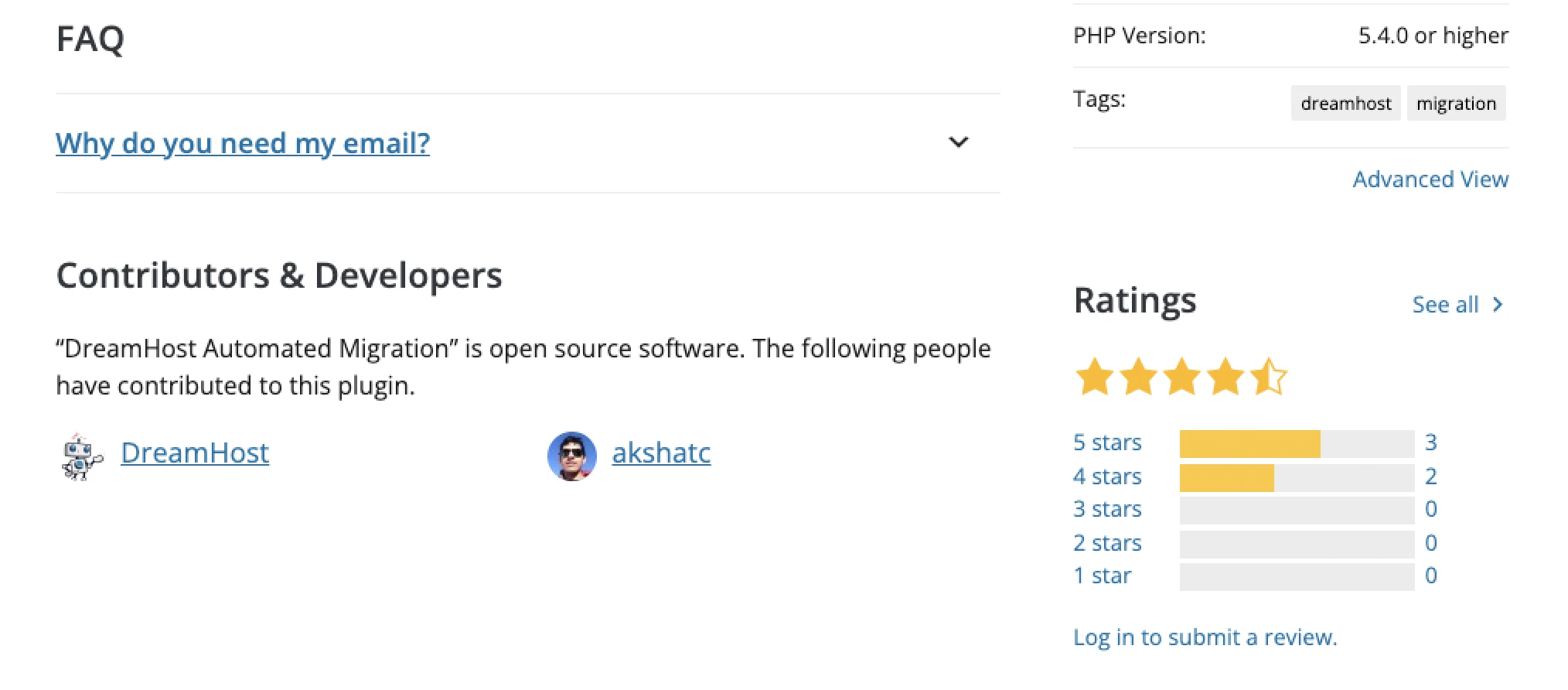
These written assessments can reveal what users like and dislike about the plugin. You might even find a review left by someone who has similar needs to your own!
5. Look For Updates And Support
Even if everything appears rosy on the surface, you should generally avoid plugins that haven’t been updated for some time.
The biggest reason is that online threats change over time, and developers need to adjust the code to maintain security. A lack of maintenance over the years also suggests the developer is not very engaged with the project. If something went wrong with the plugin, they might not be in a hurry to fix the issue.
You can check the update history for any plugin by navigating to the Directory page and looking over at the right-hand information box. Here, you can see when the last update happened.
Scroll down further, and you will see a summary of the plugin’s support record. This reveals how many issues have been resolved by the developer in the last two months — a good indicator of how engaged they are.
Click View support forum here, and you’ll be able to see the support requests for yourself. If you see a lot of problems, particularly relating to your use cases, think twice before grabbing the plugin.
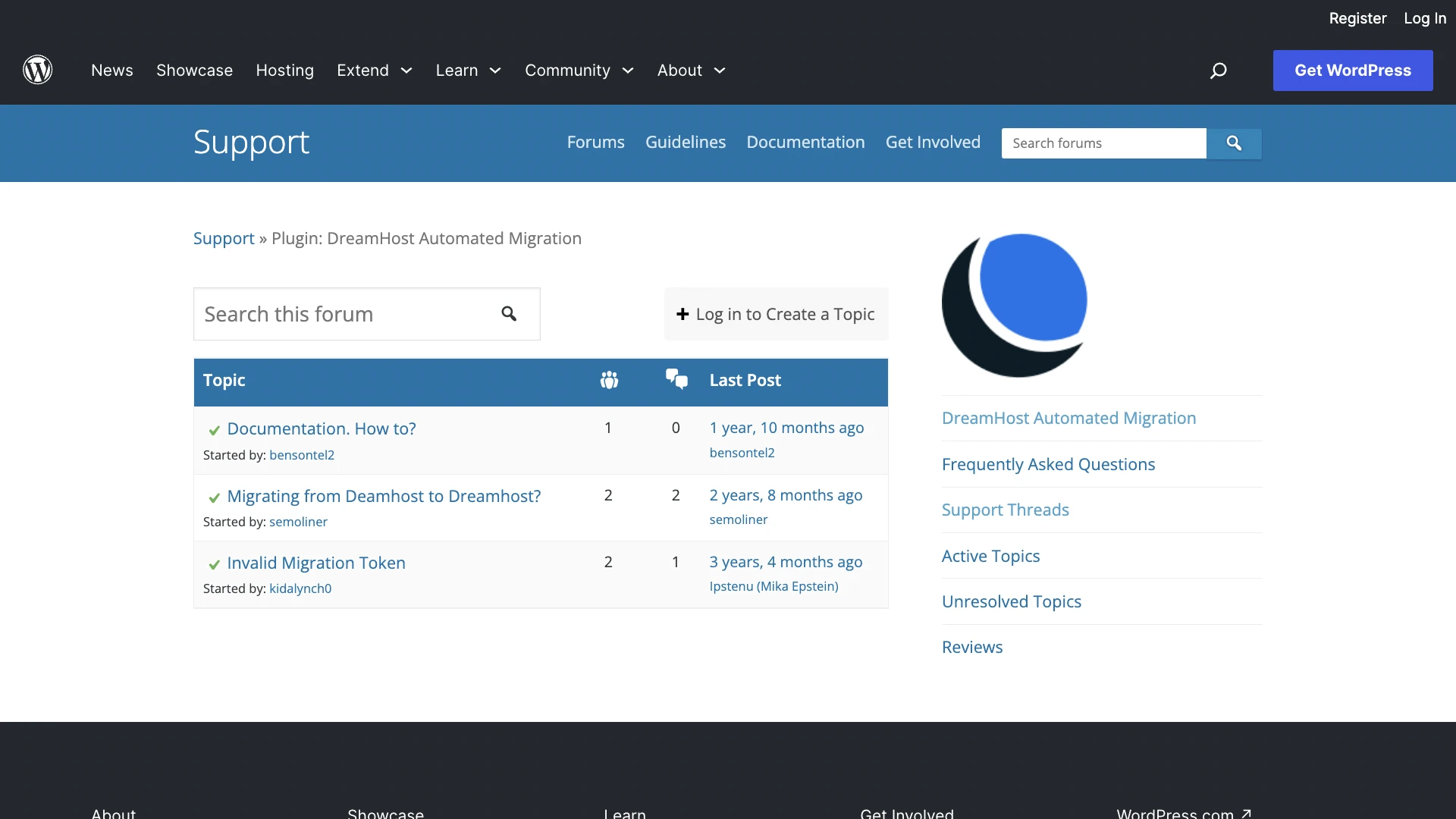
If you’re looking at paid plugins or premium versions, be sure to check the support policy before investing any hard-earned money!
6. Test Your Plugin (Optional)
By this point, your shortlist should be pretty short indeed. The final decision depends on the exact mix of features you want, and the information you’ve collected in this process.
If you want to be completely sure you have the right option, you could try your choice on a staging site. (This is a replica of your live site where you can experiment safely.)
After setting up your staging site, simply install your chosen plugin as you normally would to see if it works properly with your theme and any other plugins.
7 Tips For Better Plugin Management
Being careful about new additions can help you to avoid some of the pitfalls of plugin overload, but what if you already have loads of plugins installed?
Just like a kindergarten teacher on a day trip, you’re going to need to set some rules and exert some authority. Here are some important tips for taming your class of unruly plugins:
1. Run Regular Plugin Audits
Don’t leave the dead wood hanging around. Plugins that no longer serve a purpose should be weeded out at the first opportunity.
We recommend setting a date in your diary every few months for a plugin audit. This is your chance to assess your current selection and find any opportunities to streamline your plugin folder.
If you find a plugin that isn’t useful, don’t just deactivate it. The files are still there, taking up space on your hosting account and representing a security threat. Delete it!
2. Stay Updated
There’s a good reason why developers push out updates. It’s not to bother you. It’s actually to fix any bugs and security issues that crop up.
This is why it’s super important to stay on top of updates. Leaving your site untouched for just a few months can be enough to cause major issues.
As with your plugin audit, schedule an update check in your calendar. Make it more frequent, like once every month. At the same time, you can check for updates to your theme or WordPress.
If you can’t see yourself sticking to this schedule, consider upgrading to managed WordPress hosting. With our plans at DreamHost, we handle the updates for you and keep you informed via email notifications.
If we come across any issues during the process, we’ll restore your site to how it was, and let you know.
3. Monitor Your Site’s Performance
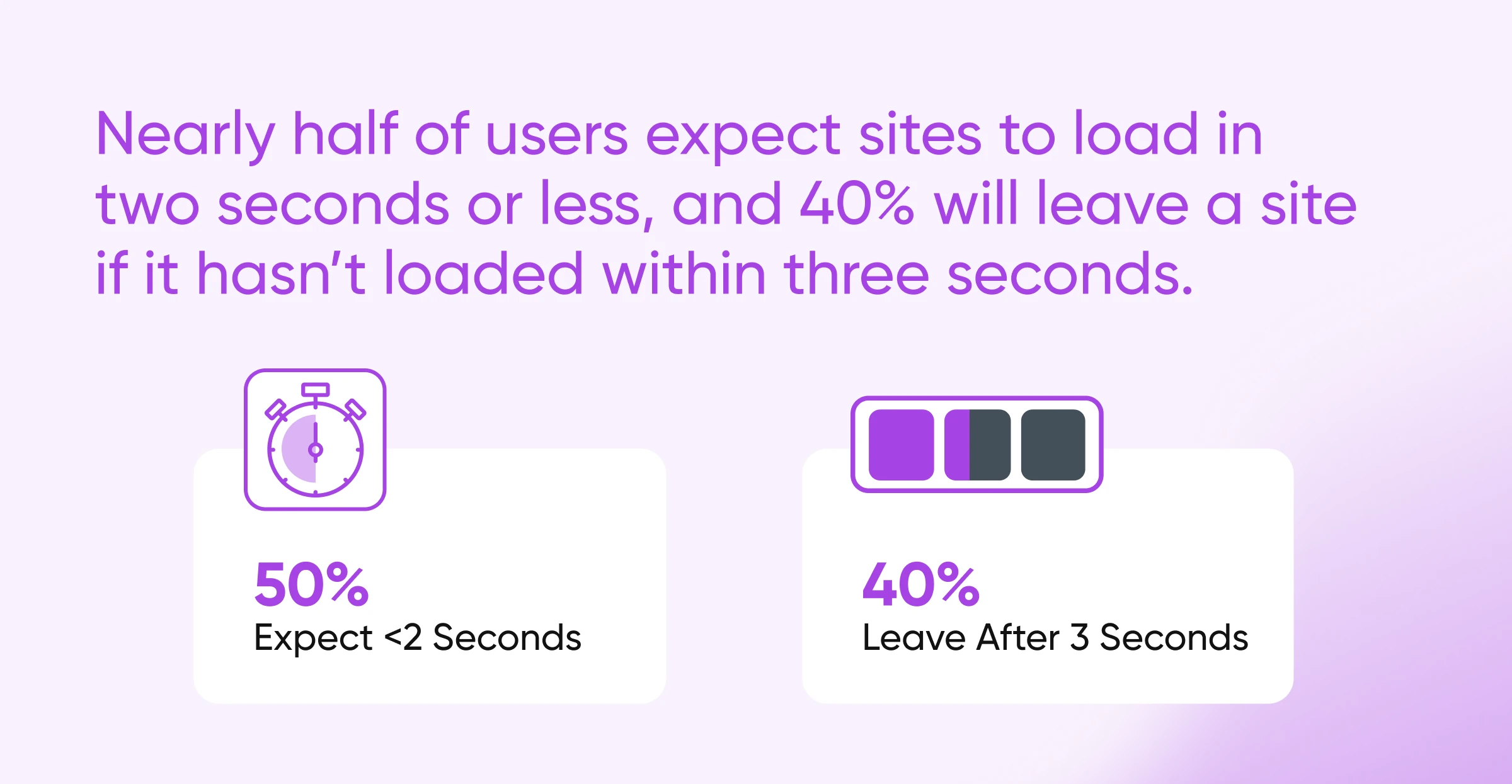
How do you know when you’ve reached plugin overload? A dip in site performance is probably the best indicator. So, monitoring your metrics over time is a smart move.
It’s particularly important to check your performance before and after installing new plugins. Some may have a negligible effect, while others will push your load times to unacceptable levels. By making a record, you can assess whether to keep the new addition or look for another option.
Even if you’re not modifying your plugin selection, it’s worth checking your stats every so often. Major new versions of plugins sometimes introduce basic features that add weight to your site, and some free plugins carry premium features under the hood.
If you see your PageSpeed scores slipping, consider culling your less important plugins.
4. Diagnose Conflicts
In many cases, two plugins with conflicting features will still get the job done. However, they might not behave perfectly. That includes creating extra processing work that ruins your performance.
There are two main ways to check compatibility between your plugins, and your theme:
- Use a staging site: Set up a staging site and activate various plugins simultaneously to find conflicts
- Use a compatibility checker: Ironically, you can install an extra plugin that finds possible conflicts
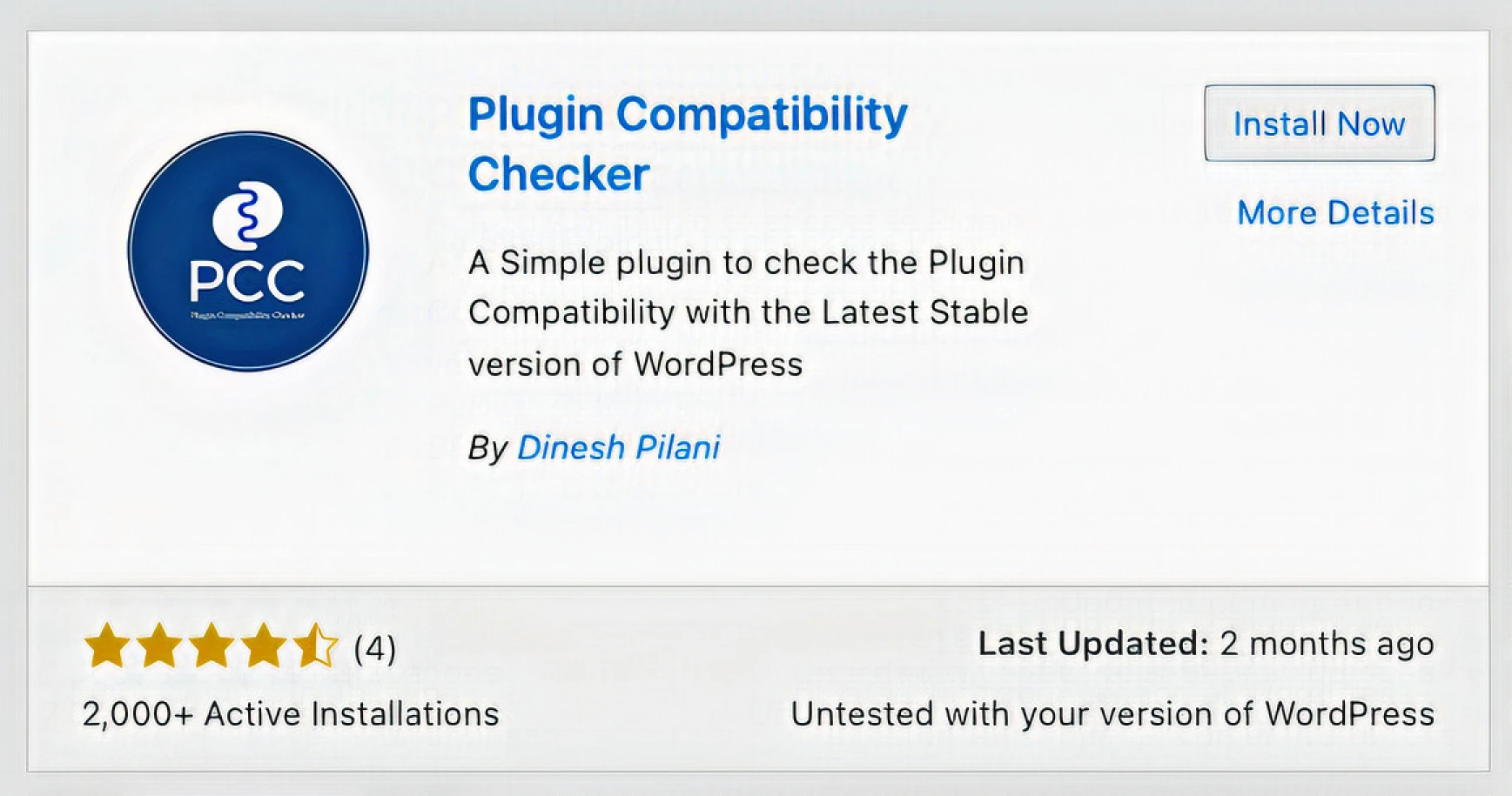
The latter option is easier, but not foolproof. If you really want to get to the bottom of any issues you run into, a staging site is the way to go.
5. Consolidate Plugins
As you scroll down your list of plugins, you may notice that you have several tools that perform similar tasks. In these cases, you might be able to consolidate your selection.
As a general rule, one larger plugin with multiple features is better than three smaller plugins that each perform specific tasks.
Say you use a slider plugin for your front page and a gallery plugin for a portfolio on the same site. There’s a wide range of plugins that can handle both tasks, so you may be able to roll two tools into one.
The same goes for many optimization plugins. Maybe you use Yoast SEO for optimizing your content and another plugin to check broken links; you could replace both with All in One SEO (AIOSEO).
6. Make Regular Backups
Backups are essentially an insurance policy for your site. If anything goes wrong, such as plugins misbehaving, you can simply restore the latest archived version.
To ensure you don’t lose much content during this process, it’s essential to make regular backups of your site — every day if possible.
There are three ways of doing this:
- Manually via Secure File Transfer Protocol (SFTP): If you connect to your site via an SFTP client, you can simply copy all the files to your device. Remember to also back up your database
- With a backup plugin: Tools like UpdraftPlus allow you to schedule backups from within your WordPress admin area
- Through your hosting provider: Some web hosts offer manual and automatic backups as a feature. At DreamHost, we offer one-click backups on all accounts, and daily automatic backups on managed WordPress plans
Using an automated solution guarantees you won’t accidentally miss your backup schedule, and also frees you from the chore of backing up every day!
7. Use A Plugin Manager
Did you know that you can disable plugins for specific pages and posts? Well, you can with a plugin manager.
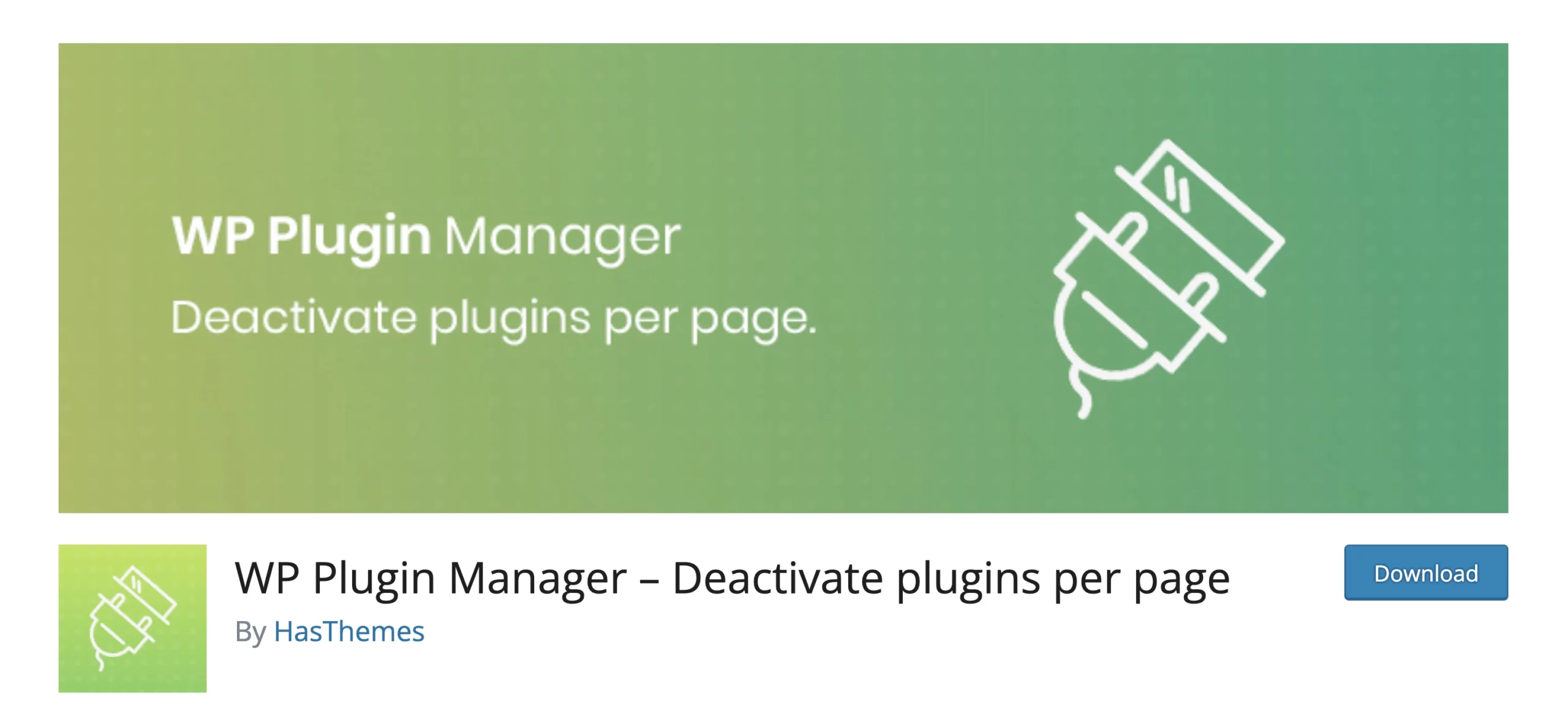
This means you can continue using a generous selection of plugins, without seeing an adverse impact on your site’s performance. Some tools in this category also help you keep track of updates and new versions, so you can diagnose new problems more easily.
WordPress Plugins FAQs
We’ve covered a lot of ground in this guide, haven’t we? Nonetheless, the topic of WordPress plugin management runs pretty deep. To round things up, here are the answers to some commonly asked questions:
How Many Plugins Is Too Many?
Plugins vary massively in size, functionality, and quality. So, naming a definitive number is almost impossible.
If we talk in averages, anything up to 10-12 high-quality plugins is unlikely to cause major problems. Just be sure to avoid installing multiple plugins that do the same thing (e.g., two SEO plugins, or several backup plugins).
In most cases, anything up to 20 plugins will be fine. You might notice a little lag on page loading, although these effects can be reduced by optimizing your site, running caches, and using features like lazy loading.
Some business sites even use 50+ plugins. But at this point, you start to feel the burden of maintenance. Unless you’re a WordPress expert, it’s also quite difficult to run this many plugins without encountering conflicts and incompatibility. You absolutely need to know what you’re doing and select each plugin wisely.
TL;DR: Anything up to 12 plugins will be safe. Up to 20 plugins should be fine if you choose wisely and optimize your site. Anything over that will require a significant amount of work to maintain.
What Are Some Must-Have WordPress Plugins?
WordPress sites vary so much that it’s difficult to recommend any plugins that are going to work for everyone.
That said, the following plugins provide really useful features that will improve most sites:
- Jetpack: Made by one of the biggest WordPress contributors, this suite of tools provides upgrades for security, speed, share buttons, and more
- EWWW Image Optimizer: This plugin automatically optimizes any image files you upload so they load faster
- WPForms: Want visitors and customers to get in touch? This plugin helps you build custom forms via a drag-and-drop editor
- WooCommerce: The undisputed king of WordPress e-commerce plugins
- Spectra: This visual builder plugin adds over 30 blocks and templates to the Native WordPress Site Editor
- WP Mail SMTP: Install this plugin to configure WordPress for SMTP, meaning you’re more likely to reach your email list
- WP Super Cache: If your hosting plan doesn’t already include caching, this plugin is the next best thing
Are All Plugins From WordPress.org Safe?
The official Plugin Directory is probably the safest place to search for plugins, but it’s not perfect.
Update history is usually a good gauge. If a plugin hasn’t been renewed in a couple of years, the code could be insecure. When in doubt, people will usually report threats in the forums, so make sure you check there.
WordPress Plugins? Treat With Care
To summarize everything we’ve covered in this guide, WordPress plugins can significantly improve your website. The trick is to use them in moderation. If you only install the tools you need and perform regular maintenance, you shouldn’t run into the potential problems of plugin overload.
Remember that your hosting provider can play a part here. At DreamHost, we offer managed plans to help keep your plugins up-to-date. We also provide hosting features that make some plugins redundant; our automated backups, for example.
Just as importantly, our expert Support team is available to help 24/7 if you ever have any issues with your site.
Sign up today for as little as $2.59/month to discover what great hosting feels like!

We Make WordPress Easier for You
Leave migrating your site, installing WordPress, managing security and updates, and optimizing server performance to us. Now you can focus on what matters most: growing your website.
Check Out Plans
