 Hosting
Hosting
Sell anything, anywhere, anytime on the world's biggest online store platform.
- Extreme Speed & Guaranteed Uptime
- Powerful Caching, 1-Click Staging & On-Demand Backups
- 24/7 Expert WordPress & WooCommerce Support
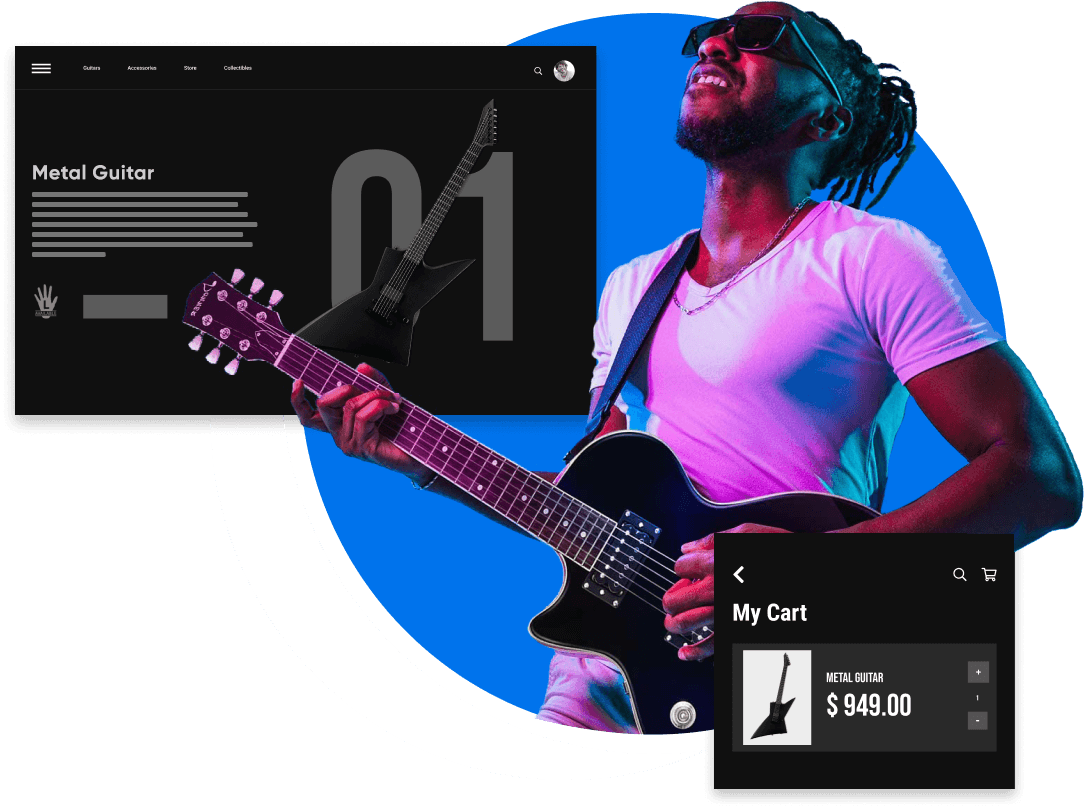
WooCommerce Hosting Plans
Fast, secure, and optimized for WordPress.
Make Selling Easier with WooCommerce + DreamPress
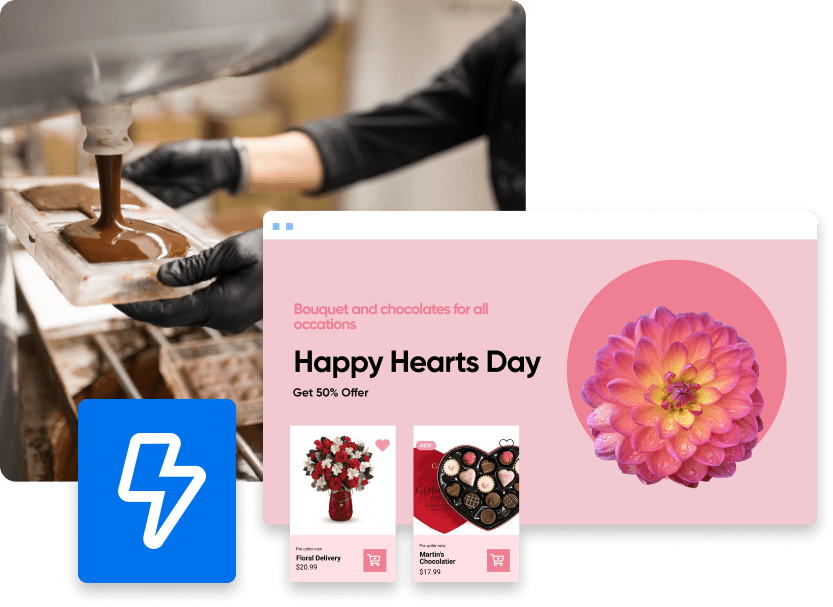
Lightning-Fast for Your Visitors
We've gone plaid! Next-gen cloud tech with server-level caching makes your WooCommerce store crazy fast so more visitors convert into buyers. And isolated resources mean you never have to worry about traffic spikes slowing them down.
A Stable Platform Keeps Your Store Open
DreamPress stops disasters before they strike. We keep WooCommerce and WordPress up-to-date, our secure WAF holds malware at bay, and it's all backed up (just in case). Rest easy knowing customers can always find you.
Set Your Store Up For Success
Offering a wide array of hosting features to level up your store success.
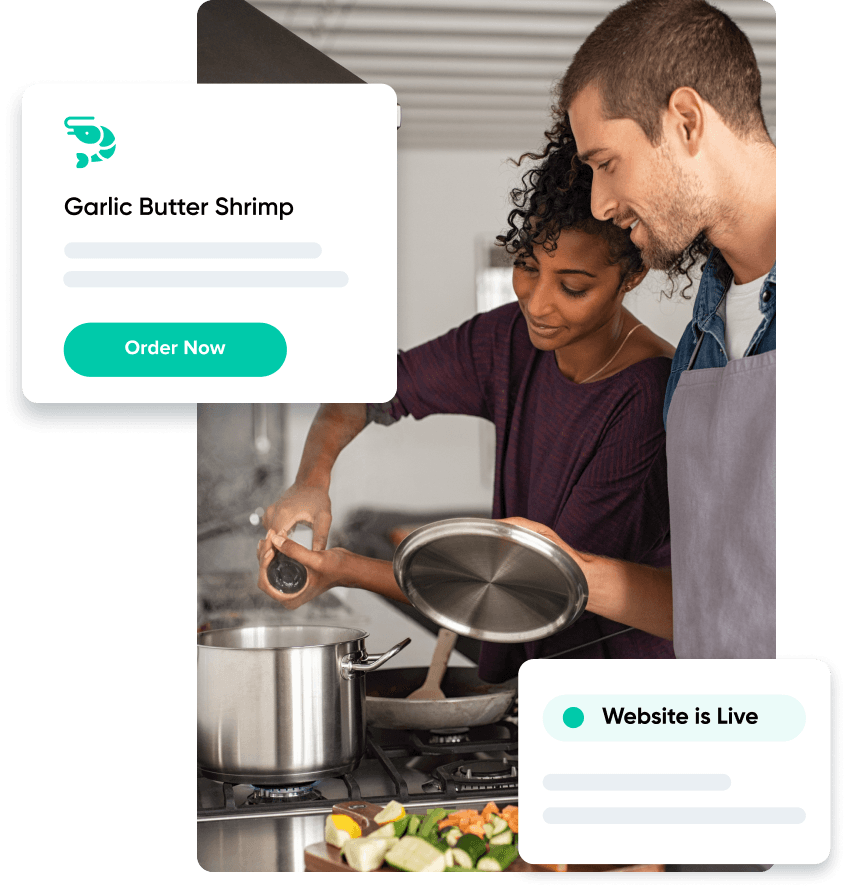
- Fast Solid State Storage
- WooCommerce Pre-Configured
- FREE SSL Security
- Automatic Updates
- Server-Level Caching
- 100% Uptime Guaranteed
Humans to Help When You're Stuck
Tap into over a decade of WordPress expertise, all 100% in-house. Unlimited access to our team of geniuses is yours via live chat, email, and social.
Phone Support Callbacks now included on Plus and Pro plans!
Why Choose DreamHost?
We're one of the last big, independently owned and operated hosts in the business. With over 20 years experience helping people get online, we're committed as ever to defending user privacy and in fighting to keep the internet safe and open.
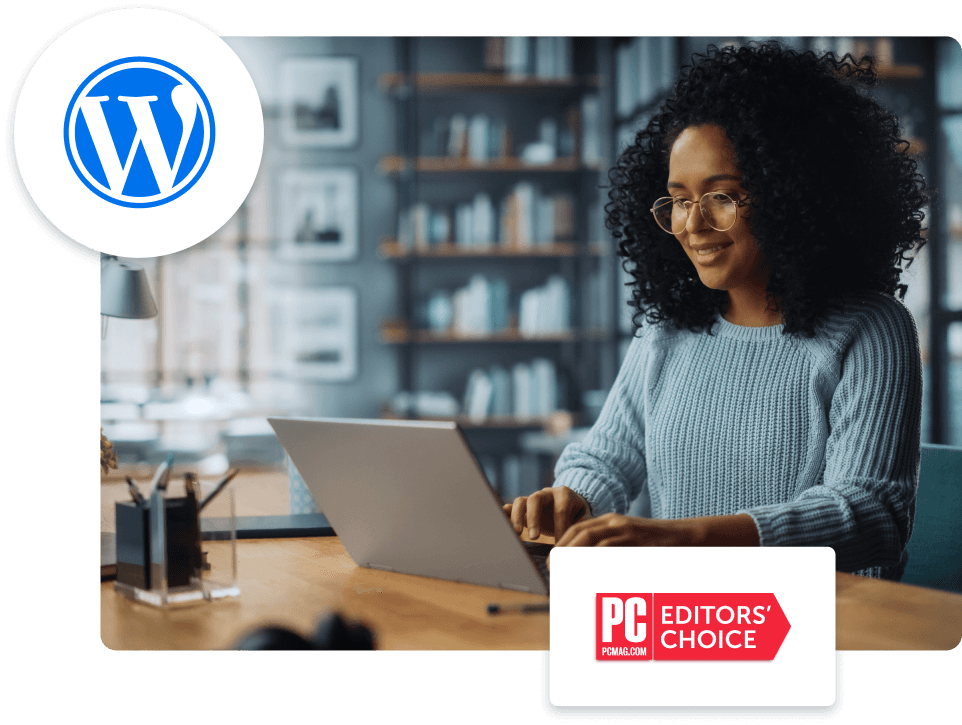
Pick the WooCommerce Plan That’s Best for You
Features | DreamPress $19.95/mo Promotional Pricing DisclaimerThis promotional offer is only available for new account registrations. This product has an introductory price of $19.95/mo which will last for 3 months. At the end of this introductory period, the price renews at the then-current rate (currently $23.99/mo). Get DreamPress | DreamPress Plus $29.95/mo Promotional Pricing DisclaimerThis promotional offer is only available for new account registrations. This product has an introductory price of $29.95/mo which will last for 3 months. At the end of this introductory period, the price renews at the then-current rate (currently $34.99/mo). Get DreamPress Plus | DreamPress Pro $79.95/mo Promotional Pricing DisclaimerThis promotional offer is only available for new account registrations. This product has an introductory price of $79.95/mo which will last for 3 months. At the end of this introductory period, the price renews at the then-current rate (currently $89.99/mo). Get DreamPress Pro |
|---|---|---|---|
| Server Environment | High-performance cloud | High-performance cloud | High-performance cloud |
| Resources | DreamPress ensures your resources are yours alone. By not sharing resources it means other users never affect your website’s performance. | DreamPress ensures your resources are yours alone. By not sharing resources it means other users never affect your website’s performance. | DreamPress ensures your resources are yours alone. By not sharing resources it means other users never affect your website’s performance. |
| # of WordPress Sites | 1 | 1 | 1 |
These levels are recommendations based on the number of monthly visitors accessing content on your site that are not served from cache. We will not cap your visits or charge overage fees, but excessive traffic of this nature can impact the performance of your site. | High | High | High |
Visits served from cache are not metered on any DreamHost plans. By default, DreamPress plans includes built-in caching to reduce the load of uncached visits and without the need to add any caching plugins to your site yourself. | Unmetered | Unmetered | Unmetered |
| Bandwidth | Unmetered | Unmetered | Unmetered |
| SSD Storage | 30GB | 60GB | 120GB |
Wordpress InstallerWe install WordPress so you don't have to. | |||
Create a staging site with just one click and safely test new plugins, themes, and code before pushing your changes live. | |||
NGINX is a robust web server known for its high performance and ability to handle large numbers of concurrent connections with minimal memory usage, making it ideal for serving static content and efficiently managing web traffic. | |||
Our experts will move your website without any interruptions in service. This priority migration service costs $199 per site, but it’s included for free with any DreamPress plan. | |||
Server-level caching can dramatically increase the speed and performance of your WordPress site. It's conveniently built into all DreamPress plans so you don't need to install any additional caching plugins. | |||
Easily migrate your existing WordPress site over to DreamHost using the free DreamHost Automated Migration plugin. | |||
The simplest way to create a beautiful WordPress website. Get your idea online today with an easy site creation wizard, free professional templates, and a drag-and-drop editor. | |||
Ensure a secure connection when visitors are on your site with a trusted and free SSL certificate from Let's Encrypt. | Pre-installed | Pre-installed | Pre-installed |
| Automatic WordPress Updates: Core & Security | |||
| Pre-Installed | Pre-Installed | Pre-Installed | |
| Automated Daily Backups | |||
| On-Demand Backups & 1-Click Restore | |||
In order to qualify for one free domain registration credit for the first full year, you must sign up for a 1-year or 3-year annual plan on Shared Starter, Shared Unlimited, or any annual DreamPress plan (monthly Shared or monthly DreamPress plans do not apply). This free credit is NOT available under any other hosting plan. You must also use the free registration within the first 3 months of your annual Shared/DreamPress plan. If you do not use the free registration within the first 3 months, then it's no longer available to use. Monthly plans do not apply. Offer valid for specific TLDs listed in the following article:Read More | |||
| Free Domain Privacy | |||
| Email Accounts @ Your Domain | |||
| Custom-built Control Panel | |||
| Advanced Features: SFTP, Shell Access, WP-CLI & more! | |||
| Support | WordPress Specialized | WordPress Specialized | WordPress Specialized |
| 24/7 Ticket Support | |||
| Live Chat Support | |||
| Phone Support Callbacks | Available | 3 | 5 |
It's our commitment to provide all DreamHost customers with fast and knowledgeable support. Priority Support, included with DreamPress Pro, is designed for customers that need an even higher level of hands-on experience. Priority Support includes expedited support, proactive monitoring, and advanced troubleshooting. | |||
DreamHost offers a full refund on Shared hosting fees if your plan is canceled within the first 97 days of opening the account. DreamPress hosting fees can be refunded within the first 30 days of opening the account. |
TESTIMONIALS
Lots of Happy Customers
“I needed my WordPress site sped up, and the Pro Service team helped very quickly. They took only a day to get our speed way up so we wouldn’t lose ad viewers. Great Service.”
Adam Blumberg
“Highly responsive and adaptive team. My vision for improving my website was particular and my needs are very specific. Once we found our rhythm it was a very smooth process.”
Craig Desmond
Need Some Help?
Whether you're stuck or just want some tips on where to start, hit up our experts anytime. We're here to help!
DreamHost Sales Help
24/7/365 Through the Chat Widget
Customer Support Chat
24/7/365 Through the Panel
Customer Support Email
24/7/365 Through the Panel