How to Find and Install WordPress Plugins (Tutorial)
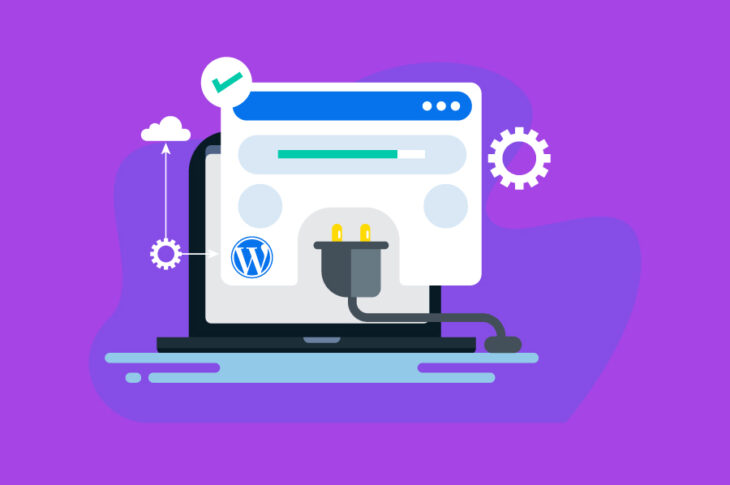
Anyone can create a simple. successful website using WordPress’ default functionality. However, what if the vision you have for your site goes beyond a simple blog or a small portfolio? You’ll probably need a few tools to add the features required and bring your dream website to life.
This is where WordPress plugins come into the picture. These add-ons enable you to expand your site’s functionality and make it do just about anything you’d like. You can find plugins that help you build and optimize your site, maintain it over time, and add new features such as contact forms and storefronts.
An Introduction to WordPress Plugins
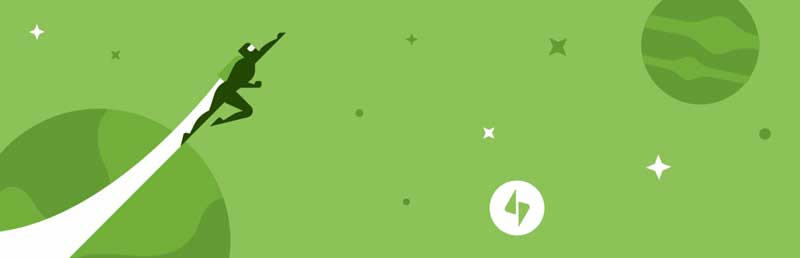
If you’ve never heard of plugins before, fear not! They’re typically simple to understand and, most importantly, use.
In short, a plugin is an add-on for your WordPress site — a piece of software you can install that adds new features and functionality.
No matter what you’d like your website to be capable of, there’s probably a plugin out there that can help. You can find plugins to speed up your site, optimize its security, and help it rank higher in search engines. Other options enable you to add specific features to your site, such as a contact form, storefront, or forum. Some even help with basic maintenance tasks, like cleaning up broken links.
Of course, it’s worth mentioning that a quality hosting plan eliminates the need for certain plugins. For example, check out our managed WordPress hosting service — we take care of optimizing your site’s speed and performance for you so there’s no need to find plugins for those kinds of tasks.
To learn more about how DreamPress can make running your website easier, check out our documentation.
Get Content Delivered Straight to Your Inbox
Subscribe to our blog and receive great content just like this delivered straight to your inbox.
Finding Plugins for Your WordPress Site
Even with a solid hosting plan, you may still want to add some plugins to your site. So, how do you go about finding them? There are a number of places to look, and where you’ll start depends on what you’re searching for.
If you’re interested in starting with some free plugins, your first stop should be the official WordPress Plugin Directory:
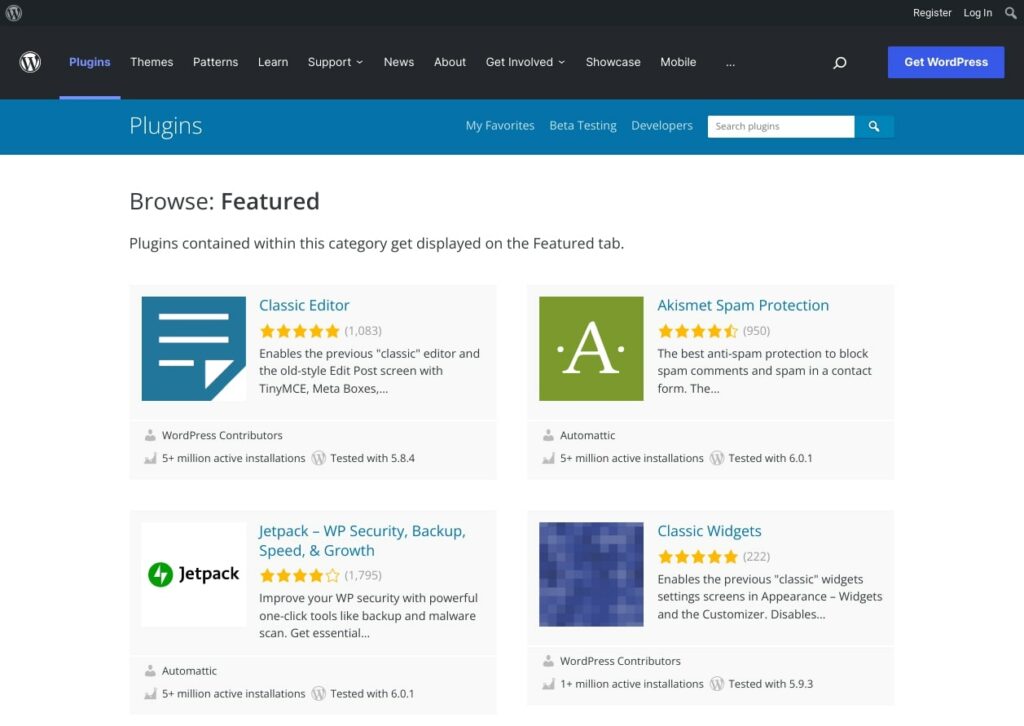
Each plugin listed there has been through a vetting process and won’t cost you a cent. You can find a lot of high-quality tools, and see how other users have rated them.
However, sometimes you’ll want more options or features than a free plugin can provide. In that case, you can look for premium plugins, which will cost you a (varying) fee but are often more comprehensive.
When choosing plugins, it’s important to be careful — a poorly-coded plugin can harm or even break your site. Be sure to check out user reviews and ratings, and take a look at how recently each option has been updated. If you’re still not sure where to start, check out our list of 20 popular and high-quality plugins every WordPress user should know about.
How to Install WordPress Plugins (3 Easy Methods)
Once you have a plugin picked out, you’ll need to install and activate it on your site. There are three main ways to do this, and we’ll address each one in turn. Before you try any of them, however, we recommend that you first back up your site. That way, if something goes wrong or the new plugin causes problems, you can reverse the damage quickly.
1. Install a Plugin From the Official Directory
If you’ve chosen a plugin from the official WordPress directory, you’re in luck. Installing free plugins from this source couldn’t be easier — and you can do so without leaving your dashboard.
To get started, log into your website and navigate to the Plugins tab:
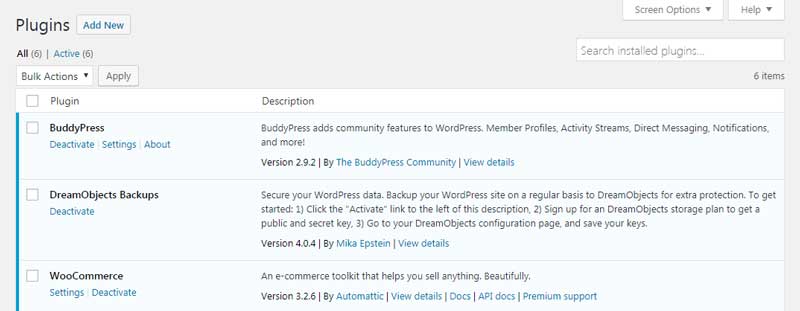
Here, you can see all the plugins you currently have installed (if any). Click on Add New, and you’ll be taken to a searchable version of the directory. Simply type in the name of the plugin you want. If you haven’t chosen one yet, you can use the various search options to explore everything that’s available.
When you find the right plugin, select the Install Now button:
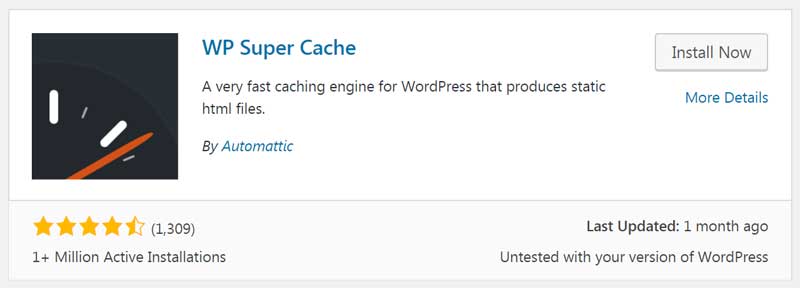
WordPress will spend a few moments performing the installation, and then you’ll see a blue Activate button appear. Click on that, and the plugin will be ready to use! Depending on the plugin you’ve chosen, you may be prompted to configure a few settings or run through a setup wizard.
2. Upload a Plugin Through the Dashboard
If you’ve purchased a premium plugin or downloaded one from an offsite location, you’ll need to use a slightly different method than the above.
All you’ll need is the zipped folder containing the plugin’s files saved to your computer. This should have been provided to you when you bought the plugin. If you aren’t sure where to find it, contact the plugin’s developer for help.
Once you have the plugin in hand, log into your site and head to the Plugins tab. As before, click on Add New. This time, however, you’ll want to select Upload Plugin on the next page:
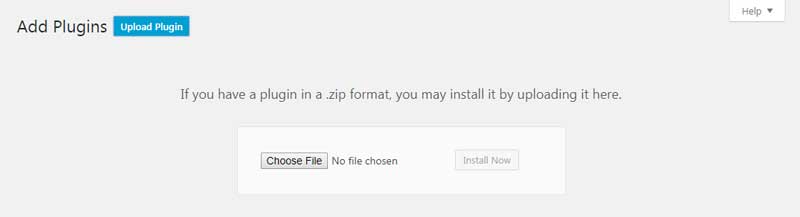
Click on the Choose File button, find the zipped plugin folder on your computer and select it (you don’t need to extract the files), then click on Install Now. Give WordPress a few moments to work its magic, and you should see a success message:
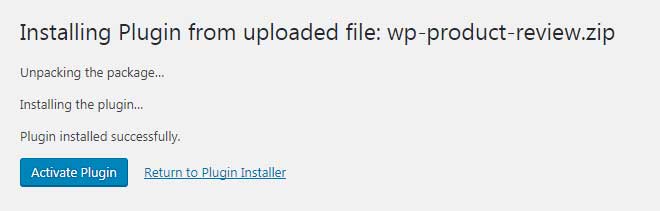
Hit the Activate Plugin button, and you’re all set! The plugin should now appear on your list in the Plugins tab.
3. Use FTP to Install the Plugin Directly
If you have a plugin’s zipped folder saved on your computer, you can also install it using File Transfer Protocol (FTP). FTP enables you to access your site’s files and databases directly so that you can make changes to them by hand.
For those who are comfortable working with FTP, this can be a quicker way to install plugins. However, even if you’ve never used FTP before, you may want to consider this method. It’s a perfect way to start learning how to work with your website’s files. It’s also a useful alternative if you run into any errors when trying to install a plugin through the dashboard.
The first thing you’ll want to do is download an FTP tool. We recommend FileZilla, which is free and easy to use. Then you’ll need to set it up and connect to your web host. This is a good time to make a backup of your site if you haven’t already. FTP enables you to make permanent changes to your website, so it’s important to be careful and have a readily-available way to reverse any mistakes.
Once you have FileZilla open and connected, it should look something like this:
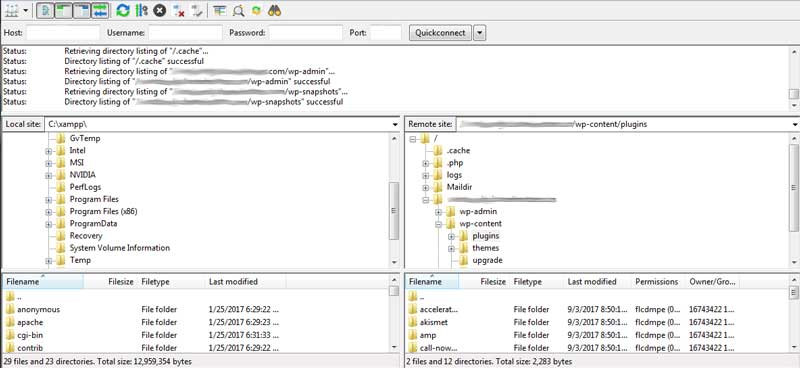
In the top right quadrant, you’ll see your website’s home directory (it will typically be named after the site’s domain). Within this folder, navigate to wp-content > plugins:
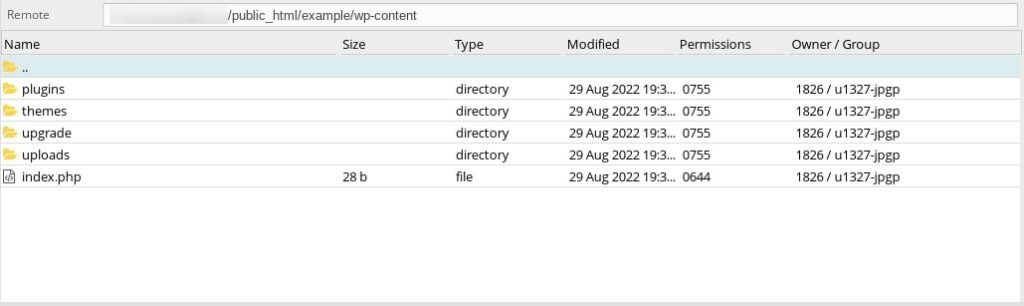
This is where you’ll need to place the files for your new plugin. Unzip them first, then copy and paste them into the plugins folder. Alternatively, you can find the files on your computer using the two left-hand quadrants of FileZilla, and drag them over (again, after they’ve been unzipped).
That’s all you need to do to install your new plugin. However, you will still need to visit your site in order to activate it. Navigate to the Plugins tab from your dashboard, and find the plugin you just installed in the list. Once you click on Activate, you’re all done!
Easily Install Any WordPress Plugin
Plugins are fantastic resources that enable you to build your site into anything you want it to be. No matter what feature or functionality you’re looking for, chances are there’s a plugin that can make it happen. Even better, installing plugins on your WordPress site couldn’t be easier.
Do More with DreamPress
DreamPress' automatic updates, caching, and strong security defenses take WordPress management off your hands so you can focus on your website.
