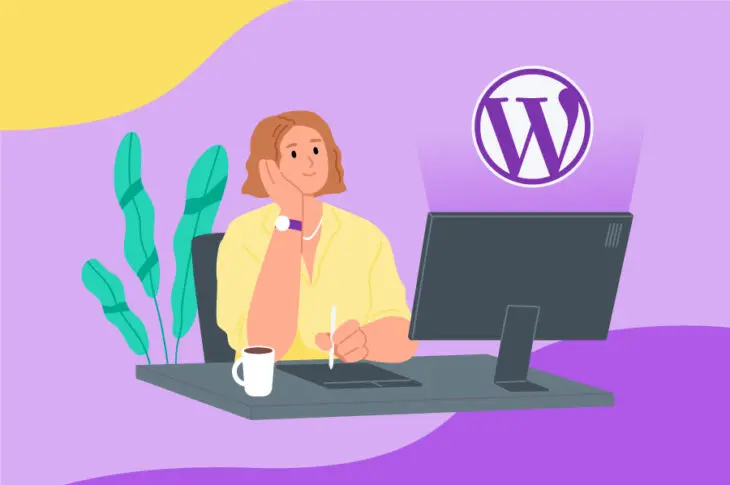In this post, we’re going to show you how to manually install WordPress and configure it. We’ll tell you what tools you’ll need and walk you through the installation process step by step. Let’s dive in.
WordPress is the most popular web platform and Content Management System (CMS) worldwide. By choosing it to develop your site, you’re joining a thriving community of users and developers. However, if you’ve never installed WordPress before, you may be unsure of the process and how to get everything working.
Fortunately, all you need is a clear plan and a bit of patience. Performing a manual installation will likely take more time than the one-click method. However, by the time you’re done, you’ll have a stronger understanding of what makes the platform so amazing, as well as valuable knowledge that you can use in the future.
How DreamHost Simplifies Installing WordPress
Manually installing WordPress isn’t too difficult, but it can trip you up if you come across an unfamiliar aspect of the platform. We’ll discuss why and how to perform this kind of installation in a moment, but we would be remiss if we didn’t first tell you how you can avoid it altogether.
Instead of installing WordPress on your own, you can often perform this task through your hosting service. If that service is optimized for WordPress, you may be offered features that dramatically simplify the process.
For a perfect example, check out our managed WordPress hosting plan. When you opt for this or one of our other WordPress-specific hosting options, you’ll get access to a one-click method for installing the platform. This lets you set up a new site in minutes without any technical know-how.
However, if you don’t have access to a one-click installation option, or you simply want to know how to install WordPress manually, read on to learn about everything that’s involved.
When Should You Manually Install WordPress
As we’ve discussed, a hosting plan such as DreamPress offers you a simple way to install WordPress. However, there are also reasons you may want to perform a manual installation.
For starters, a manual install gives you an opportunity to learn the ins and outs of how the platform works under the hood. This gives you extra insight when it comes to troubleshooting and dealing with any issues that may arise, along with a way to become more confident with WordPress and its customization.
You’ll also be able to parlay that knowledge into creating a local installation using a tool such as XAMPP. This is a great way to test your site before you display it to the public.
The Tools You’ll Need to Manually Install WordPress
Before diving into the process, there are a few tools you’ll need to install WordPress manually. In addition to a hosting provider that enables you to create databases and users, you’ll also need:
- A File Transfer Protocol (FTP) client. We recommend FileZilla, as it is open-source, platform-independent, easy to use, and supports secure transfer protocols. You may also need to brush up on your FTP skills before you get started.
- The latest version of WordPress. You’ll want to download this by clicking the blue button on the WordPress.org website.
- A dedicated coding text editor. This is optional, given that every Operating System (OS) includes a standard solution.
On this last point, while you’ll likely be able to edit text files directly via your hosting account panel, we recommend using FTP.
As we mentioned, while you can edit files using any text editor, a solution such as Atom can offer you more flexibility and other features to help make life easier down the line.
How to Manually Install WordPress (In 5 Steps)
With your tools in place, you’re ready to start manually installing WordPress, beginning with setting up a database and admin user.
Step 1: Create a New WordPress Database and User
Full disclosure here: This can sometimes be the most confusing step, as it involves a lot of detail. Not only are we going to create a database and an associated user account, but we’ll also refer back to them later when configuring your wp-config.php file.
Your first step is to log in to your hosting account, access your account dashboard, and find an option that enables you to create databases. In DreamHost, navigate to Websites > MySQL Databases.
Under the Create a new MySQL database section, fill out each field accordingly. When creating a new user, it’s important to choose a strong, hard-to-guess password — we recommend using a dedicated password generator. Note your credentials for later use, and click Add new database now!
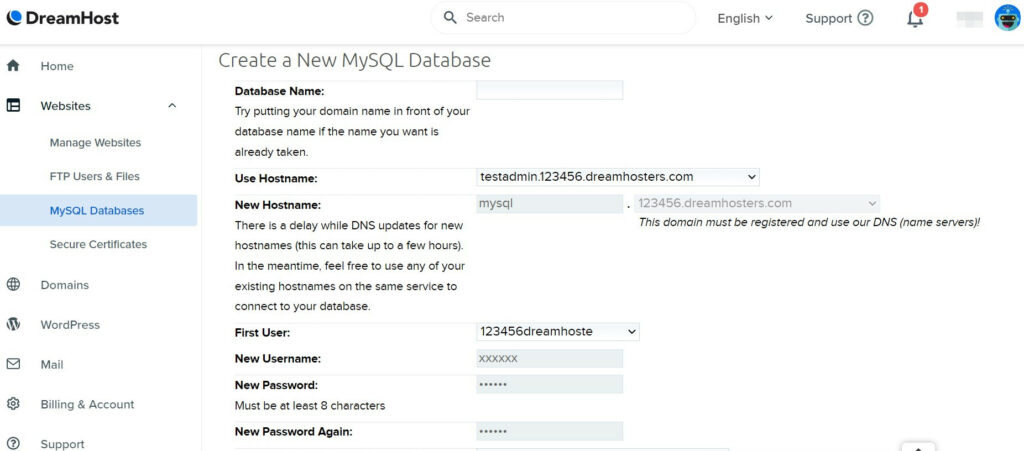
Finally, you’ll need to set up privileges for your user account. Since you’re the administrator, you’ll need complete access. To do this, go to the MySQL Databases screen, find your database at the top, and click the user you just created under the Users Access column:
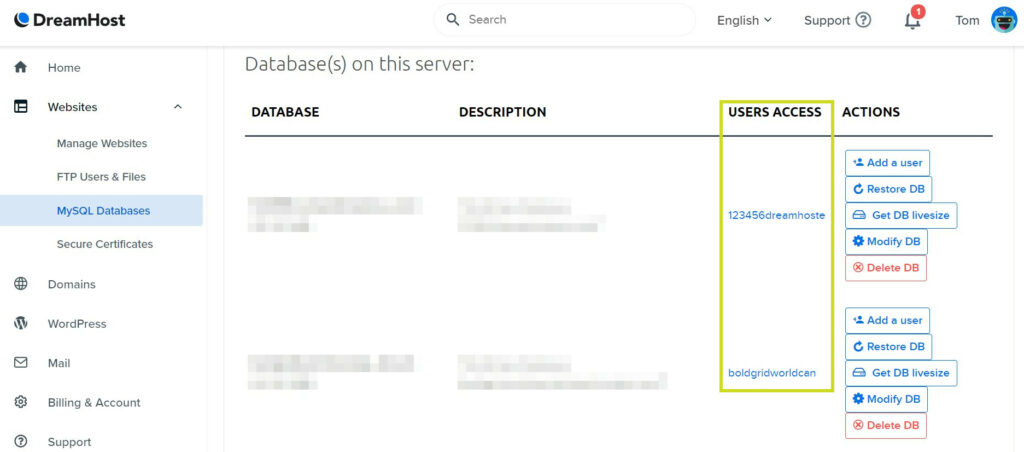
Here, simply tick all of the boxes under the What may users do to tables in these databases? section, and save your changes. Your database should now be ready to use! The next step is to access it via WordPress.
Step 2: Configure WordPress’ wp-config.php File
In this step, we need to tell WordPress where your database is and how to access it using the wp-config.php file. In a nutshell, this file tells WordPress where to find every element of your site in the database. As you can imagine, it’s a key WordPress core file.
To get started, navigate to your downloaded WordPress folder, and unzip it. Inside, you’ll find the wp-config-sample.php file. You’ll need to open it and find the following code:
// ** MySQL settings - You can get this info from your web host ** //
/** The name of the database for WordPress */
define('DB_NAME', 'database_name_here'); /** MySQL database username */
define('DB_USER', 'username_here'); /** MySQL database password */
define('DB_PASSWORD', 'password_here'); /** MySQL hostname */
define('DB_HOST', 'mysql.example.com'); You’ll need to replace the placeholders in each relevant define function with the database information from the previous step, specifically:
- database_name_here (including the prefix and underscore outlined in the last step).
- username_here (again, including the prefix and underscore).
- password_here.
- mysql.example.com (you’ll need to create a MySQL hostname in your panel and use that as the DB_HOST hostname).
Finally, save your changes, then rename the file itself to wp-config.php. It’s now time to upload WordPress to your server.
Step 3: Upload Your WordPress Files to Your Server
This step is arguably the easiest to achieve. We’ve actually already discussed how to find your FTP credentials and log in to your server. Once you’re there, you’re looking for the top-level directory (this could be called home, public_html, www, or root).
You could install WordPress into a subdirectory (particularly if you’ve already got a website up and running). However, for this example, we’re using a clean server. To do this, simply navigate to your local WordPress folder in the left-hand panel of FileZilla, copy all of the files within, and drag them to your root folder:
Now that your files are uploaded and your database is set up, the penultimate step is to install and set up WordPress itself.
Step 4: Run WordPress’ Installation Script
Once the previous steps are completed, it’s time to run the script that will complete your WordPress installation. To begin, navigate to yourdomain.com/wp-admin/install.php, replacing the placeholder domain with that of your site.
You should see a prompt asking you to choose a language for your WordPress installation, which you should do before clicking Continue:
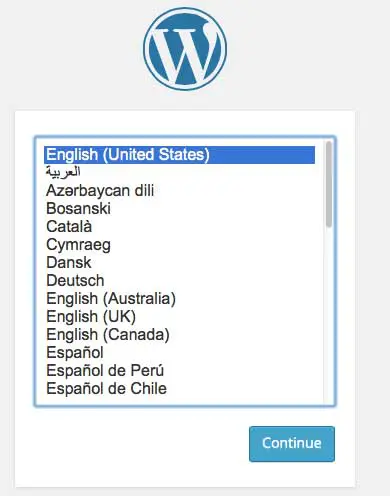
The next screen enables you to name your site and add a WordPress admin username, password, and email address. When creating your username, it’s important to make sure it’s secure. If nothing else, choose a different name than simply admin — and also generate a complex password.
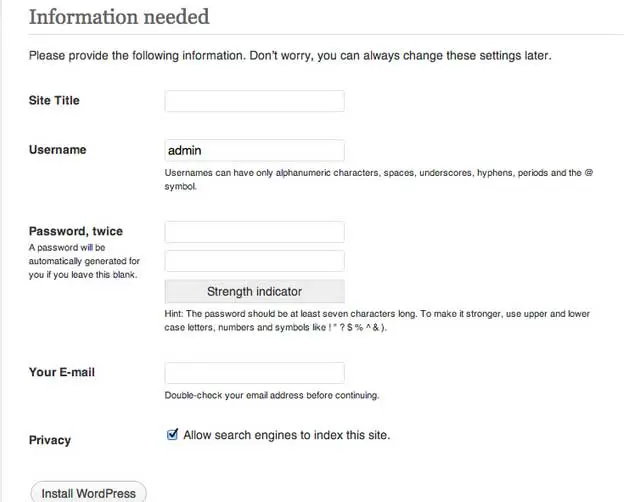
Finally, uncheck the Allow search engines to index this site box. This stops your site from appearing in search engines until you’re ready to go live, although you can change this setting later within WordPress. When you’re finished, click Install WordPress.
Step 5: Finalize and Test Your Installation
Once WordPress is installed, you’ll be brought to the WordPress dashboard. If not, you’ll want to work through some of the common installation problems and consult your host if you run into difficulty.
At this point, you’ll likely be wondering what to do next. Here’s what we recommend:
- Choose a suitable theme. In short, this governs how your site looks on the ‘front end’.
- Install some essential plugins. These add-ons extend WordPress’ functionality, and some are crucial for protecting your site and users.
- Get writing. You’ll now want to create any pages and posts you’ll need — this is the fun part!
Our advice is to immerse yourself within WordPress by reading as much content about the platform as possible. Our blog is a great place to start, but there is a wealth of available information on WordPress and its workings. For example, the Codex will be key in developing your expertise.
Install WordPress Easily
Understanding how to manually install WordPress gives you an advantage when building a successful site. You can see exactly how your website interacts with the database, as well as how your files and their permissions work. You can also learn to troubleshoot issues at the source while gaining a skill set that will enable you to confidently build future sites.

Do More with DreamPress
DreamPress Plus and Pro users get access to Jetpack Professional (and 200+ premium themes) at no added cost!
Check Out Plans