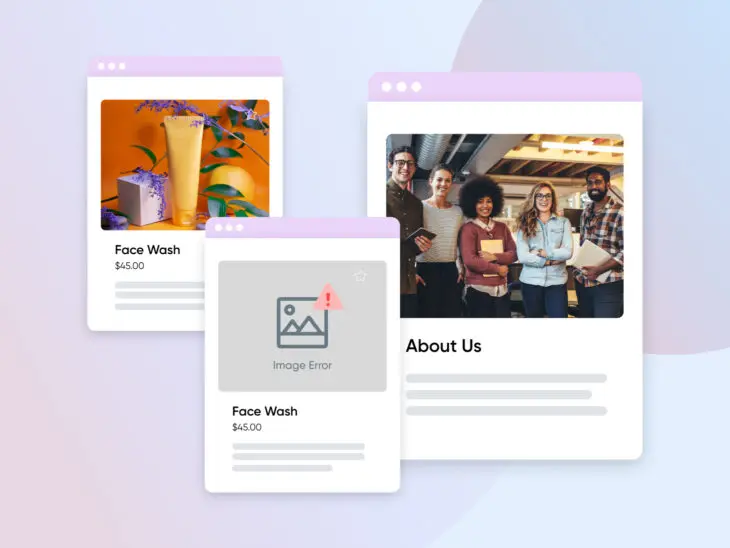Las imágenes son una parte súper importante de cualquier sitio web. Procesamos el contenido visual mucho más rápido que el texto, y las imágenes pueden ayudarnos a entender ideas complejas.
Como propietario de un sitio, esto significa pasar mucho tiempo con fotos. Y cuando estás subiendo imágenes regularmente a tu sitio web de WordPress, es natural encontrarse ocasionalmente con un mensaje de error.
Afortunadamente, hay formas de diagnosticar incluso el problema de carga de imágenes más confuso. Después de revisar una lista de soluciones comunes, no deberías tener problemas para agregar imágenes hermosas y llamativas a tu sitio web.
En este artículo, analizaremos por qué los errores relacionados con las imágenes pueden ser difíciles de diagnosticar. Luego, compartiremos cinco soluciones para que pruebes la próxima vez que la Biblioteca Multimedia de WordPress no quiera cooperar con tu visión creativa. ¡Empecemos!
Una Introducción A Los Errores De Imagen De WordPress (Y Por Qué Son Un Problema)
Las imágenes hermosas no son solo bonitas de ver. Si tienes una tienda de comercio electrónico, las imágenes de productos son particularmente importantes para impulsar las ventas, porque permiten a las personas ver lo que están comprando. Quizás eso explique por qué las imágenes representan alrededor del 40% de la página web mediana.
Sin embargo, subir imágenes a WordPress no siempre es sencillo. A veces, este popular Sistema de Gestión de Contenidos (CMS) muestra un error de carga fallida. Estos problemas son notoriamente difíciles de diagnosticar, ya que varios factores los desencadenan. Esto puede hacer que sea difícil saber por dónde empezar para abordar el problema.
¿La buena noticia? Vamos a guiarte a través de los pasos que seguimos para identificar y solucionar problemas de carga de imágenes en WordPress.
Errores Comunes De WordPress Al Subir Imágenes Y Cómo Solucionarlos(5 Métodos)
Lo último que quieres es que tu flujo de trabajo sea interrumpido por un mensaje de error vago. Aquí hay cinco formas de arreglar los errores de WordPress al subir imágenes, para que puedas regresar a tu tarea de añadir imágenes llamativas a tu sitio web.
1. Ajusta el Nombre de la Imagen y el Tamaño
Si solo estás teniendo problemas con un archivo específico, puedes comenzar por echar un vistazo al nombre del archivo. Si estás usando caracteres especiales ($, *, &, #) o letras con tildes o acentos (ñ, á, é), estos pueden causar problemas con la herramienta de subida de multimedia de WordPress.
[glossary_term_es title=”Administrador de Archivos” text=”Los administradores de archivos son aplicaciones de software que permiten a los usuarios manejar sus archivos. Estas aplicaciones suelen usar interfaces gráficas donde los usuarios pueden navegar sus archivos, abrirlos, editarlos y guardarlos.”]
También puede que la imagen sea muy grande — ambos en términos de dimensiones y el tamaño del archivo. Puedes cambiar las dimensiones de una imagen usando tu programa favorito de edición. Si estás intentando subir un gráfico particular de alta resolución, puedes reducir el tamaño sin impactar la calidad al usar una herramienta de compresión tal como TinyPNG.
Si estás teniendo problemas regularmente debido al tamaño, entonces el límite de WordPress puede estar configurado muy bajo. Puedes incrementar este límite al añadir código al archivo php.ini de tu sitio:
upload_max_filesize = 128M
post_max_size = 128M
max_execution_time = 300Si tu sitio no contiene un archivo php.ini, puedes crearlo dentro de la carpeta PHP de la versión PHP actual que tu sitio está usando. Luego, simplemente añade el código anterior al final del archivo.
2. Incrementa el Límite de Memoria de Tu Sitio WordPress
Cuando intentas subir una imagen, puedes encontrar el error HTTP de WordPress. Esto en algunas ocasiones puede ser causado por bajos recursos de servidor o tráfico inusual. Por esta razón, siempre vale la pena esperar unos minutos y luego intentar subir de nuevo la imagen.
Si el problema no se resuelve solo, entonces puede que estés excediendo el límite de memoria de WordPress. Puedes incrementar la cantidad de memoria que PHP tiene para usar en tu servidor al conectarte a tu sitio a través de SFTP.
[glossary_term_es title=”SFTP” text=”El protocolo de transferencia de archivos o SFTP (por sus siglas en inglés) es una versión más segura del protocolo FTP que utiliza una capa segura para la transferencia de datos.”]
A continuación, abre tu archivo ‘wp-config’. Luego puedes añadir lo siguiente, lo cual incrementará el límite a 256MB:
define( 'WP_MEMORY_LIMIT', '256M' );También puedes definir tu WP_MAX_MEMORY_LIMIT de la misma manera, si deseas intentar anular el límite de memoria específicamente para tareas del backend.
Si esto no soluciona tu problema, entonces puede estar relacionado con los subprocesos. WordPress procesa las imágenes usando ‘GD Library’ o el módulo Imagick, dependiendo de cuál esté disponible.
Imagick fue diseñado para usar múltiples subprocesos con el fin de acelerar el procesamiento de imágenes. Sin embargo, algunos proveedores de alojamiento limitan la habilidad de Imagick de usar subprocesos múltiples, lo cual puede resultar en un error HTTP. A menudo puedes resolver este problema al añadir lo siguiente a tu archivo .htaccess:
SetEnv MAGICK_THREAD_LIMIT 1.Recuerda verificar con tu proveedor de alojamiento si puedes cambiar estos límites.
3. Desactiva Tus Plugins
El software de terceros algunas veces puede interferir con la subida de tus imágenes. Si estás usando cualquier plugin, siempre vale la pena desactivar cada uno de ellos y encenderlos uno a la vez, probando para ver si esto resuelve el problema de subida de imágenes.
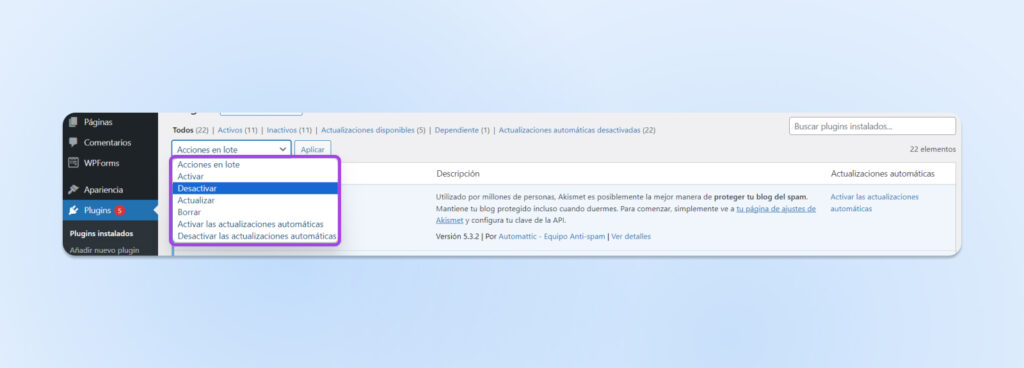
Si el culpable es un plugin, puedes revisar de nuevo para asegurarte de que estés usando la versión más reciente. Si estás atrasado en actualizaciones, puede que estés luchando con un problema que ya ha sido solucionado en una actualización reciente.
Sin embargo, si estás usando la versión más reciente, recomendamos que contactes al desarrollador del plugin para asegurarte de que están al tanto del problema. Esto también puede ser una oportunidad para preguntar si planean solucionar este problema en su siguiente actualización. Si el plugin es crítico para tu sitio y no hay una solución en camino, puede ser momento de buscar una solución alternativa.
4. Limpia La Caché de Tu Sitio
Si estás usando un plugin de caché, entonces vaciar el caché puede ser suficiente para resolver los errores de subida de imágenes. Sin embargo, es importante anotar, que es increíblemente raro que el caché prevenga subir una imagen, entonces incluimos esta solución solo por precaución.
Si crees que el caché podría ser la causa del error, los pasos que tomes dependerán de la opción de caché que usas. Por ejemplo, si estás usando el plugin W3 Total Cache, puedes limpiar el caché al seleccionar Performance > Purge All Caches de la barra de herramientas de WordPress.
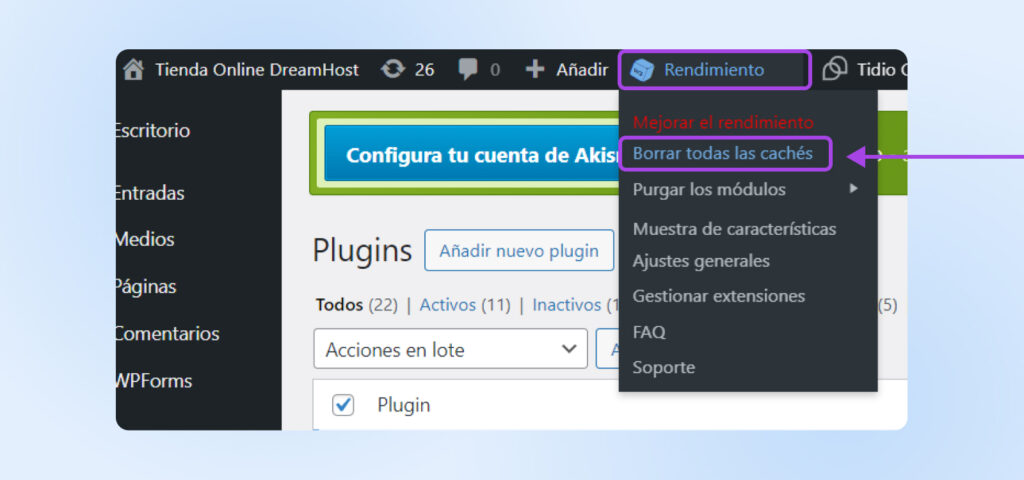
Si no estás seguro de cómo limpiar el caché en tu herramienta específica, el menú Ajustes de la herramienta a menudo es un buen lugar para comenzar. También puedes revisar la documentación oficial del desarrollador para más detalles.
5. Prueba La Herramienta De Subida Desde El Navegador
Si has intentado todas las soluciones anteriores y todavía estás encontrando problemas, puedes usar la herramienta de subida de archivos incluida en tu navegador. A diferencia de la herramienta de subida de imágenes de WordPress, la versión de navegador no soporta la selección de archivos múltiples o arrastrar y soltar. Sin embargo, puede ser una solución temporal útil cuando necesites subir una imagen rápidamente.
Para acceder a la herramienta nativa, navega a Medios > Añadir Nuevo. Puedes seleccionar el enlace ‘subirlos desde el navegador’.
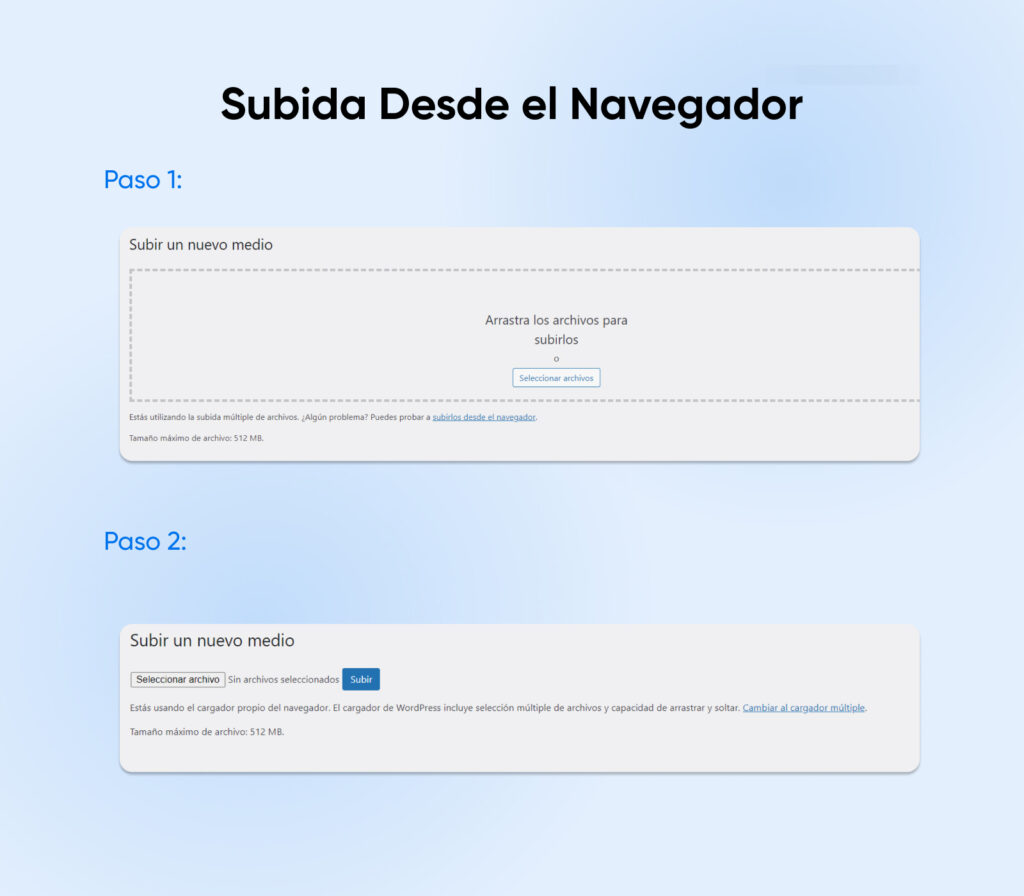
A continuación, haz clic en ‘Seleccionar Archivos’. Esto lanza la ventana tradicional de selección de archivos, donde puedes subir la imagen normalmente. Si esta solución es exitosa, recomendamos intentar subir una imagen usando el método estándar para subir imágenes de WordPress después, para ver si esto ha solucionado tu problema.
Preguntas Frecuentes Sobre Cómo Solucionar Problemas De Carga De Imágenes En WordPress
¿Tienes más preguntas? Afortunadamente, tenemos un suministro interminable de respuestas. ¡Aquí tienes algunas de las solicitudes más comunes!
¿Por Qué Recibo Un Error HTTP Al Cargar Imágenes?
En la mayoría de los casos, los errores HTTP son causados por uno de los siguientes problemas:
- Las imágenes que estás cargando exceden los límites de tamaño de archivo
- Conflictos de plugins que interfieren con las cargas
- Problemas con la caché de tu navegador
¿Por qué mis archivos de imagen tardan tanto en cargarse?
Una conexión a Internet lenta, un tamaño de archivo grande, el rendimiento del servidor o un alto tráfico en tu sitio web podrían ser factores contribuyentes. Aquí tienes una guía detallada para solucionar cargas de imágenes lentas.
¿Qué es el error “No se puede crear el directorio”?
Normalmente, este problema ocurre cuando un plugin o script no puede crear un nuevo directorio dentro del sistema de archivos de tu sitio web. Esto puede ocurrir si el programa tiene permisos insuficientes para escribir en la ubicación objetiva, o si está utilizando una ruta de archivo que no existe. Además, puede ocurrir cuando tu almacenamiento está lleno.
Tutoriales Adicionales de Errores de WordPress
Una vez que hayas solucionado tu error de subida de imágenes, la aventura no termina. ¡Siempre hay más para aprender sobre WordPress! Hemos recopilado varios tutoriales para ayudarte a solucionar otros problemas comunes de WordPress:
- Cómo Solucionar Problemas Comunes De SSL En WordPress
- Cómo Solucionar El Problema De Pantalla Blanca De La Muerte
- Cómo Solucionar El Error 500 — Internal Server Error En WordPress
- Cómo Solucionar Errores De Sintaxis En WordPress
- Cómo Solucionar El Problema De “WordPress No Envía Correos”
- Cómo Solucionar El Error ‘estableciendo Una Conexión Con La Base De Datos’
- Cómo Solucionar El Error De WordPress ‘404 Not Found’
- Cómo Solucionar El Texto Blanco Y Botones Faltantes En El Editor Visual De WordPress
- Cómo Solucionar El Error De La Barra Lateral Debajo Del Contenido En WordPress
- Qué Hacer Cuando No Tienes Acceso Al Área Administrativa De WordPress
- Cómo Solucionar El Problema De Página De Inicio De Sesión Que Se Refresca & De Redireccionamiento
¿Quieres más información sobre cómo administrar un sitio WordPress? Échale un vistazo a nuestros Tutoriales de WordPress, una colección de guías diseñadas para ayudar a navegar el panel de WordPress como un experto.
Las Imágenes De WordPress Hecho Fácil
Las imágenes son cruciales para atraer (y retener) la atención de los visitantes, pero los errores de subida de archivos multimedia son bastante comunes. Al seguir algunos sitios simples, estamos confiados de que puedes poner tu sitio en línea de nuevo en poco tiempo — incluso cuando el mensaje de error mismo no te da mucha información.
Recapitulemos 5 formas para resolver problemas comunes de subida de imágenes en WordPress:
- Renombra, cambia el tamaño y sube la imagen de nuevo.
- Incrementa el límite de memoria.
- Desactiva tus plugins.
- Limpia el caché.
- Prueba la herramienta de subida del navegador.
¿Estás cansado de ver errores de WordPress y no tener ayuda? Todos nuestros paquetes de alojamiento de DreamPress incluyen servicio al cliente 24/7, para que siempre estés cubierto.
También ofrecemos tráfico ilimitado, actualizaciones automáticas de WordPress y copias de seguridad diarias para mantener tu sitio funcionando sin problemas. Además de planes que comienzan en solo $2.59/USD al mes.
¡Regístrate hoy para probar la experiencia de DreamHost por ti mismo!

Haz Más Con DreamPress
Las actualizaciones automáticas de DreamPress, caché y fuertes defensas de seguridad toman la administración de WordPress de tus manos para que puedas enfocarte en tu sitio web
Adquiere Tu Plan Hoy