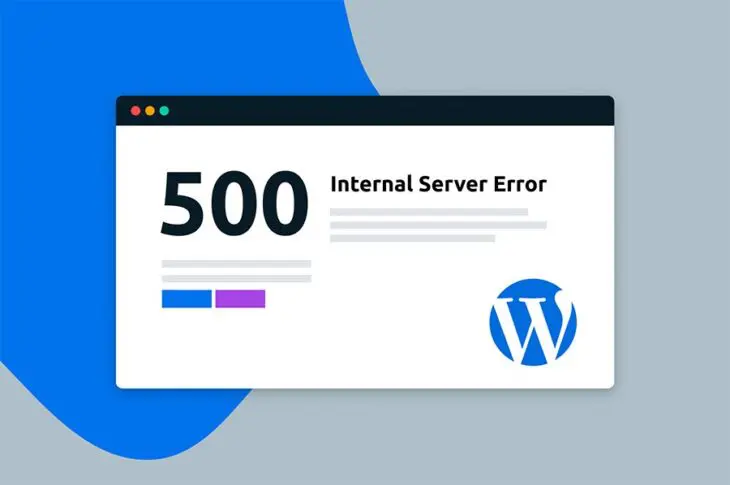Ver un error 500 — internal server error donde debería estar tu sitio web es suficiente para que cualquiera entre en pánico. Cuando tu sitio web se cae, pierdes tráfico y ventas potenciales. Si está fuera de línea por cierto tiempo, también puede impactar negativamente tus esfuerzos de Optimización de Motores de Búsqueda (SEO).
Afortunadamente, hay muchas formas para arreglar este error. Varias de estas soluciones son bastante sencillas y no necesitas mucho conocimiento técnico para comenzar a solucionar el problema.
En esta guía, cubriremos que es un error 500 — internal server error en WordPress y hablaremos algunas causas potenciales. Luego te daremos 10 tips para ayudarte a traer tu página de regreso y funcionando.
- Haz una copia de seguridad de tu sitio web.
- Intenta refrescar la página.
- Limpia el caché de tu navegador.
- Accede tus registros de error.
- Revisa el “Error para establecer una conexión con la base de datos”.
- Busca errores de permiso.
- Incrementa el límite de memoria PHP.
- Revisa problemas con tu archivo .htaccess.
- Busca errores de sintaxis de código en tu script CGI/Perl.
- Pregúntale a tu compañía de alojamiento sobre problemas potenciales de servidor.
¡Comencemos!

¿Estás Tratando Con El WordPress Internal Server Error?
Evita tener que solucionar el problema al suscribirte a DreamPress. Nuestros amigables expertos de WordPress están disponibles 24/7 para ayudarte a resolve problemas de sitio web — grandes o pequeños.
Vé Nuestros Planes¿Cuál es el error interno de servidor o 500 Internal Server Error?
El error 500 — internal server error es frustrantemente poco específico. Cuando el error ocurre, usualmente no obtienes muchos detalles sobre él. De hecho, puede que no recibas ninguna información en absoluto.
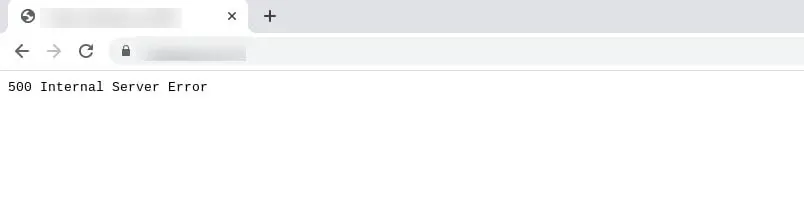
El error 500 es un problema genérico que no solo pasa en WordPress. Es posible que lo hayas visto antes mientras explorabas en internet. A pesar de su nombre, no necesariamente significa que algo está mal con tu servidor. Puede ser un problema con tu sitio web o navegador.
Si ves este error en tu sitio, querrás arreglarlo tan pronto sea posible. Un error 500 puede impactar a tu SEO si se le permite quedarse. Si tu sitio web es rastreado mientras está fuera de línea, es posible que Google interprete el error como un problema con tu sitio web.
Este error también puede afectar tu Experiencia de Usuario (UX) y le da a los visitantes la impresión de que no eres profesional. La Experiencia de Usuario no solo puede afectar la manera en la que Google clasifica tu sitio, sino que puede causar que pierdas clientes también. Después de todo, no puedes hacer negocios si tu sitio no está disponible.
Una amplia variedad de situaciones pueden resultar en el error 500, haciéndolo una tarea un poco difícil de resolver. Las causas potenciales de un error 500 — internal server error en WordPress incluyen:
- Problemas de compatibilidad de plugin
- Límites de memoria PHP agotados
- Archivos corruptos
- Errores de código o sintaxis
El hecho de que el mensaje de error tienda a ser tan vago no ayuda. Afortunadamente, puedes resolver muchos de estos problemas por tu cuenta con un poco de conocimiento.
Variaciones del error 500 — Internal Server Error
Dependiendo de tu sistema operativo, navegador y la causa del error, hay variaciones sobre cómo aparecerá. Por ejemplo, si una conexión de base de datos no puede ser establecida, puede que veas algo así:
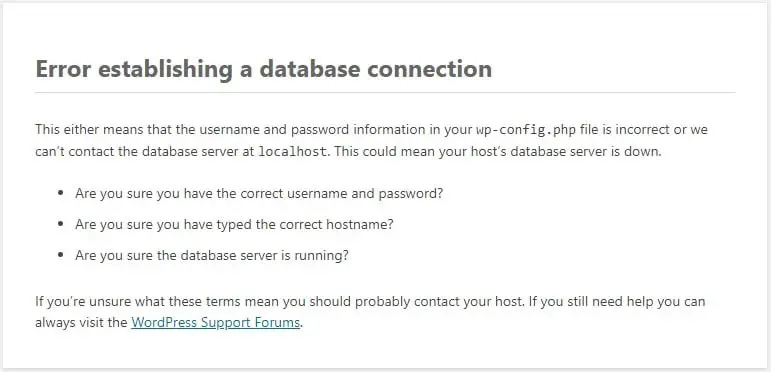
Una pantalla completamente blanca, algunas veces llamada la pantalla blanca de la muerte o White Screen of Death (WSoD), puede indicar un error 500 — internal server error.

También, muchos dueños de sitios tienen la opción de personalizar sus mensajes de error 500. Entonces, puedes ver este error de muchas diferentes maneras.
Cómo arreglar el error 500 Internal Server Error en WordPress (10 Tips)
Ahora que tuviste una introducción al error 500 — internal server error, es momento de hablar sobre cómo resolverlo. Echemos un vistazo a diez consejos que puedes usar para arreglar este problema en WordPress.
1. Haz una copia de seguridad de tu sitio web.
Antes de mirar bajo el capó, siempre es inteligente hacer una copia de seguridad de tu sitio web. Si DreamHost aloja tu sitio, puedes sacar ventaja de nuestra opción de copia de seguridad en un clic. También puedes crear una copia de seguridad de forma manual si así lo prefieres.
Para hacer una copia de seguridad completa, necesitas guardar copias de los archivos de tu sitio WordPress así como también de tus bases de datos. Puedes respaldar los archivos de tu sitio usando un cliente de Secure File Transfer Protocol (SFTP) tal como FileZilla.
Una vez que estás conectado a tu servidor, navega a los archivos de WordPress que deseas guardar. Estos archivos incluyen la instalación core de WordPress, plugins, temas, imágenes y más. Para guardar los archivos simplemente haz clic derecho en ellos y selecciona Descargar o Download si tu cliente está en inglés.
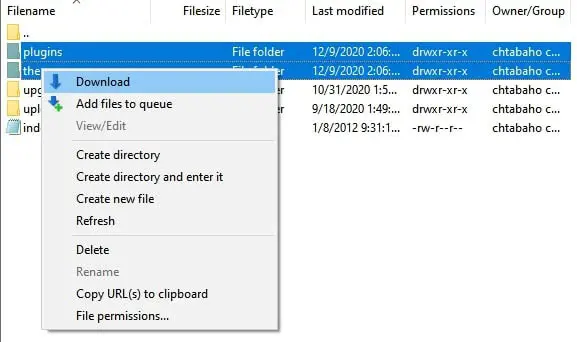
Ahora tendrás que respaldar tu base de datos, lo cual puedes hacer al iniciar sesión en phpMyAdmin. Selecciona la base de datos que quieres descargar en el panel izquierdo y luego haz clic en la pestaña Exportar.
Tendrás que escoger entre exportar Rápido o Personalizado. Exportar rápidamente probablemente servirá perfectamente a menos que necesites administrar algunas opciones avanzadas.
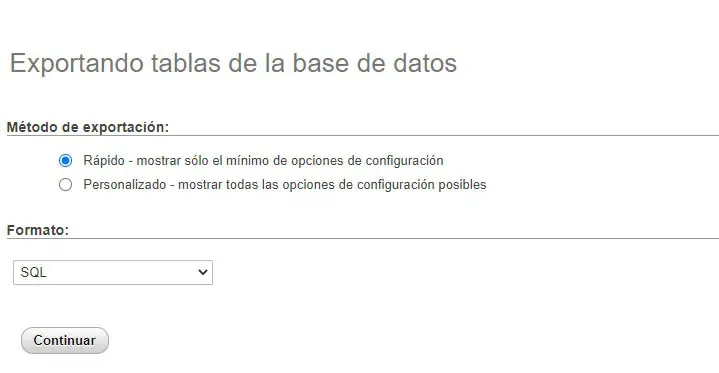
Haz clic en el botón Continuar y tu descarga debe comenzar. Una vez que tu sitio web está respaldado de forma segura, puedes comenzar a arreglar ese error 500.
2. Intenta refrescar la página.
Comencemos con el mejor escenario. Algunas situaciones causan que un error 500 interno se arregle solo en algunos minutos. Por ejemplo, si simplemente hiciste cambios a un plugin o tema, o si tu compañía de alojamiento está experimentando tráfico pesado inusual, puedes ver un error de servidor. Si esto es verdad en tu caso, estás de suerte, es tan simple como refrescar tu página y las cosas volverán a la normalidad.
Por lo tanto, lo primero que debes intentar es simplemente esperar un minuto o dos, durante el cual el error ojalá se haya resuelto solo. Entonces puedes intentar refrescar la página al presionar la tecla F5 o (comando + R si estás usando un Mac).
3. Limpia el caché de tu navegador.
Otra forma potencial de arreglar el error de servidor que es fácil y rápida el caché de tu navegador. Es posible que el caché esté corrupto, el cual puede causar problemas cuando intentas acceder a sitios web.
Primero, puedes revisar Down For Everyone Or Just Me. Este determinará si hay un problema más extenso o si eres el único experimentando dificultades.

Si estás solo en tu frustración de error 500, el problema puede ser tu navegador. Intenta acceder a tu sitio desde un navegador diferente. Si una alternativa funciona, es una señal de que el problema es tu caché.
En Google Chrome, puedes limpiar tu caché al presionar Ctrl + Shift + Suprimir. Alternativamente, puedes hacer clic en los tres puntos verticales en la esquina superior derecha, seguido de Más herramientas > Borrar datos de navegación.
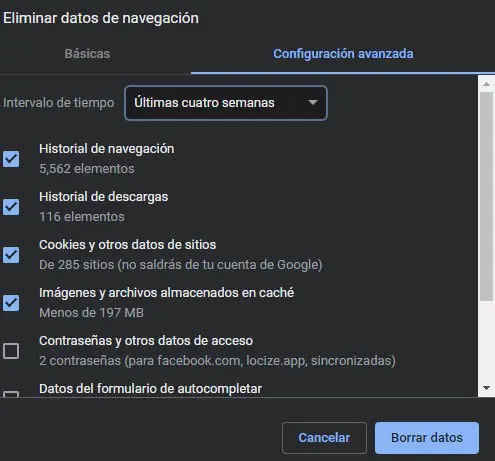
Asegúrate de seleccionar las casillas de imágenes cacheadas y archivos. Luego haz clic en el botón Borrar datos.
En Firefox, puedes limpiar el caché usando la abreviación de teclado Ctrl + Shift + Suprimir. Esto abrirá la ventana Borrar Historial Reciente. En el menú desplegable Intervalo de tiempo para borrar, selecciona Todo. Selecciona la casilla Caché y luego haz clic en OK.
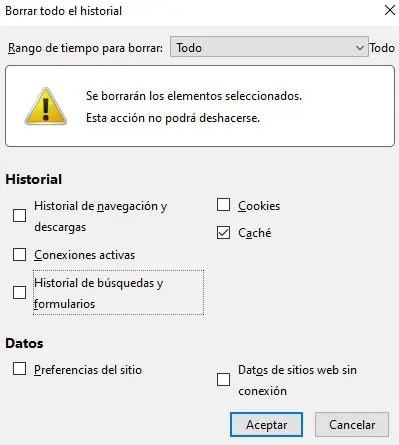
En Safari, puedes navegar al menú Historial y luego seleccionar Borrar Historial. Ten en cuenta que esto borrará todo, incluidas las cookies y páginas visitadas.
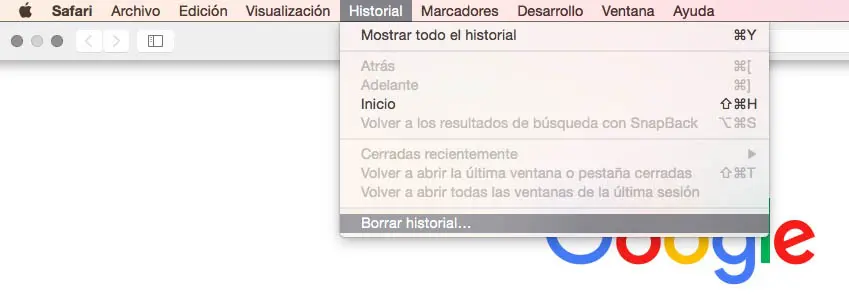
Una vez que has limpiado el caché de tu navegador, puedes intentar acceder a tu sitio de nuevo. Si aún estás viendo el mensaje 500 internal server error, es momento de continuar a soluciones más complejas.
4. Accede a tus registros de error.
El registro de errores de tu sitio puede proveer más detalles sobre lo que está causando el error 500. Dependiendo de tu compañía de alojamiento, estos registros pueden rotar a menudo, así que querrás revisar tan pronto como sea posible.
Puedes revisar tu registro de errores al acceder a los archivos de tu sitio a través de SFTP y buscar el directorio /logs. A continuación, selecciona el sitio que está experimentando el error. Puedes ver varios directorios en este punto. Querrás revisar el que tiene la fecha más reciente.
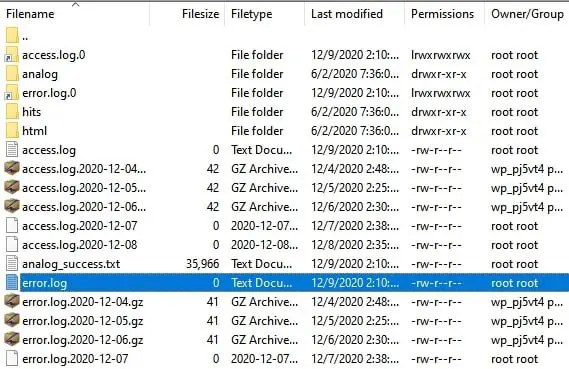
Puedes ver el registro al descargarlo y abrirlo con tu editor de texto preferido. Con suerte, tus registros de errores te proporcionan un contexto adicional sobre el error 500.
Otra opción es habilitar el registro de depuración o Debug de WordPress. Puedes hacerlo al conectarte a tu sitio a través de SFTP y abrir tu archivo wp-config.php. En él busca la siguiente línea.
define('WP_DEBUG', false); Una vez la encuentres, reemplázalo con lo siguiente:
define( 'WP_DEBUG', true ); define( 'WP_DEBUG_DISPLAY', false ); define( 'WP_DEBUG_LOG', true );
Esto creará un archivo debug.log, el cual puedes encontrar en el directorio /wp-content/. Solo asegúrate de cambiar el valor de WP_DEBUG de nuevo a “false” cuando hayas terminado de solucionar el problema.
5. Revisa el ‘Error para establecer una conexión con la base de datos’ o ‘Error Establishing a Database Connection.’
Si ha habido un problema estableciendo una conexión a la base de datos, no solo tu sitio estará fuera de línea para tus visitantes, sino que tampoco podrás acceder al panel de administración de WordPress. Hay algunas causas posibles para esto:
- Credenciales incorrectas de inicio de sesión de la base de datos
- Una base de datos WordPress corrupta
- Un archivo de instalación de WordPress corrupto
Comencemos con las credenciales incorrectas de inicio de sesión, ya que esta es una causa común de error de conexión de bases de datos. Si eres un usuario de DreamHost, puedes encontrar las credenciales de tu base de datos en tu panel. Sin embargo, si usas una compañía de alojamiento diferente, puede que tengas que seguir un procedimiento similar.
Navega a Bases de datos MySQL y encuentra la que corresponde a tu sitio web bajo la sección Bases de datos en este servidor. Aquí, encontrarás el nombre de tu base de datos bajo el encabezado Base de datos. El nombre de usuario está enumerado bajo la columna Acceso de Usuarios.

Para encontrar la contraseña, haz clic en el nombre de usuario. En la siguiente pantalla desplázate hacia abajo y haz clic en el botón Mostrar junto a la casilla de contraseña.

Seguido, compararás estas credenciales con esas en tu archivo wp-config.php. Puedes acceder este archivo en el directorio principal de tu sitio a través de SFTP. Una vez que has descargado el archivo, ábrelo y verifica que la información bajo la configuración de MySQL coincide con lo que encontraste en tu panel.
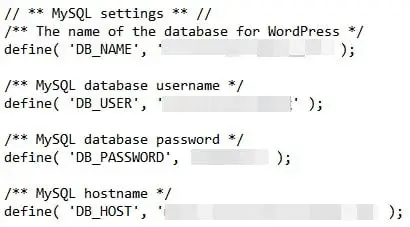
Seguido, si tu base de datos está corrupta, puedes repararla rápidamente a través de phpMyAdmin. Inicia sesión y haz clic en tu base de datos en el panel izquierdo. Selecciona todas las tablas en la base de datos y luego selecciona la opción Reparar la tabla del menú desplegable.
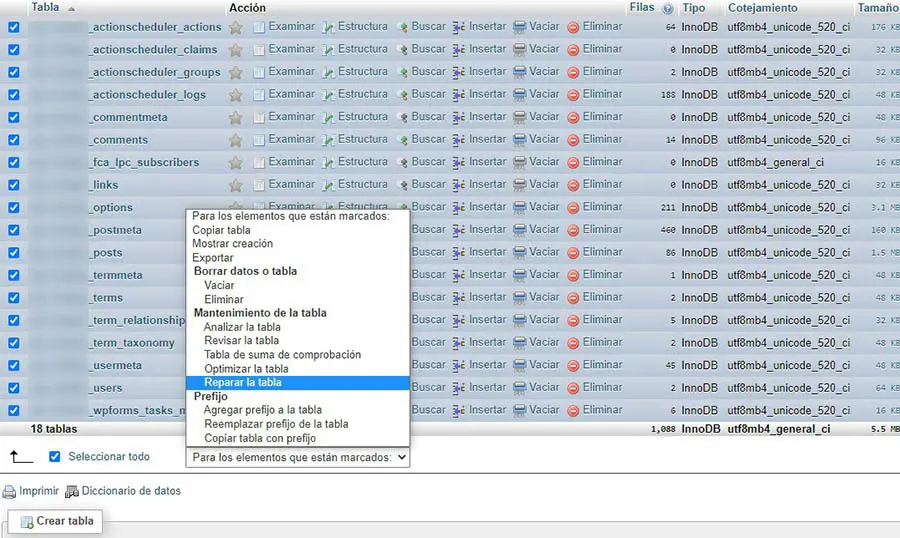
Por último, veamos cómo manejar un archivo corrupto de instalación de WordPress. Comienza por descargar una nueva copia de WordPress y descomprime el archivo. Tendrás que eliminar la carpeta wp-content y el archivo wp-config-sample.php.
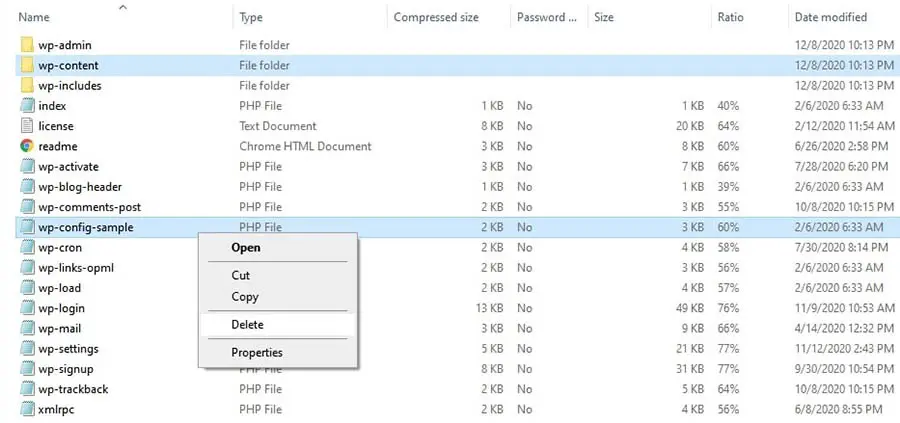
Sube el resto de archivos a tu sitio a través de SFTP, sobreescribiendo cualquiera que ya exista. Ahora tienes una nueva instalación de WordPress sin corrupciones. También querrás limpiar el caché de tu navegador antes de revisar tu sitio de nuevo.
6. Busca errores de permiso.
Si cualquiera de tus archivos tienen permisos configurados incorrectamente, puede que veas el error 500 — internal server error como resultado. De nuevo, puedes revisar y cambiar estos permisos usando SFTP.
Haz clic derecho en cualquier archivo y selecciona File permissions para abrir una nueva ventana de diálogo. En esta ventana, puedes revisar y si es necesario, poner nuevos permisos para el archivo.
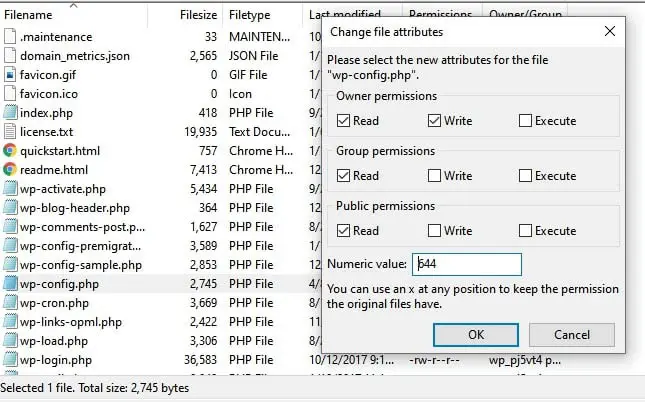
Típicamente, querrás configurar los archivos en “644” y los directorios y ejecutables en “755”. Sin embargo, puede que quieras revisar con tu compañía de alojamiento si no estás seguro de los valores correctos.
7. Incrementa el límite de memoria PHP.
Otra razón por la que puedes ver el error 500 — internal server error es si has excedido los límites de memoria PHP de tu servidor. Hay varias maneras de incrementar tu límite y todas involucran usar SFTP.
Antes de que intentes incrementar los límites de memoria, querrás comenzar por ver cuáles valores usa actualmente. Puedes hacer esto a través del panel administrativo de WordPress. Ten en cuenta que, con las variaciones del error 500, no podrás acceder al panel. Si ese es el caso, puede que tengas que saltarte este paso.
De tu panel de WordPress, navega a Tools > Site Health. Haz clic en Info en la parte superior de la pantalla y desplázate hacia abajo a la sección Server. Debes ver tu límite de memoria PHP allí.
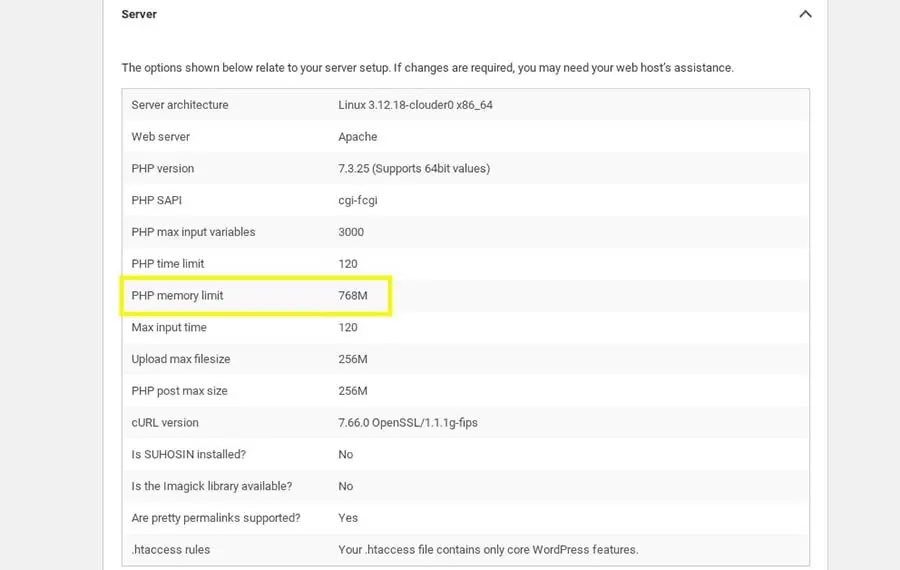
Para incrementar el límite de memoria PHP, hay algunos archivos que puedes editar. Uno es tu archivo .htaccess, típicamente ubicado en el directorio raíz de tu sitio. Abre el archivo y añade el siguiente código:
php_value memory_limit xxxM
Puedes reemplazar el “xxx” con la cantidad de memoria que deseas. Usualmente, 256M es suficiente.
También puedes incrementar tu límite de memoria al editar tu archivo php.ini. Deberías poder encontrar este archivo en tu directorio raíz. Si no, puedes crear uno. Añade o actualiza el código a lo siguiente:
memory_limit = xxxM
Otra opción es añadir el siguiente código a la parte superior de tu archivo wp-config.php:
define('WP_MEMORY_LIMIT', 'xxxM'); Si esto resuelve el error 500, tu siguiente tarea será descubrir que está causando que el límite de memoria se agote. Puede ser un tema o plugin problemático. Puedes considerar contactar a tu compañía de alojamiento para que te ayuden a encontrar el diagnóstico exacto del servidor.
8. Revisa posibles problemas con tu archivo .htaccess.
Tu archivo .htaccess es uno de los archivos core de WordPress. Contiene reglas para tu servidor, así que podría contribuir con un error 500 — internal server error.
Si tu archivo .htaccess está corrupto, querrás crear uno nuevo. Comienza por iniciar sesión en tu sitio a través de SFTP y encuentra tu archivo .htaccess. Renombra el archivo a .htaccess_old.
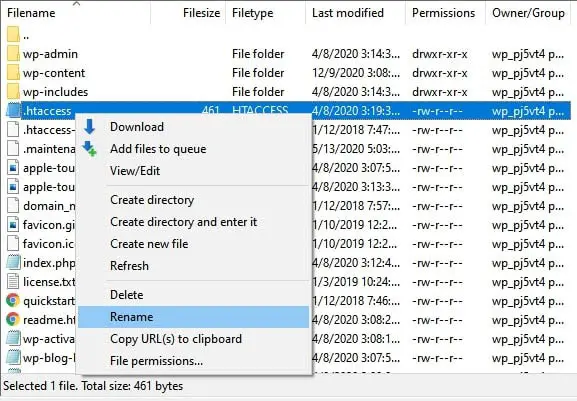
Ahora, crea un nuevo archivo .htaccess en tu editor de texto y pega lo siguiente:
# BEGIN WordPress
RewriteEngine On
RewriteRule .* - [E=HTTP_AUTHORIZATION:%{HTTP:Authorization}]
RewriteBase /
RewriteRule ^index.php$ - [L]
RewriteCond %{REQUEST_FILENAME} !-f
RewriteCond %{REQUEST_FILENAME} !-d
RewriteRule . /index.php [L]
# END WordPress A continuación sube tu nuevo archivo .htaccess. Luego refresca tu sitio en tu navegador y revisa para ver si el error se sigue mostrando.
9. Busca errores de sintaxis de código en tu script CGI/Perl.
Si estás ejecutando scripts Common Gateway Interface (CGI), cualquier error que hayas cometido puede resultar en un error 500. Para desenterrar problemas potenciales con tus scripts CGI, inicia sesión en tu sitio usando Secure Shell Access (SSH).
Una vez hayas iniciado sesión, puedes buscar soluciones a tu problema de CGI con este comando:
[server]$ ./cgi_name.cgi
El terminal debería regresar un mensaje genérico de error y el número de línea donde el problema está localizado. ¡Desde ahí, puedes trabajar tu magia de codificación!
Cuando estás trabajando con CGI, hay algunos consejos de mejores prácticas para tener en cuenta y evitar problemas. Primero, es inteligente usar un editor de texto plano para asegurarte de mantener el formato ASCII. Cuando subas scripts, deberías poder seleccionar el modo ASCII en tu cliente FTP:
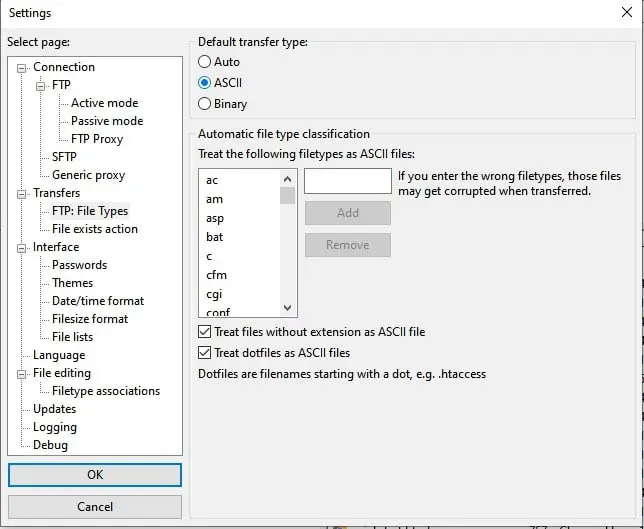
Finalmente, si es necesario, súbelo al directorio cgi-bin en tu servidor. Luego puedes revisar los permisos de tus archivos una vez que los hayas subido.
10. Pregúntale a tu compañía de alojamiento sobre problemas potenciales de servidor.
Si todo lo demás falla, puede que haya un problema de servidor, el cual solo puede ser confirmado por tu compañía de alojamiento. Desafortunadamente, si el servidor de tu compañía de alojamiento está teniendo problemas, puede que tengas que esperar algo de tiempo de inactividad en tu sitio web.
Si eres un cliente de DreamHost, puedes revisar la página de DreamHost Status. Este recurso te provee con información sobre todos nuestros servicios.
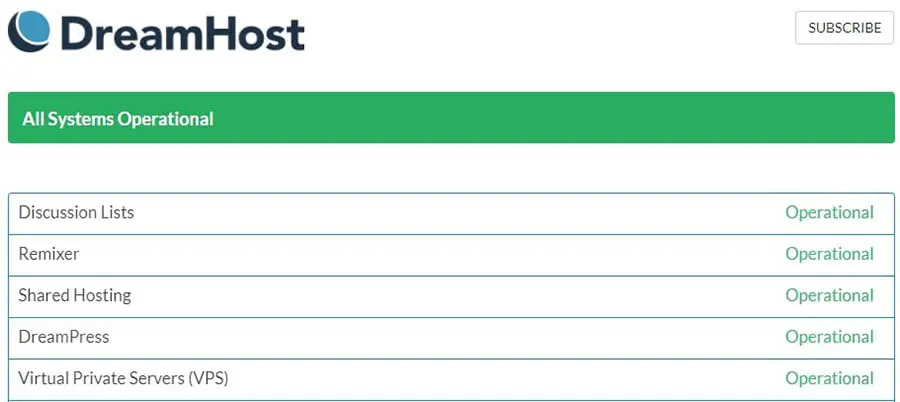
Si te encuentras con cualquier problema mientras intentas reparar el error 500 — internal server error, siempre puedes contactar a nuestro equipo de soporte técnico. ¡Están listos y a la espera de darte una mano! Si has seguido los consejos de esta guía, tendrás suficiente información y bastante valiosa para el técnico.
Pongamos tu sitio WordPress a funcionar de nuevo
Mientras que arreglar un error 500 — internal server error no es exactamente divertido, tampoco es tan tedioso como te lo puedes imaginar. Con un poco de paciencia y los consejos que te dimos, deberías poder hacer algo de progreso para poner tu sitio de nuevo en línea.
Puedes comenzar con pasos pequeños cómo refrescar tu página y limpiar el caché de tu sitio web. Luego puede que quieras continuar a las soluciones más complejas, tales como incrementar el límite de memoria PHP. Si no puedes resolver el error tú solo, el equipo galardonado de soporte técnico de DreamHost está a solo un clic de distancia.
Cuando te encuentras errores, es más fácil poner tu sitio en pie y en línea cuando tienes un proveedor de alojamiento confiable. ¡DreamPress es un rápido, seguro alojamiento de WordPress con características poderosas para ayudar a que tu sitio sea un éxito!