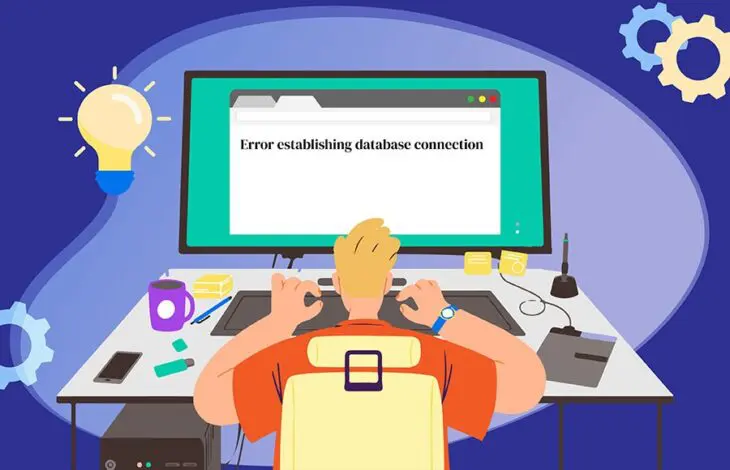Pocas cosas son tan frustrantes como encontrarte con que tu sitio está fuera de línea — particularmente si tu negocio depende de él. El mensaje error estableciendo una conexión a la base de datos representa un grave problema y previene acceso a tu sitio, así que arreglarlo es una prioridad. Sin embargo, si no estás familiarizado con cómo funciona WordPress, puede ser un problema confuso.
No te preocupes. Aunque es un error bastante serio, es altamente solucionable. Con unos pocos pasos de solución de problemas, podrás tener tu sitio de nuevo en línea en poco tiempo. Esto es lo que cubriremos:
- ¿Qué es el error ‘estableciendo una conexión a la base de datos’?
- Causas comunes de errores de conexión de bases de datos
- Cómo arreglar el error estableciendo una conexión a la base de datos (4 pasos)
¡Comencemos!

¿Tienes un error de WordPress? No hay problema
Puedes saltarte los pasos de solución de problemas si adquieres nuestro alojamiento de DreamPress. Nuestros amigables expertos de WordPress siempre están a la espera para resolver los problemas de tu sitio web — grandes o pequeños.
Vé Nuestros PlanesEntendiendo el error estableciendo una conexión a la base de datos en WordPress
Antes de adentrarnos mucho en este mensaje de error particular, tengamos una lección breve sobre cómo funcionan los sitios WordPress. Casi toda la información de sitios web — incluyendo la información de las publicaciones, configuraciones de plugins, credenciales de inicio de sesión y más — están almacenados y organizados en una base de datos MySQL
Cuando un visitante viene a tu sitio, WordPress usa PHP para realizar una consulta a la base de datos y extraer la información correcta, la cual es entonces mostrada como la página completa.
Si, por cualquier razón, WordPress no puede acceder a la base de datos de tu sitio o no está funcionando apropiadamente, el resultado será un mensaje de error estableciendo una conexión a la base de datos o Error Establishing a Database Connection si tu instalación está en inglés.

Este error previene que la página entera cargue apropiadamente. De hecho, ni siquiera vas a poder acceder tu panel de WordPress (el back-end de tu sitio).
Si tu sitio usa caché, los visitantes pueden aún ver copias almacenadas de tus páginas. Por lo tanto, si ves el error rápidamente y resuelves el problema antes de que el caché de tu sitio se refresque, puedes evitar muchas interrupciones en tu sitio y negocio.
Afortunadamente, con respecto a los errores de WordPress, un error de conexión de base de datos es usualmente fácil de resolver. La causa más común, por mucho, es una discordancia de credenciales de inicio de sesión de la base de datos.
Causas comunes del error estableciendo una conexión a la base de datos
Hay cuatro causas típicas del error de conexión de base de datos:
- Credenciales de inicio de sesión incorrectas. Posiblemente la causa más común del error estableciendo una conexión a la base de datos es simplemente que WordPress tienen las credenciales de inicio de sesión incorrectas de tu base de datos. Esto puede ser el nombre de la base de datos, nombre de usuario o contraseña. Recuerda, estos detalles de inicio de sesión son diferentes de los que usas para acceder a tu sitio.
- Corrupción de base de datos. Una base de datos WordPress MySQL contiene mucha información. Si cualquier parte es eliminada o corrupta, el resultado puede ser el error en cuestión. La corrupción puede resultar de estar editando la base de datos manualmente, pero también puede pasar como consecuencia de su uso normal. Aunque MySQL es bastante robusto, nada es perfecto y los errores ocurren.
- Corrupción de archivo principal de WordPress. Similarmente, la corrupción puede ocurrir en los archivos principales de WordPress que conforman tu sitio. Incluso si estos archivos están fuera de la base de datos, algunas veces pueden resultar en el mismo error.
- Problemas con el servidor web o proveedor de alojamiento. Si los problemas surgen con tu servidor o compañía de alojamiento (si estás autoalojado) y WordPress no puede alcanzarlo para realizar una consulta a la base de datos, enviará este error. Estos problemas pueden incluir interrupciones, pérdida de datos y fallas de hardware.
Como mencionamos, las credenciales incorrectas son la causa más común de este error, pero cualquiera de estas puede ser la fuente. Por esa razón, arreglar el error puede involucrar algunos pasos.
Cómo arreglar el error estableciendo una conexión a la base de datos en WordPress (En 4 Pasos)
Aunque este es un error serio, es afortunadamente fácil de resolver. A continuación, encontrarás instrucciones paso a paso para solucionar el problema. Ten en cuenta que debes intentar los pasos en orden, solo continuando al siguiente si el paso en el que te encuentras no funcionó.
Paso 1: Revisa tus credenciales de base de datos de WordPress
Ya que esta es posiblemente la causa del error, debería también ser el primer paso en tu lista para solucionar el problema. Lo primero que tendrás que hacer, es ubicar las credenciales que WordPress está usando para acceder a tu base de datos.
Esta información está almacenada en el archivo wp-config.php de tu sitio. Puedes usar un Cliente Secure File Transfer Protocol (SFTP) para accederlo.
Alternativamente, si tu sitio está alojado con DreamHost, puedes acceder al sistema de archivos desde el Panel de Control de DreamHost. Para hacerlo, inicia sesión en tu panel de control y navega a Dominios > Sitios Web. Desplaza el mouse sobre el dominio que deseas arreglar y luego haz clic en ‘Administrar’, verás el icono de carpeta. Luego haz clic en el símbolo de carpeta junto al sitio que está experimentando el error.
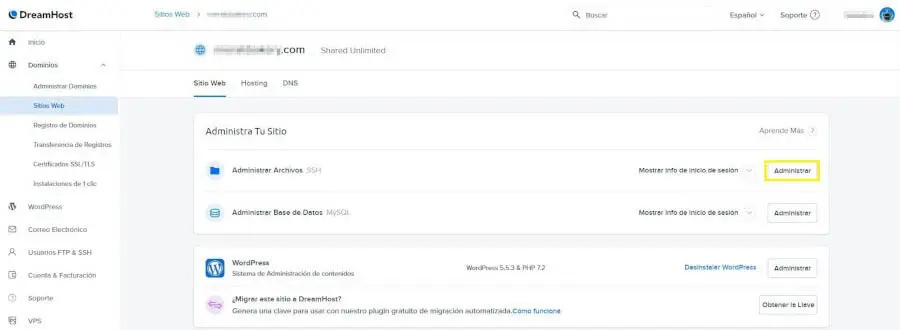
Dentro del navegador de archivos, selecciona la carpeta llamada como tu sitio, luego abre el archivo wp-config.php. Aquí, busca tres piezas de información — el nombre de la base de datos, nombre de usuario y contraseña. Ellos deberían estar cerca de la parte superior del archivo.
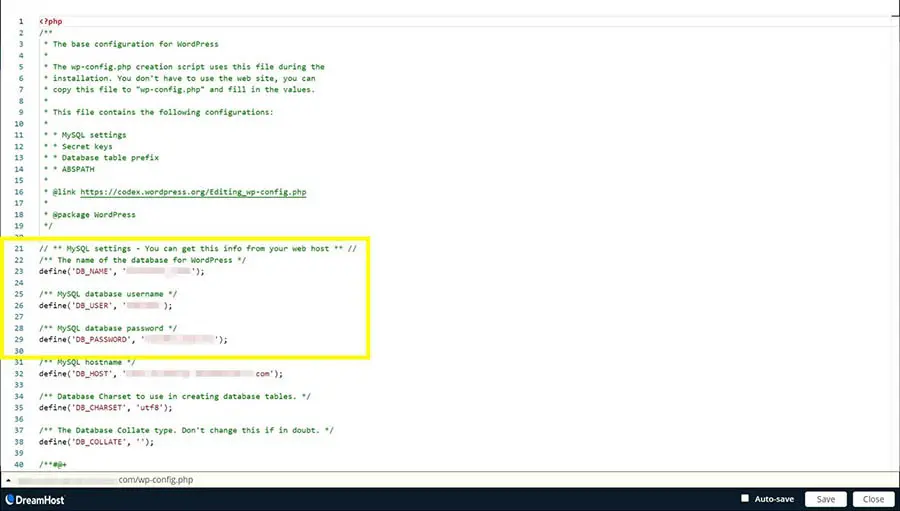
Con esta información a la mano, dirígete a tu Panel de DreamHost y navega a Más > Bases de Datos MySQL. Busca el nombre de host que corresponde al nombre de tu sitio web. Tendrá un formato así ‘mysql.elnombredetusitio.com’, con ‘elnombredetusitio’ siendo el nombre real de tu página.
Si el nombre de host no está en esta página, salta al Paso 2 y regresa aquí cuando lo hayas agregado.
En la sección llamada ‘Bases de datos en este servidor’, asegúrate de que el nombre de la base de datos coincide con la que sacaste anteriormente del wp-config.php. Si coincide, este no es el problema y puedes continuar al siguiente paso.
Si no coincide, regresa al archivo wp-config.php y actualízalo con el nombre correcto de base de datos.
Seguido, puedes encontrar los nombres de usuarios que tienen acceso a cada base de datos junto a sus nombres en la página ‘Bases de datos MySQL’.
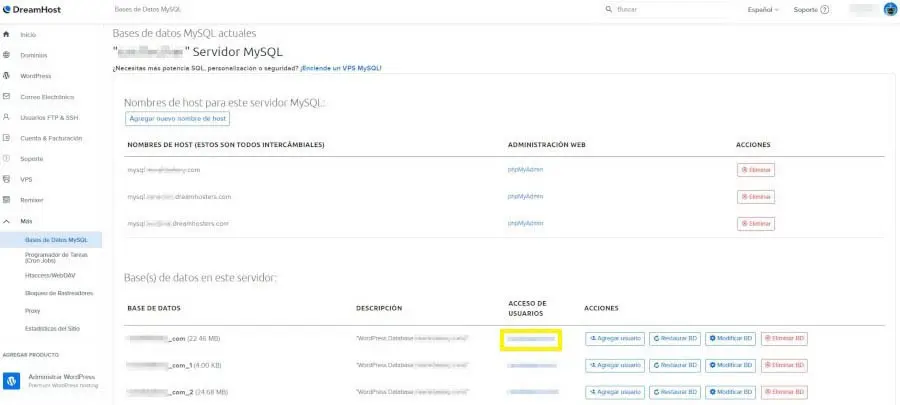
Para ver la contraseña, haz clic en el nombre de usuario. En la página que se abre, desplázate hasta el campo ‘Contraseña actual’ y haz clic en Mostrar.
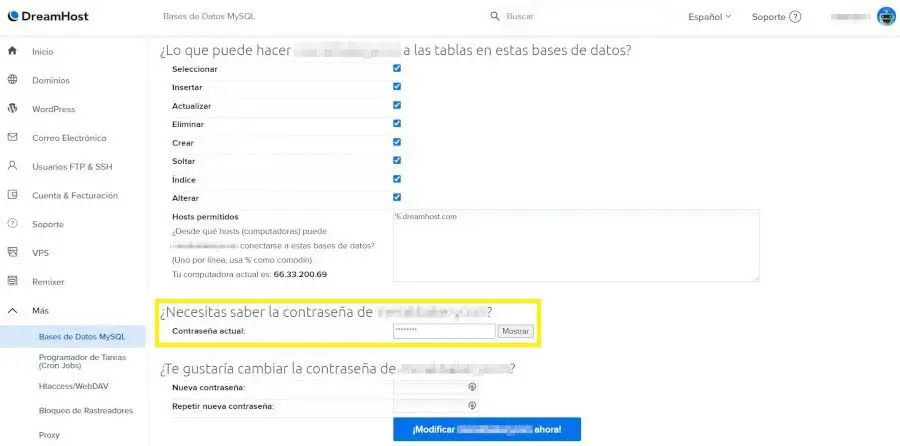
Si el nombre de usuario o contraseña no coinciden con los de tu archivo wp-config.php, actualízalo con los detalles correctos. Alternativamente, si el nombre de usuario coincide, pero la contraseña no, podrías actualizar la contraseña de la base de datos en la pantalla ‘Detalles de usuario’.
Paso 2: Revisa la información de host de tu base de datos
Si has revisado las credenciales de inicio de sesión de la base de datos y has corregido cualquier error, pero aún ves el mensaje de error estableciendo una conexión a la base de datos, lo siguiente que podrías revisar es la información del host de la base de datos.
El nombre de host de tu base de datos puede ser encontrado en el wp-config.php, justo con la información de nombre y credenciales de inicio de sesión de la base de datos.
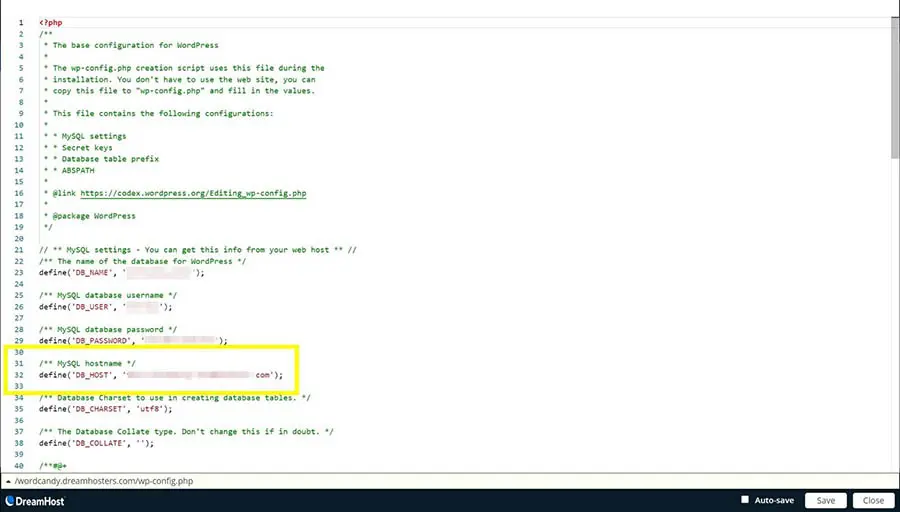
Anota esta información, luego dirígete de regreso a tu Panel de DreamHost y navega a Más > Bases de Datos MySQL. Esta vez, estás viendo para asegurarte de que tu nombre de host en el archivo wp-config.php está enumerado en esta página. De lo contrario, debes añadirlo.
Para añadir un nombre de host, simplemente haz clic en el botón Añadir un nuevo nombre de host. En la siguiente página, ingresa el nombre de host que deseas usar y selecciona el dominio respectivo al sitio web del menú desplegable.
Cuando hayas finalizado, haz clic en el botón ¡Crear este nombre de host ahora! Ten en cuenta que puede tomar algunas horas para que este nuevo nombre de host propague a través del DNS, así que siéntete libre de tomarte un descanso en este momento. Cuando haya pasado algo de tiempo, regresa y revisa si tu sitio está funcionando. Si aún estás viendo el mensaje de error de la base de datos, procede al siguiente paso.
Paso 3: Repara tu base de datos de WordPress
Si aún estás recibiendo el mensaje de error, puedes intentar reparar la base de datos para arreglar cualquier posible corrupción. Recomendamos usar la herramienta incluida en WordPress para reparar bases de datos para esta acción.
Para acceder a ella, abre tu archivo wp-config.php y añade el siguiente código al final:
define('WP_ALLOW_REPAIR', true); A continuación, abre una nueva pestaña en el navegador y dirígete a https://elnombredetusitio.com/wp-admin/maint/repair.php, reemplazando “elnombredetusitio” con el dominio de tu sitio web. Esto mostrará la herramienta de reparación de base de datos.
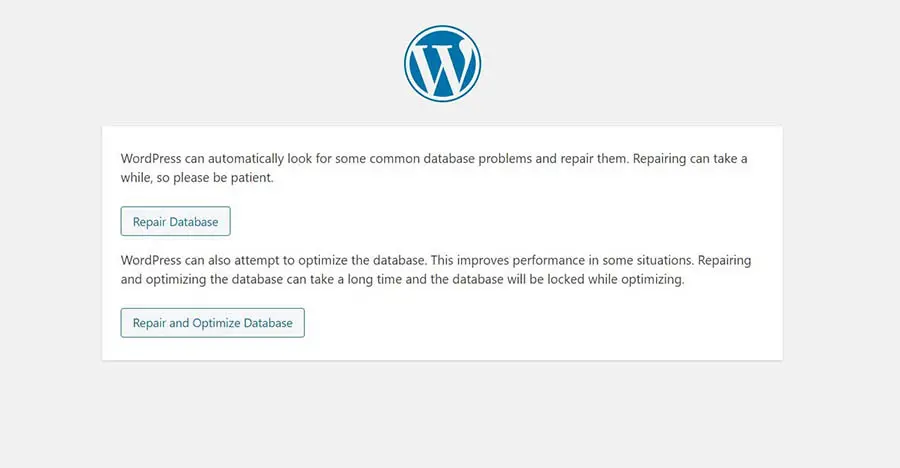
Haz clic en Repair Database y déjalo hacer su magia. Puedes escoger Repair and Optimize Database si así lo deseas, pero toma considerablemente más tiempo. De cualquier manera, cuando la herramienta ha finalizado, carga tu sitio web de nuevo y verifica que el error no esté. De ser así, entonces sabrás que una base de datos corrupta fue la causa.
Sin embargo, si aún estás viendo el mensaje de error, dirígete al siguiente paso. Antes de que lo hagas, asegúrate de regresar al archivo wp-config.php y elimina el código que añadiste anteriormente para ejecutar la herramienta. Si lo dejas allí, alguien con malas intenciones podría ganar acceso a tu sitio fácilmente.
Paso 4: Revisa si el servidor de tu base de datos está fuera de línea
Si todos los pasos anteriores han fallado, una posibilidad final es que tu servidor de base de datos esté fuera de línea. En este punto, es una buena idea verificar con tu proveedor de alojamiento que todo esté funcionando correctamente.
Hay un número de razones por las cuales tu host o servidor de base de datos podría estar experimentando problemas:
- Muchas conexiones simultáneas a la base de datos. Algunos proveedores tienen un límite en la cantidad de conexiones que puede tener un servidor a la misma vez.
- Problemas con otro sitio en tu servidor compartido de alojamiento. Si estás en un plan de Shared hosting, estás compartiendo recursos con otros sitios. Si uno de ellos tiene problemas, puede resultar afectando tu sitio. Esta es la razón por la que los planes de alojamiento Dedicados o Administrados de WordPress pueden ser de gran beneficio.
- Problemas de Hardware. El hardware eventualmente falla y es posible que el servidor donde tu base de datos está almacenada le haya pasado justo eso. Idealmente, tu compañía de alojamiento tendrá redundancias en lugar para que si un servidor se cae, hay otra copia disponible de tu información, pero este no es siempre el caso — especialmente si estás alojando tu base de datos en casa o en un servidor de tu oficina.
Tu mejor apuesta en este caso es contactar a tu compañía de alojamiento sobre problemas o interrupciones de servicio. Si no hay ninguna, puedes reportar tu problema y pedirle al personal de apoyo que revise por ti.
En DreamHost, siempre puedes encontrar opciones de soporte al hacer clic en el botón Soporte en la esquina derecha superior de tu panel de control:
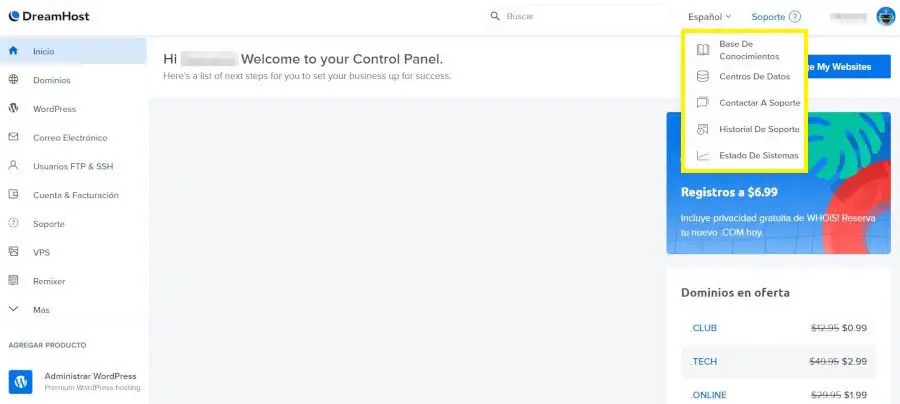
DreamHost ofrece soporte 24/7, así que puedes obtener ayuda en el momento que lo necesites.
Consejos adicionales y soluciones que han funcionado para otros usuarios
Si has intentado todos los consejos anteriores y aún tienes problemas con el error estableciendo una conexión a la base de datos, hay un par de opciones que han funcionado para otros usuarios. Puedes intentar cualquiera de estos antes o después de pasar por los pasos de solución de problemas enumerados arriba:
- Actualiza la URL de tu sitio WordPress. Si recientemente has mudado tu sitio WordPress por cualquier razón (tal como moverlo a un nuevo nombre de dominio o migrado a HTTPS), puede que tengas que actualizar la URL de tu sitio en la base de datos. Puedes encontrar las instrucciones completas para hacerlo en nuestro Centro de Ayuda.
- Reinicia tu servidor web. Esto puede parecer un poco básico, pero algunas veces las soluciones más simples son las más efectivas. Si tú alojas tu base de datos en un servidor propio, intenta apagarlo y encenderlo de nuevo. Los computadores son complejos y un simple reinicio puede arreglar todo tipo de problemas raros que puedas estar experimentando.
- Pide ayuda. Si no te sientes cómodo arreglando el problema tú mismo, ó lo has intentado todo y aún no te puedes deshacer del mensaje de error estableciendo una conexión a la base de datos, no está demás pedir ayuda. Te puedes poner en contacto con el soporte de DreamHost 24/7 al hacer clic en el botón Soporte en tu panel de DreamHost. También puedes intentar buscar ayuda en foros como Stack Exchange o Quora. Tu pregunta puede haber sido respondida en uno de estos sitios. De lo contrario, siempre puedes preguntar.
En este punto, con suerte ya has resuelto el problema y has puesto tu sitio en línea de nuevo.
Lecturas adicionales
¿Quieres aprender más sobre errores comunes de WordPress? ¡Te tenemos cubierto!
- Cómo arreglar el error ‘500 Internal Server Error’ en WordPress
- Cómo arreglar errores de sintaxis en WordPress
- Cómo arreglar el problema de WordPress no envía correos
¿Estás listo para arreglar un error de conexión de base de datos?
Si fuiste a tu sitio web y te encontraste con un mensaje de error estableciendo una conexión a la base de datos, no estás solo. Es un error común con arreglos relativamente fáciles, así que poner tu sitio en línea de nuevo no debe ser muy difícil.
Deberías seguir estos pasos para arreglar el error de conexión a la base de datos:
- Revisa tus credenciales de base de datos en WordPress.
- Revisa la información del host de tu base de datos.
- Repara la base de datos de tu sitio WordPress.
- Revisa si el servidor de tu base de datos está fuera de línea.
Si prefieres no tratar con este tipo de problemas en el futuro, considera cambiar tu plan a DreamPress, nuestro servicio de alojamiento de WordPress Administrador. ¡Entonces puedes dejar la solución de problemas a nosotros!