Cómo arreglar el problema de “WordPress no envía correos”

Tratar con problemas de correo puede ser una experiencia frustrante. Ya sea que no estás recibiendo notificaciones importantes de WordPress o tu formulario de contacto está actuando raro, estos problemas pueden interrumpir las tareas diarias de tu negocio.
Afortunadamente, hay múltiples métodos de solución de problemas y herramientas que puedes usar para arreglar tus problemas de correo. La mayoría no son tan complicados y aún podrás decidir qué direcciones de correo usarás para enviar y recibir mensajes de WordPress.
En este artículo, explicaremos algunas de las razones posibles por las cuales WordPress no está enviando correos. Luego te mostraremos cómo arreglar este problema y a configurar tus formularios de contacto para que estos también entreguen correos correctamente.
¡Comencemos!
Evita solucionar los problemas tu mismo cuando te asocias con DreamHost. Nuestros expertos amigables de WordPress están disponibles 24/7 para ayudar a resolver problemas de tu sitio web — grandes o pequeños.¿Necesitas Solucionar Problemas de WordPress? Te tenemos cubierto
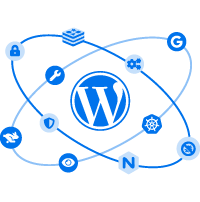
Por qué no estás recibiendo correos de WordPress
Por defecto WordPress usa la función PHP mail() para enviar correos. Desafortunadamente, muchos servidores de alojamiento no están configurados para usar esta función, haciendo imposible procesar esos correos.
Otra razón por la que los correos de tu sitio pueden no estar siendo entregados, es algún efecto secundario involuntario de los esfuerzos por reducir el spam. La mayoría de proveedores intentan verificar que un correo proviene de la dirección que dice.
Sin embargo, la dirección usada para enviar correos desde tu sitio web probablemente usa spoofing. Sin spoofing, un correo enviado desde tu sitio web puede verse así: “admin@tuservidor.tuwebhost.com”. El spoofing te permite cambiar esa dirección a una más razonable, tal como “admin@tusitioweb.com”.
Desafortunadamente, el spoofing puede servir para propósitos nefastos y los proveedores de correo no pueden diferenciarlo. Por lo tanto, algunas veces puede causar que tus correos terminen en las carpetas de spam de tus destinatarios.
Relacionado: Cómo escoger un proveedor de Web Hosting — Una lista de 15 Puntos para tener en cuenta
Como detener que el correo vaya a Spam
En adición al spoofing, hay muchas otras razones por las cuales los correos pueden ir a la carpeta de spam. Algunas de las posibilidades más comunes son:
- Tu dirección IP está marcada como ‘usada para spam’
- Estás usando palabras clave en tus boletines de correo que disparan los filtros
- Estás empleando malas prácticas de correo
Una forma de mantener tus correos fuera de la carpeta de Spam es usando Simple Mail Transfer Protocol (SMTP) en vez de PHP mail(). Este protocolo es el estándar de la industria y usa una autenticación apropiada.
En palabras simples, los correos enviados a través de SMTP tienen una oportunidad más alta de ser entregados que aquellos enviados usando otros protocolos. Puedes usar algunos métodos diferentes para configurar tu sitio WordPress para enviar correos a través de SMTP.
Cómo configurar WordPress para enviar correos a través de SMTP (2 formas)
Ahora que hemos tocado algunas pocas razones por las cuales los correos de WordPress no están llegando a los destinatarios finales, veamos dos formas para arreglar el problema.
1. Envía correos usando tu cuenta de alojamiento
Usar la cuenta de correo de tu alojamiento es la forma más fácil de poner tus mensajes de WordPress a funcionar como deberían. Te mostraremos cómo configurar esto, usando tu propio alojamiento web de DreamHost como un ejemplo.
Comienza por descargar e instalar el plugin WP Mail SMTP. Desde tu panel de WordPress, navega a WP Mail SMTP > Settings.
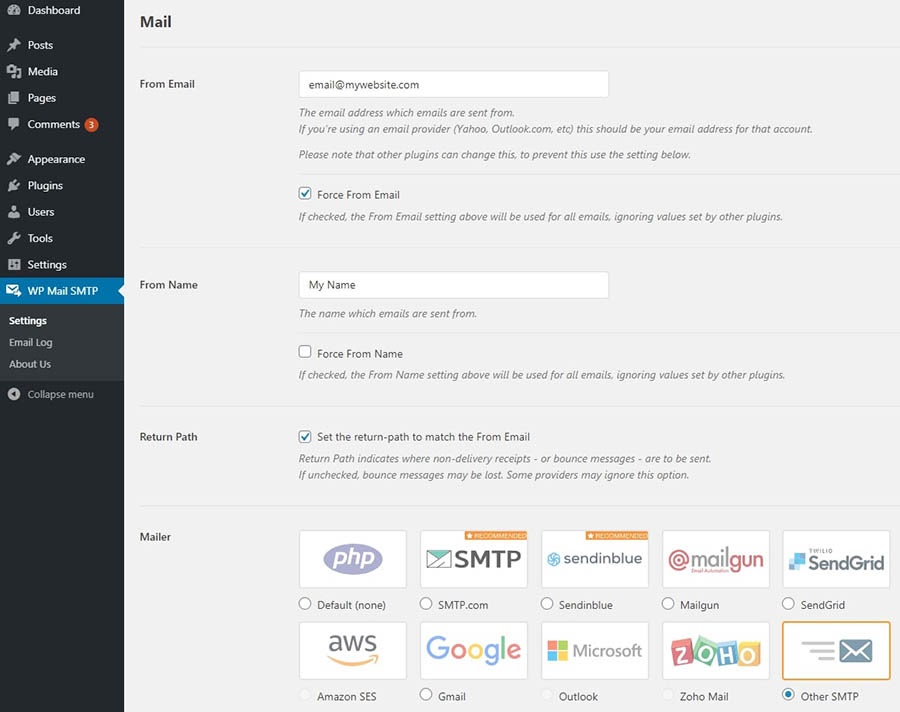
Hay muchos campos que necesitarás llenar en esta pantalla. From Email es la dirección desde la cual deseas enviar tus correos. También necesitas marcar la casilla Force From Email. El campo From Name es el nombre del cual deseas provenga el correo. Puedes seleccionar la casilla Force From Name si así lo deseas.
Finalmente, selecciona Other SMTP como tu mailer. Hacer esto causará que aparezca la sección Return Path. Asegúrate de hacer clic en la casilla de esa selección también.
Ahora puedes completar las otras opciones SMTP. Usaremos DreamHost para demostrar de nuevo, pero la información debería ser similar si usas otra compañía de alojamiento.
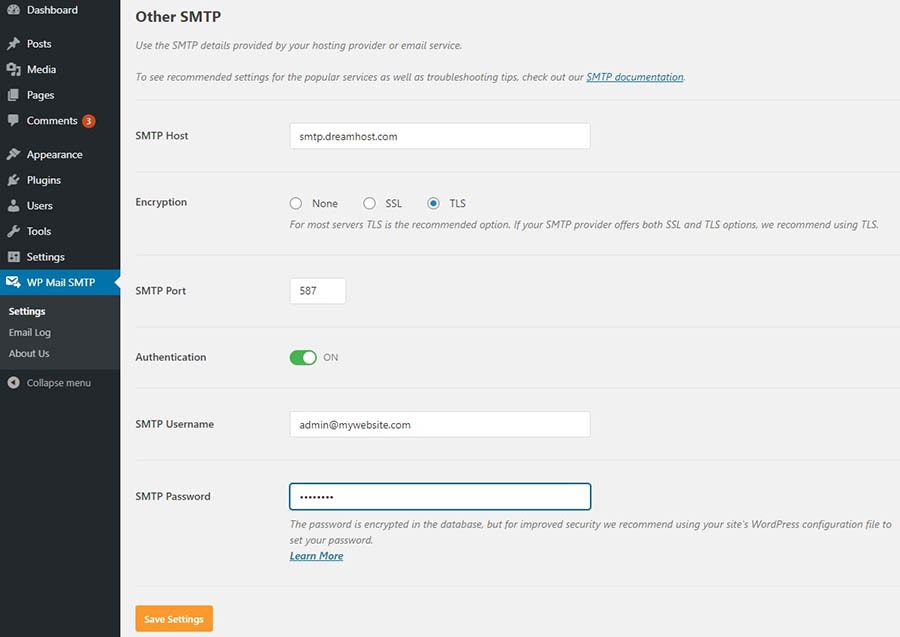
Primero, asegúrate de encender la opción Authentication. Para el SMTP Host, usa “smtp.dreamhost.com”. Cuando seleccionas Encryption TLS, el plugin debe auto-popular el puerto de SMTP como “587”.
A continuación, puedes ingresar tu dirección de correo de DreamHost y tu contraseña. Finalmente, haz clic en el botón Save Settings y deberías estar listo. Podrías intentar enviar un correo de prueba para asegurarte de que está funcionando correctamente.
Relacionado: ¿Cómo crear tu primer plugin de WordPress?
2. Envía correo usando tu cuenta de Gmail
Si lo prefieres, puedes usar tu dirección de Gmail para enviar correo. Ten en cuenta que mientras este método usa el plugin WP Mail SMTP, es significativamente más complicado. También, tendrás que completar estos pasos de nuevo si alguna vez cambias de dirección de correo Gmail.
Primero, configura una cuenta Gmail para usar, si no tienes una aún. A continuación, descarga e instala el plugin WP Mail SMTP y navega a WP Mail SMTP > Settings. Puedes llenar las casillas como te lo indicamos arriba.
Sin embargo, cuando sea momento de seleccionar tu mailer, elige Gmail.
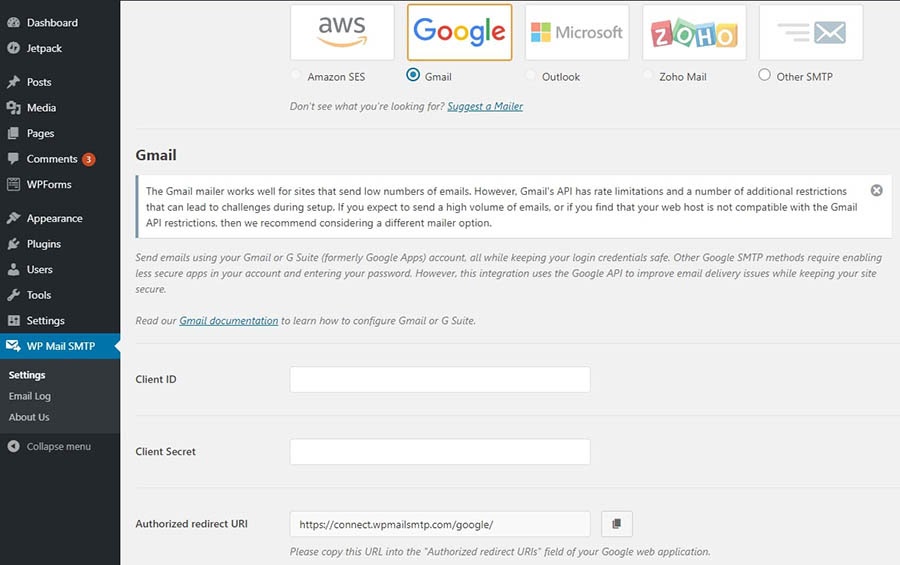
Por favor mantén esta pestaña a la mano, ya que vamos a tener que regresar a ella más tarde. Por ahora, puedes crear un conjunto de credenciales seguras que van a proveer tu instalación WordPress con la autorización requerida para usar los servidores de Gmail.
Para configurar estas credenciales, dirígete a la Consola de Google Developers e inicia sesión. Crea un nuevo proyecto al hacer clic en Select a project en la parte superior de la pantalla, seguido de New Project en el menú emergente que aparece.
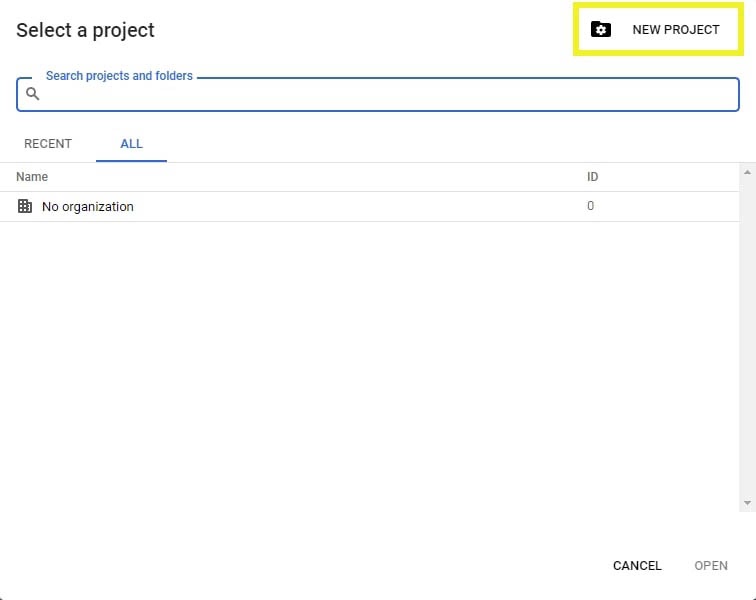
Dale a tu proyecto el nombre que desees y luego haz clic en el botón Create. Una vez que lo hagas, serás llevado a la biblioteca API. Encuentra y haz clic en el Gmail API en la sección ‘G Suite’.
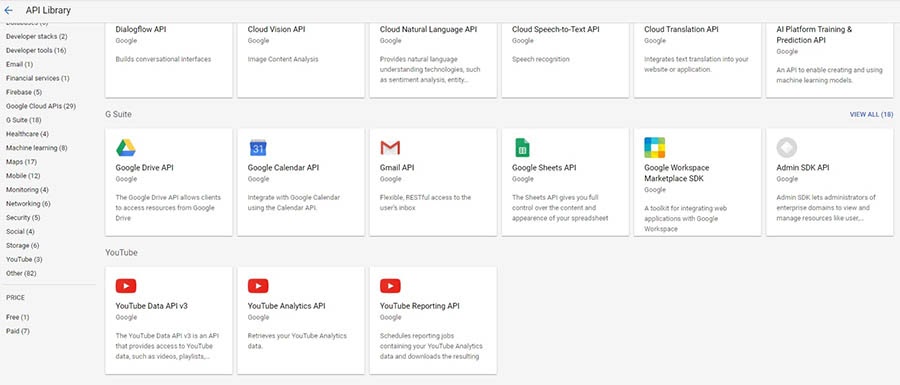
Selecciona el botón Enable. En la siguiente ventana, haz clic en Create credentials para abrir el asistente de credenciales.

A continuación, selecciona el enlace Client ID. Verás una ventana emergente pidiéndote que configures una pantalla de consentimiento. Haz clic en el botón Set Up Consent Screen para proceder.
Aquí, seleccionaremos si el tipo de aplicación es interno o externo. Si no estás usando una cuenta de G suite, solo podrás elegir la opción External.
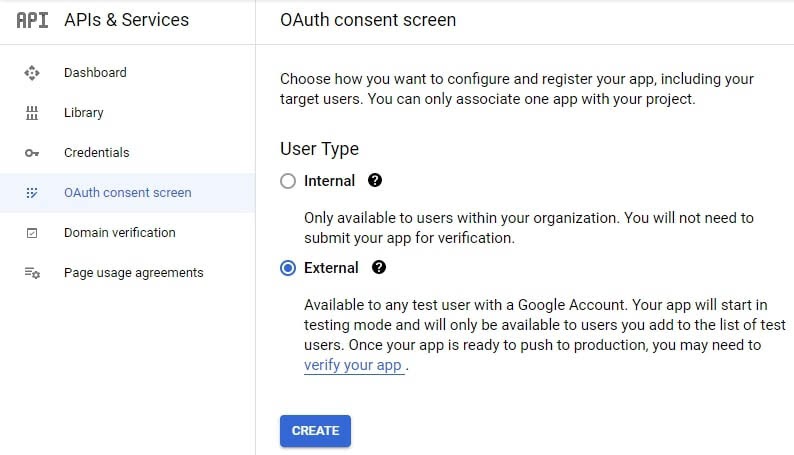
Puedes proveer un nombre de aplicación y una dirección de contacto de correo electrónico. Luego de que lo hagas, desplázate a la sección Authorized domains, haz clic en Add domain e ingresa la URL de tu sitio web.
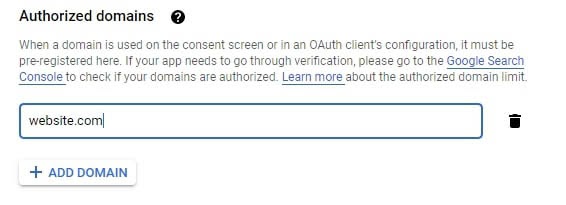
Por último, ingresa tu dirección de correo de nuevo bajo Developer contact information. Haz clic en el botón Save and Continue. También puedes seleccionar Save and Continue para avanzar a través de las siguientes dos pantallas. Ya que eres el único que verá esta página, no necesitas preocuparte por llenar esa información.
Cuando llegues al final de esta serie de pantallas, haz clic en el botón Back to Dashboard. Selecciona la pestaña Credentials en la izquierda, seguido del menú desplegable Create Credentials > OAuth Client ID.
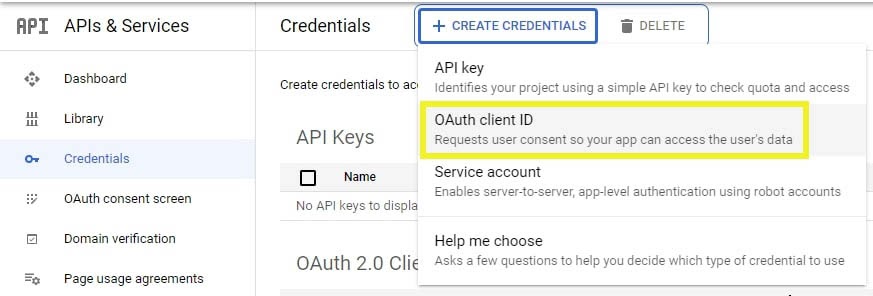
En la siguiente página, selecciona Web Application del menú desplegable Application type. Necesitarás regresar a la pantalla de configuración de WP MAIL SMTP. Copia la URL Authorized Redirect y pégala en el campo Authorized Redirect en la página de ID de Cliente de Web Application.
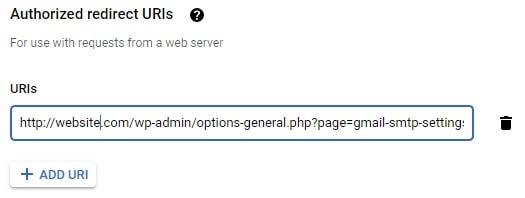
Cuando finalices, haz clic en el botón Create. Verás una ventana emergente conteniendo el Client ID y Client Secret. Pega estas credenciales OAuth en los campos apropiados en las opciones en el WP Mail SMTP.
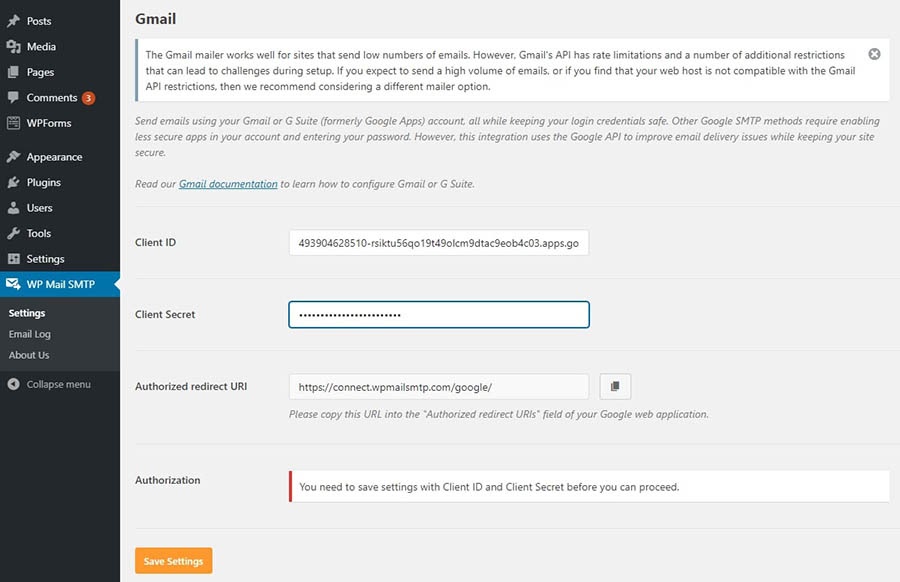
Una vez que hagas clic en el botón Save Settings, la página se refrescará. Desplázate de nuevo hasta abajo y haz clic en Allow plugin para enviar correos usando tu cuenta de Gmail.
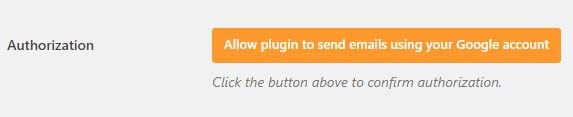
Ingresa tus credenciales de Gmail para finalizar la conexión. Tu estado SMTP ahora estará conectado y puedes enviar un correo de prueba para asegurarte de que todo está funcionando correctamente.
Cómo configurar tus formularios de contacto para enviar correos exitosamente
Si tu servidor ahora está enviando correos correctamente, pero aún estás teniendo problemas con tus formularios de contacto, el problema podría ser con una configuración en el plugin de formulario de WordPress que usas. A continuación, te mostraremos cómo arreglar algunas de las herramientas más populares.
Contact Form 7
Si Contact Form 7 no está funcionando para ti, probablemente tendrás que cambiar la dirección desde la cual los correos están siendo enviados. Comenzando desde el panel administrativo, navega a Contact > Contact Forms. Seguido, haz clic en el formulario de contacto que te gustaría editar y selecciona la pestaña Mail.
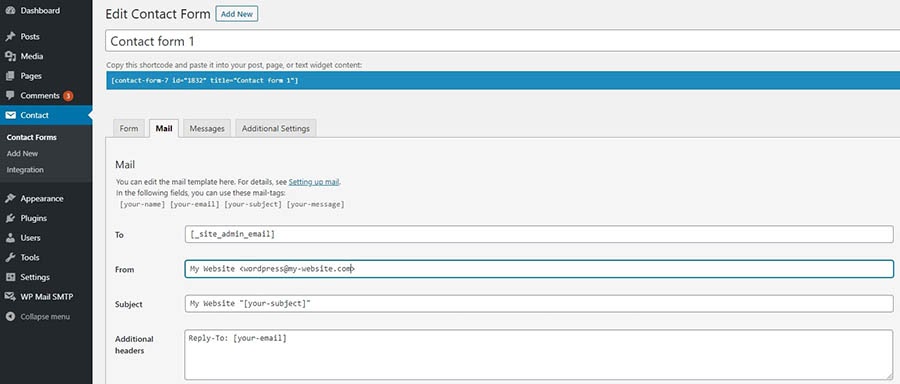
Asegúrate de que el campo From está usando la dirección de correo administrativa de tu sitio web. También, verifica que los correos en los campos To y From son diferentes. Una vez que has hecho los cambios necesarios, haz clic en el botón Save.
WPForms Lite
Puedes cambiar la configuración en WPForms Lite al navegar a WP Forms > All Forms. Para abrir el editor, haz clic en Edit bajo el formulario que quieres cambiar. A continuación, selecciona Settings en la parte izquierda del menú, seguido por Notifications.
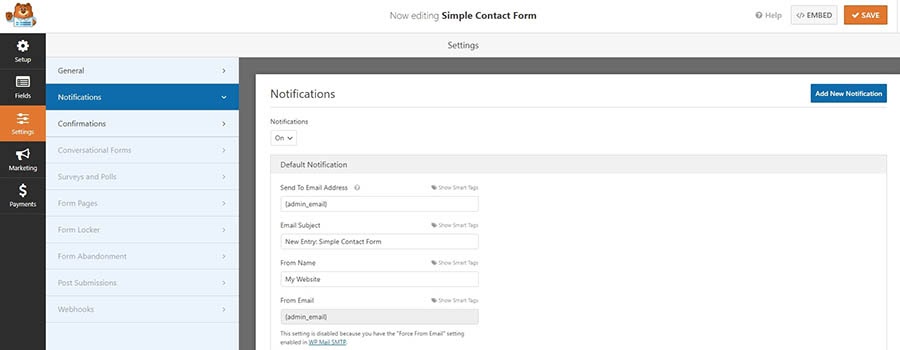
Aquí, podrás actualizar los campos Send To Email Address y From Email. Haz clic en el botón Save cuando hayas realizado los cambios deseados.
Jetpack
Es menos probable que te encuentres problemas usando el formulario de contacto de Jetpack, ya que este plugin no te da muchas opciones de configuración. Si hay un problema, probablemente viene de tener la misma dirección de correo electrónico configurado como To y From.
Puedes corregir esto al hacer un simple cambio. Después de que has añadido el formulario usando el bloque y haciendo clic en el icono de lápiz para editar las opciones del formulario.
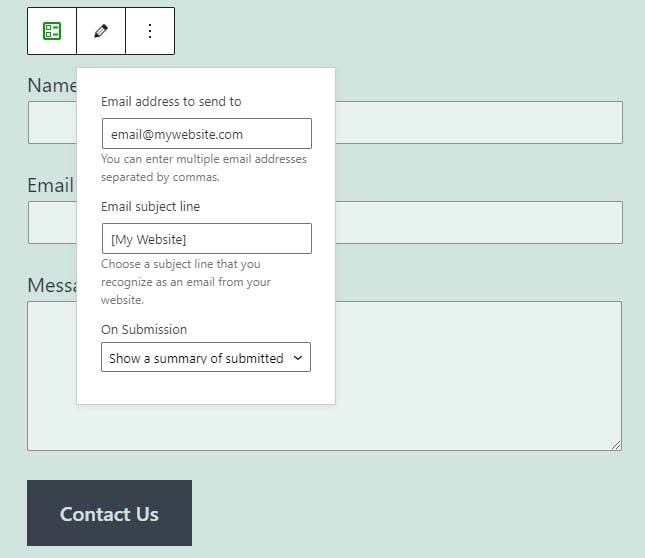
Puedes cambiar la dirección de correo a la que tu formulario responde en esta pantalla. Ten en cuenta que no podrás cambiar la dirección de la cual los formularios envían, ya que Jetpack usa el correo administrativo de tu sitio web para esto.
Suscríbete a nuestro blog y recibe contenido grandioso como este directamente en tu bandeja de entrada.Recibe Contenido Directamente en Tu Bandeja de Entrada
¿Listo para arreglar el problema de “WordPress No envía correos”?
Hay pocas cosas tan irritantes como tener que cavar en tu carpeta de spam para buscar un correo perdido. Sin embargo, una vez que hayas arreglado este problema tan común de WordPress, los correos de tu sitio web deberían encontrar fácilmente su camino para sus destinos finales.
En esta pieza, te mostramos cómo aprovechar el plugin WP Mail SMTP y usar cualquiera de tus cuentas de correo, ya sea la de tu alojamiento o Gmail para enviar correos. Una vez que te has encargado de esa tarea, puedes pasar a configurar las opciones en tu plugin de formulario de contacto, para asegurarte de que esos correos se envían correctamente.
Si quisieras hacer que tu experiencia con los correos de WordPress sea más fácil, puede que quieras considerar echarle un vistazo a DreamPress, nuestro plan de alojamiento administrado. ¡Tendrás acceso a nuestro soporte premium 24/7 para ayudarte con cualquier problema con el que te puedas cruzar en tu sitio!