¡Así que estás planeando una migración de WordPress!
Tal vez tu empresa de alojamiento tiene un servicio mediocre, tal vez encontraste una opción de alojamiento más económica, tal vez estás cambiando tu dominio, o tal vez solo quieres migrar tu sitio… ¿Por diversión?
Sea cual sea tu motivo para migrar tu sitio, te tenemos cubierto.
Una migración de WordPress puede ser un poco intimidante. Puede que te preocupe perder oportunidades comerciales debido a la caída de tu sitio, perder datos del sitio web o simplemente perder la cabeza tratando de averiguar cómo presionar todos los botones correctos sin romper nada.
Afortunadamente, para ti, en realidad no es tan difícil si tienes las instrucciones adecuadas.
En este artículo, vamos a:
- Enumerar y detallar las tres opciones para la migración de WordPress
- Proporcionar una lista de verificación para ayudarte a prepararte para la migración
- Identificar los desafíos comunes que puedes encontrar
- Ofrecer consejos sobre cómo evitar desafíos
- Demostrar (paso a paso) cómo migrar tu sitio WordPress a un nuevo host de principio a fin
Así que aférrate a tu HTML porque nos vamos a sumergir.
Pero primero…
¿Qué Es La Migración de WordPress?
La migración de WordPress es trasladar una instalación de WordPress (un sitio web y todo su contenido) de un servicio de alojamiento a otro manteniendo la función y el diseño originales del sitio web.
La gente migra sus sitios web de WordPress todo el tiempo, a menudo citando razones como un mejor rendimiento del alojamiento, costos reducidos o mudarse a un nuevo dominio.
O puede haber problemas técnicos que requieran una migración de WordPress. Por ejemplo, si tu host actual no puede manejar un alto tráfico o carece de funciones cruciales como copias de seguridad diarias.
[glossary_term_es title=”Proveedor de Hosting” text=”Un proveedor de hosting es un servicio que cobra una tasa a cambio de ‘alquilar’ el espacio y los recursos en un servidor. Puedes escoger usar cualquier proveedor de hosting que desees para lanzar un sitio web nuevo.”]
En estas situaciones, implementar un plan organizado para la migración de WordPress se vuelve necesario, al igual que cuando empacas para una mudanza. Tampoco querrías que todas tus cosas se arrojen al azar en cajas. Un enfoque estructurado garantiza una pérdida mínima de datos y mantiene el funcionamiento del sitio de manera suave durante la transición.
Todo el proceso generalmente lleva unas pocas horas, tiene poco o ningún costo y típicamente puede ser realizado por todos los niveles de habilidad, incluso administradores web principiantes con poca o ninguna experiencia en desarrollo.
3 Formas de Migrar Tu Sitio Web de WordPress
Habiendo aprendido la definición e importancia de la migración de WordPress, ahora es esencial examinar las tres principales formas en que este proceso puede llevarse a cabo: transfiriendo manualmente tu sitio a través de FTP, utilizando un plugin de migración o delegando la tarea a tu proveedor de alojamiento. Cada enfoque tiene sus pasos y requisitos específicos.
1. Migración Manual
El primer método para migrar tu sitio WordPress es a través de la migración manual. En este caso, harás todo tú mismo.
Descargarás todos los archivos y base(s) de datos de tu sitio web existente de tu proveedor de alojamiento actual y los transferirás a tu nuevo host. Este método requiere conocimientos sobre el uso del Protocolo de Transferencia de Archivos (FTP), acceso a bases de datos y hacer cambios en archivos en el backend del sitio.
[glossary_term_es title=”FTP” text=”El protocolo de transferencia de archivos o FTP es una conexión que puedes usar para transferir archivos por el protocolo de control de transmisión (TCP/IP). Puedes usar FTP para conectarte a un servidor e interactuar con sus archivos.”]
¿Suena aterrador? No lo es.
Si puedes dar formato a un documento de Google, puedes hacer una migración de WordPress manual, y te mostraremos el procedimiento paso a paso en el tutorial a continuación.
Pros de la migración manual:
- Es gratuito.
- No es tan difícil.
- Puedes hacerlo según tu horario.
- Te sentirás como un genio hacker cuando lo logres.
Contras de la migración manual:
- Necesitarás descargar un cliente FTP.
- Puede llevar tiempo, especialmente en un sitio web grande con varios archivos.
- Es la opción más difícil de tus tres opciones.
2. Migración con Plugin de WordPress
Hay un plugin de WordPress para prácticamente todo; la migración de sitios web no es una excepción. Los plugins de migración de WordPress (como DreamHost Automated Migration, Duplicator y All-in-One WP Migration) ofrecen soluciones convenientes diseñadas específicamente para personas que pueden no tener habilidades técnicas en la migración de sitios web.
[glossary_term_es title=”Plugin” text=”Los plugins de WordPress son complementos que te permiten ampliar la funcionalidad del Sistema de gestión de contenido (CMS). Puedes usar plugins para casi todo, desde agregar funciones de e-commerce a WordPress hasta implementar constructores de páginas o usar herramientas de optimización de motores de búsqueda (SEO).”]
Estas herramientas de migración automatizadas tienen características impresionantes como compatibilidad con sitios más grandes y redes de multisitios, opciones de accesibilidad móvil, integración con plataformas de almacenamiento en la nube y funcionalidad de arrastrar y soltar fácil de usar.
Usar un plugin de migración de WordPress elimina la necesidad de descargar y migrar manualmente todos los archivos y bases de datos de tu sitio tú mismo.
Pros de la migración con plugin:
- (Típicamente) es gratuito.
- Si estás familiarizado con los plugins de WordPress, el proceso es muy fácil.
- Te permite trabajar principalmente dentro de WordPress (en lugar de un cliente FTP).
Contras de la migración con plugin:
- Posibilidad de encontrar problemas con sitios web complejos.
- Muchos plugins solo migrarán al directorio principal (no a un subdirectorio como blog.tusitio.com).
3. Servicios de Migración de Sitios Web
La última opción para migrar tu sitio web de WordPress es utilizar los servicios de migración proporcionados por una empresa de alojamiento o un desarrollador.
Los proveedores de alojamiento web de buena reputación a menudo ofrecen asistencia gratuita para la migración a través de sus paneles de control, específicamente para transferir archivos de WordPress. O bien, cobrarán una pequeña tarifa para migrar tu sitio a un host de tu elección.
Este es un servicio de la mejor calidad; una vez que te inscribes para el alojamiento en sus servidores (o pagas su tarifa si deseas usar un host diferente), se encargarán de todo el proceso y garantizarán que todo funcione sin problemas en la nueva plataforma de tu sitio. Esta opción puede ser particularmente valiosa si tienes migraciones complejas o de multisitios.
Pros de los servicios de migración:
- Se hace todo por ti.
- Servicio de nivel experto.
Contras de los servicios de migración:
- Debes usar su alojamiento (o pagar una pequeña tarifa).
- Falta de satisfacción por hacer el trabajo tú mismo.
Así que esta es la situación. Cuando estés listo para migrar tu sitio, elegirás la opción que sea mejor para ti de las tres.
Pero antes de hacerlo, aquí tienes una rápida revisión para asegurarte de que tienes todo lo que necesitas para una migración exitosa.
Antes de Migrar Tu Sitio Web: Lista de Verificación
Para asegurarte de que tu migración vaya lo más suavemente posible, es útil saber algunas cosas que puedes hacer fuera de la migración real que reducirán posibles problemas.
Asegúrate de marcar todo en esta lista antes de comenzar:
- Evalúa cuidadosamente tu nuevo proveedor de alojamiento web para verificar que cumple con todos los requisitos de rendimiento del servidor, calidad del soporte, opciones de precios y posibilidades de escalabilidad con respecto a las necesidades específicas de tu sitio.
- Comunica detalles pertinentes sobre el proceso de migración (como el tiempo de inactividad potencial o las características/funcionalidades adicionales debido al cambio de plataforma) a los usuarios de tu sitio web. Esto ayuda a gestionar las expectativas.
- Actualiza WordPress, así como los archivos del tema y los plugins antes de que tenga lugar la migración, asegurándote de que estén en sus últimas versiones para minimizar posibles problemas de compatibilidad posteriormente.
- Elimina todo el contenido innecesario desde dentro de WordPress (temas no utilizados, plugins, etc.) para agilizar la migración.
- Realiza una copia de seguridad completa del sitio entero para tener un punto de restauración disponible en caso de que algo salga mal durante o después de la migración.
- Elige un día lento para las empresas y sitios web con mucho tráfico para ejecutar tu migración, posiblemente un sábado por la noche.
- Asegúrate de tener acceso de inicio de sesión a WordPress, tu servicio de alojamiento actual, tu nuevo servicio de alojamiento, el registrador de dominios y tu cliente FTP (para migraciones manuales).
¿Listo? ¡Perfecto, vamos a migrar tu sitio!
Cómo Migrar tu Sitio Web de WordPress Manualmente
Si optas por la ruta manual, aquí tienes un plan infalible para migrar tu sitio WordPress de cero a héroe.
Paso 1: Compra un Plan de Alojamiento
El primer paso es decidir dónde estacionar tu sitio. Aunque pueda parecer obvio, es importante evaluar tus necesidades (y tal vez por qué estás cambiando de proveedores de alojamiento en primer lugar) para que puedas tomar una decisión informada sobre precios y rendimiento.
En el nivel más básico, tienes tres tipos de alojamiento:
- Alojamiento compartido
- Alojamiento de Servidor Virtual Privado (VPS)
- Alojamiento Dedicado
Lee esta guía de alojamiento web si no estás seguro de cuál es el adecuado para ti.
Paso 2: Descarga los Archivos de tu sitio WordPress
A continuación, obtén un cliente FTP; FileZilla y Cyberduck son opciones populares y gratuitas. Una vez que tengas un cliente FTP que te guste, sigue estos pasos:
- Conecta el cliente FTP al servidor de tu proveedor de alojamiento web actual iniciando sesión con tu nombre de usuario/contraseña en la parte superior del cliente. Por lo general, puedes encontrarlos en el cPanel de tu proveedor de alojamiento web. Haz clic en ‘Quickconnect’.
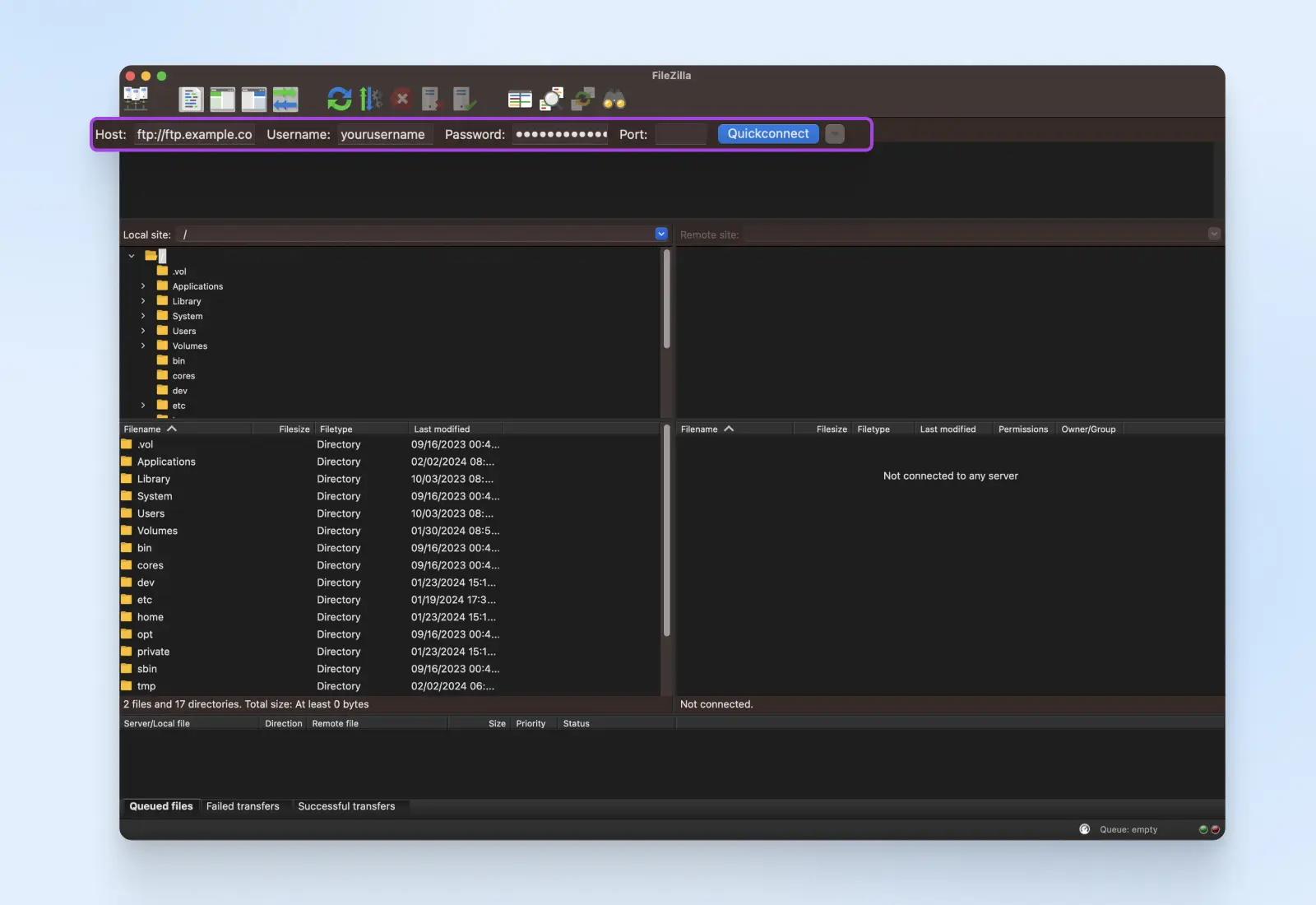 Dirígete a la carpeta raíz de tu WordPress. Esta carpeta contiene todos los archivos de tu sitio web. Normalmente, se llama “public_html” o “www” o a veces “/”. Aunque a veces puede ser el nombre de tu sitio web. Haz clic con el botón derecho en la carpeta y elige ‘Download’.
Dirígete a la carpeta raíz de tu WordPress. Esta carpeta contiene todos los archivos de tu sitio web. Normalmente, se llama “public_html” o “www” o a veces “/”. Aunque a veces puede ser el nombre de tu sitio web. Haz clic con el botón derecho en la carpeta y elige ‘Download’.
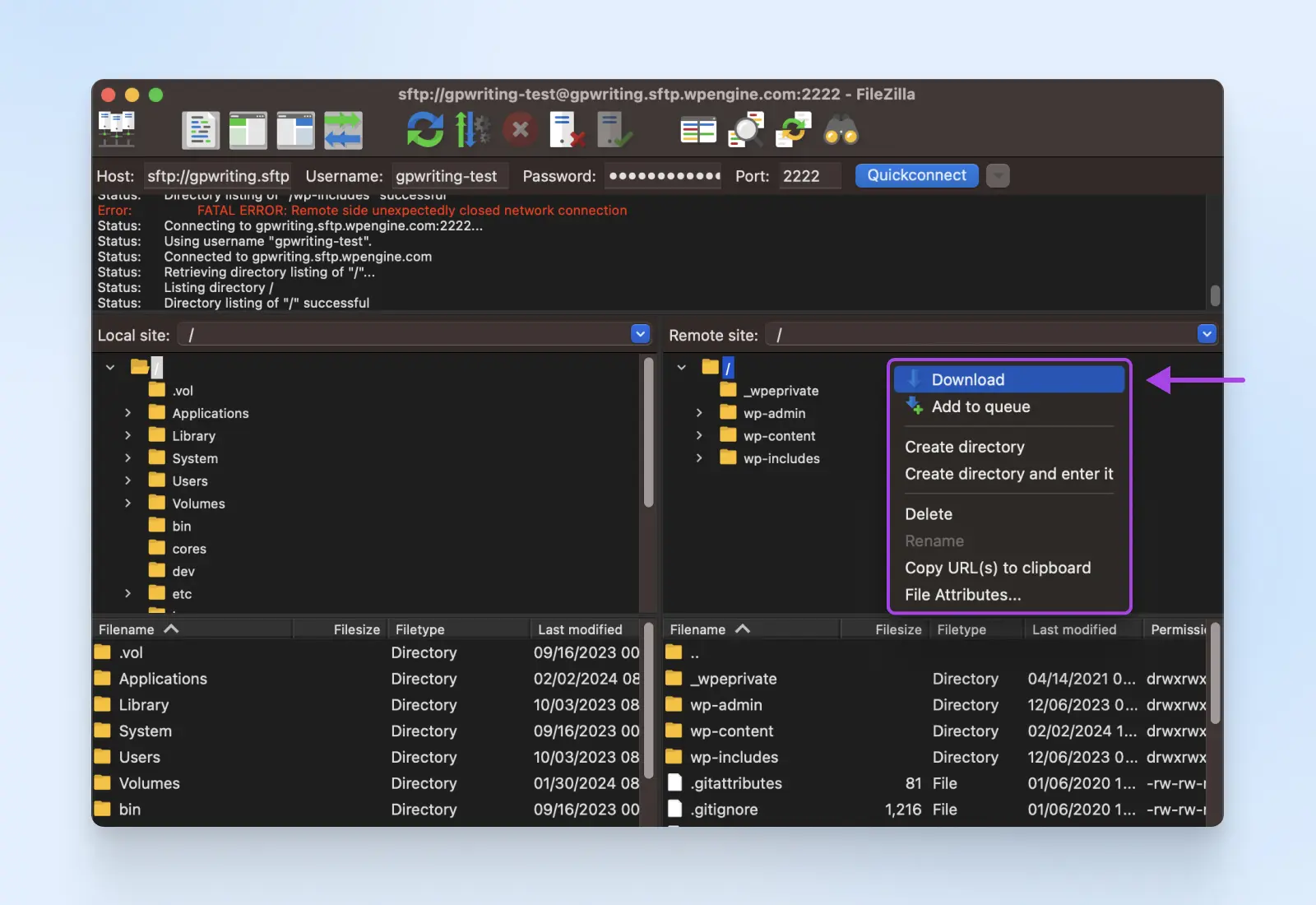
Dependiendo del tamaño de tu sitio, este proceso puede llevar desde unos minutos hasta algunas horas.
Paso 3: Descarga la Base de Datos de Tu Sitio WordPress
A continuación, necesitas exportar la base de datos de tu sitio web. La base de datos contiene toda la información sobre tus usuarios, contenido del sitio y otra información interna que tu sitio necesita para funcionar correctamente.
- Si estás usando cPanel, ve a la sección de Bases de datos y haz clic en el icono de ‘phpMyAdmin’.
- Selecciona tu base de datos de la lista.
- Encuentra la pestaña de Exportar.
- Elige la opción ‘Rápido’ bajo ‘Método de Exportación’.
Una vez que la descarga esté completa, tendrás una copia de la base de datos de tu sitio web como un archivo .SQL, que es exactamente lo que necesitas.
Paso 4: Sube Tu Base de Datos al Nuevo Alojamiento
Si tu nuevo proveedor de alojamiento web también utiliza cPanel, las instrucciones para subir tu base de datos son las siguientes:
- Navega hasta la sección de Bases de datos en cPanel y haz clic en el icono de phpMyAdmin.
- En phpMyAdmin, verás una lista de bases de datos en la barra lateral izquierda. Haz clic en la base de datos a la que deseas cargar los datos.
- Haz clic en la pestaña de ‘Importar’ en la parte superior de la página de phpMyAdmin.
- Haz clic en el botón ‘Seleccionar archivo’ y selecciona el archivo SQL de tu base de datos en tu máquina local.
- Después de seleccionar el archivo, haz clic en ‘Go’. Esto iniciará el proceso de importación de la base de datos. El tiempo que tarda en importarse la base de datos depende de su tamaño. Espera a cerrar el navegador o a navegar lejos de la página hasta que se complete el proceso.
- Una vez que la importación haya terminado, phpMyAdmin mostrará un mensaje de éxito. También puedes verificar las tablas en tu base de datos para asegurarte de que los datos se hayan importado correctamente.
- Si los archivos de configuración de tu sitio web (por ejemplo, wp-config.php para WordPress) incluyen detalles de conexión a la base de datos, asegúrate de que estén actualizados con las credenciales correctas.
Pro Tip: No todos los proveedores de alojamiento web utilizan cPanel. En DreamHost, usamos un panel personalizado para gestionar tus sitios web, bases de datos, correo electrónico, etc. Sin embargo, la función general es muy similar a cPanel y es aún más fácil de usar. Este tutorial explica cómo usarlo.
Ahora, agreguemos los archivos de tu sitio web.
Paso 5: Sube los Archivos de tu Sitio Web al Nuevo Alojamiento
Deberías tener una copia de los archivos de tu sitio web del Paso 2 guardada en algún lugar de tu computadora local. Una vez que encuentres los archivos, así es como puedes subirlos a tu nuevo servicio de alojamiento:
- Inicia tu cliente FTP e ingresa las credenciales FTP (nombre de host, nombre de usuario, contraseña y puerto) proporcionadas por tu nuevo proveedor de alojamiento. Haz clic en el botón ‘Connect’ o ‘Quickconnect’ de tu cliente FTP, tal como lo hiciste en el Paso 2.
- En el lado izquierdo del cliente FTP, navega hasta la carpeta en tu computadora local donde se encuentran almacenados los archivos de tu sitio web.
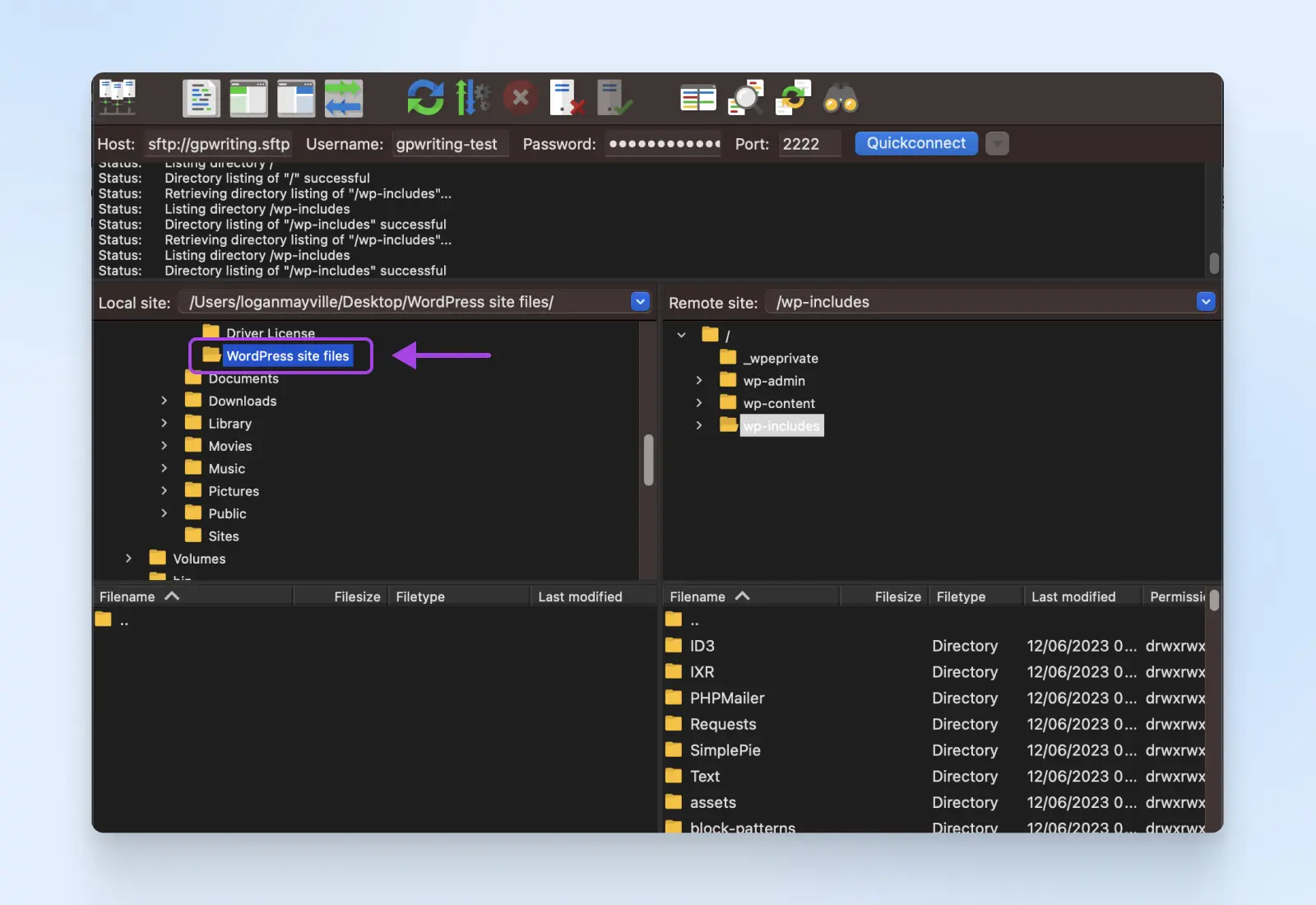
En el lado derecho del cliente FTP, navega hasta el directorio raíz o el directorio ‘public_html’ (este nombre puede variar dependiendo de tu proveedor de alojamiento) en el servidor remoto.
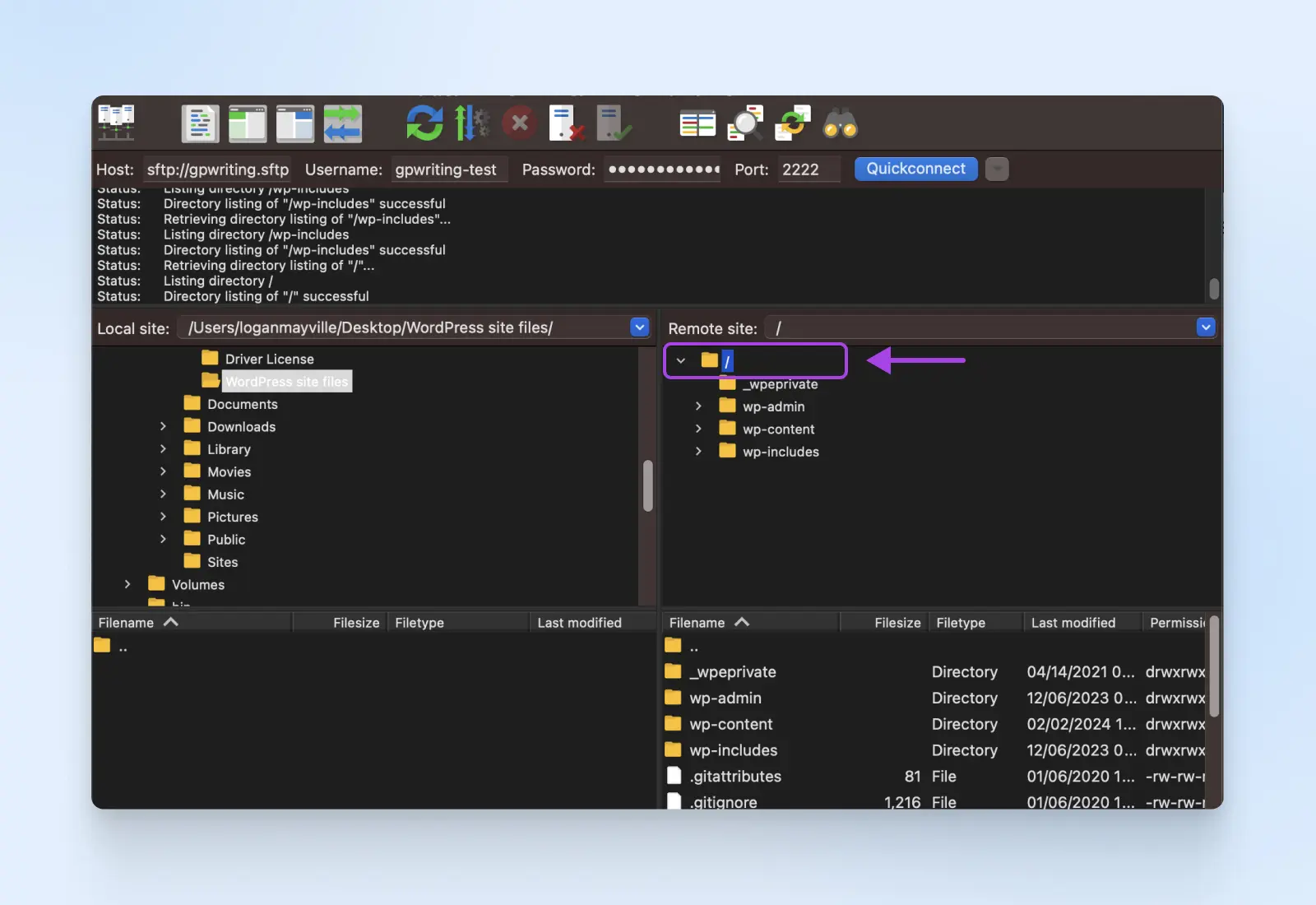
Selecciona los archivos y carpetas de tu computador local para subir al nuevo alojamiento. Por lo general, puedes arrastrarlos y soltarlos en el directorio del servidor remoto en el lado derecho del cliente FTP.
La mayoría de los clientes FTP mostrarán el progreso de las transferencias de archivos. Asegúrate de que todos los archivos se carguen correctamente sin errores.
Si tu sitio web depende de archivos de configuración (por ejemplo, config.php para ciertos sistemas de gestión de contenido), actualízalos con los detalles del nuevo servidor.
¡Casi listo!
Solo falta un paso más para lanzar tu sitio al público en tu nuevo servicio de alojamiento.
Paso 6: Actualiza los Registros del Servidor de Nombres de Dominio (DNS)
Por último, necesitas actualizar los registros del nombre de dominio a través de tu registrador de dominios (DreamHost, Hover, etc.). El proceso es generalmente similar sin importar qué servicio utilices.
[glossary_term_es title=”DNS” text=”El sistema de nombres de dominio, mejor conocido por sus siglas en inglés como DNS, es un protocolo que mantiene records de qué dominio corresponde a cuál dirección IP. Este sistema te permite navegar la web introduciendo direcciones web normales en tu navegador en vez de tener que recordar la dirección IP de cada sitio web.”]
Por lo general, actualizar los servidores de nombres implica ingresar sus URLs en la configuración de tu registrador de dominios. Algunos registradores también pueden requerir una dirección IP correspondiente para cada URL.
Por ejemplo, si se utilizan diferentes proveedores para el alojamiento y el servicio de correo electrónico, es posible dirigir los registros A hacia el nuevo host mientras se mantienen otros ajustes y registros DNS (como los registros MX responsables de manejar los correos electrónicos) sin cambios para evitar interrumpir funciones esenciales.
¡Listo!
Cómo Migrar Tu Sitio Web de WordPress Con un Plugin
Si estás leyendo esta sección, ¡asumimos que un plugin de WordPress ha facilitado tu vida en algún momento, ¿verdad?
Ese será el caso también con la migración de sitios web. Sin código, sin clientes de FTP, sin complicaciones.
Veamos dos opciones diferentes de plugins.
Plugin de Migración Automatizada de DreamHost
¡Oye, imagínate! ¡Es nuestro propio plugin!
Algunos proveedores de alojamiento web han desarrollado plugins personalizados para hacer que la migración sea súper fácil, y DreamHost es uno de ellos. Supongamos que planeas utilizar DreamHost como tu proveedor de alojamiento web. En ese caso, el DreamHost Automated Migration Plugin hará que todo el proceso de migración sea un completo juego de niños.
Solo hay algunos pasos adicionales para migrar tu sitio por completo con nuestro plugin, y hemos creado un tutorial cristalino aquí.
Duplicator
Si no estás utilizando DreamHost, Duplicator es un plugin de WordPress agnóstico al proveedor de alojamiento que puede ayudarte a migrar tu sitio. Tiene más de 1 millón de instalaciones activas y más de 4,000 reseñas de cinco estrellas en el directorio de plugins de WordPress.
Ten en cuenta que hay una versión gratuita con funciones básicas que probablemente funcionará para sitios web simples y una versión premium de pago con funciones avanzadas que tal vez no necesites.
Así es cómo funciona:
Paso 1: Instala el Plugin Duplicator
Ve a tu panel de WordPress, haz clic en ‘Plugins’ en el menú lateral, y luego en ‘Añadir Nuevo Plugin’.
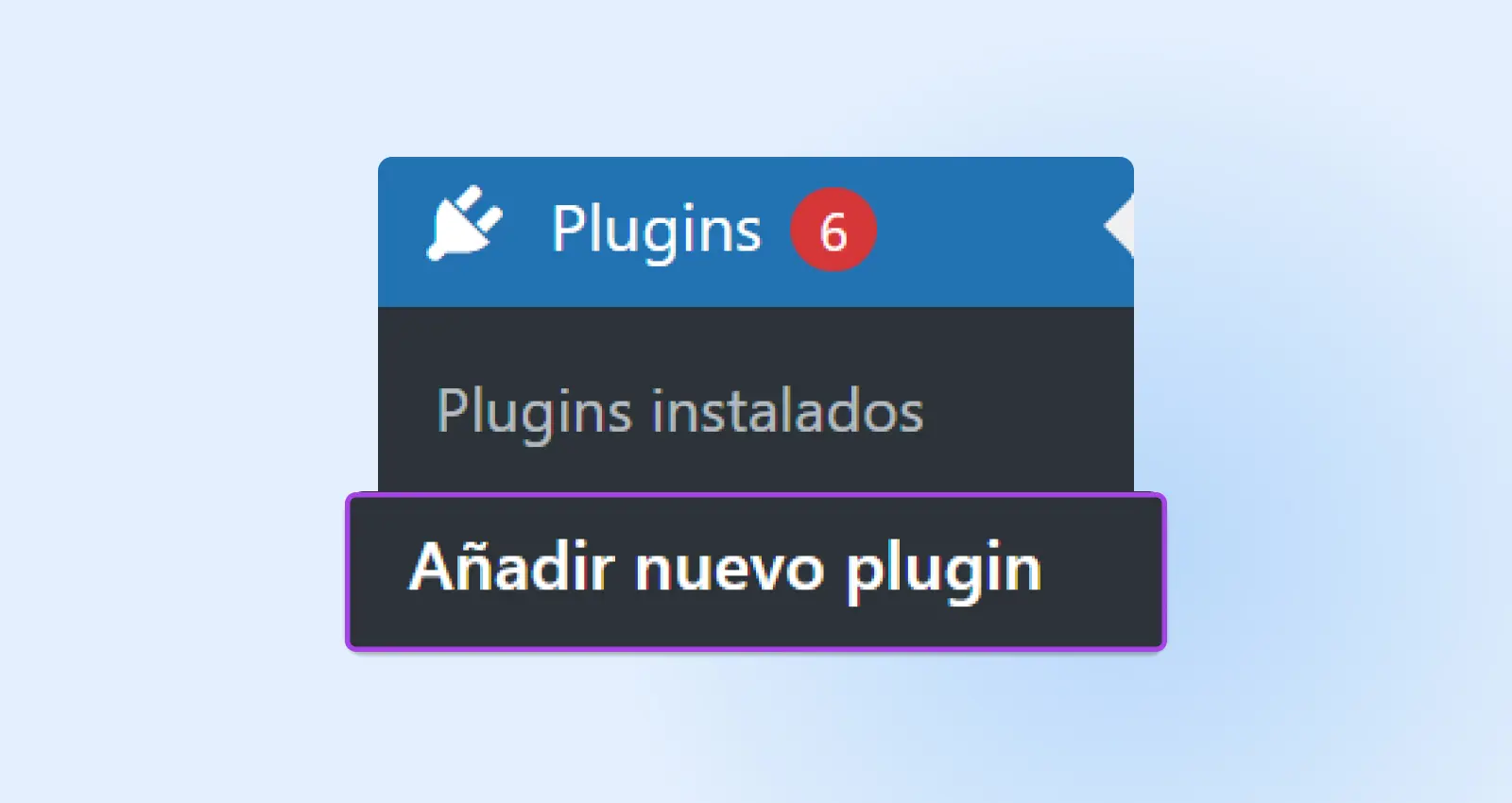
Busca Duplicator – Plugin de Migración de WordPress e instálalo. Ten en cuenta que hay una versión de pago con funcionalidades adicionales llamada Duplicator Pro. Haz clic en ‘Instalar Ahora’ y, después de que se complete la instalación, haz clic en ‘Activar Ahora’.
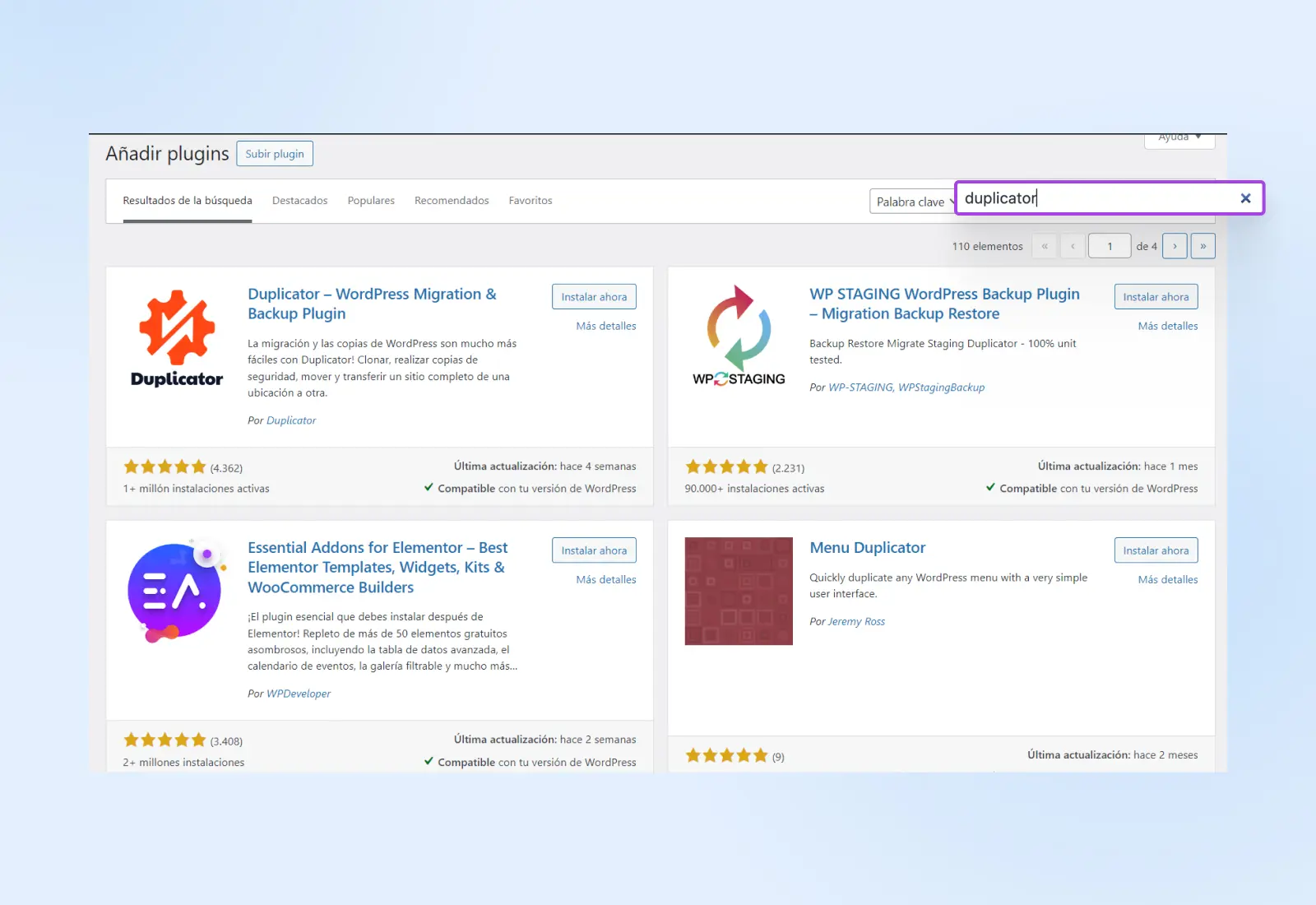
Busca la nueva opción de Duplicator en tu panel de control.
Paso 2: Construye Tu Paquete
Haz clic en Duplicator y luego en Paquetes.
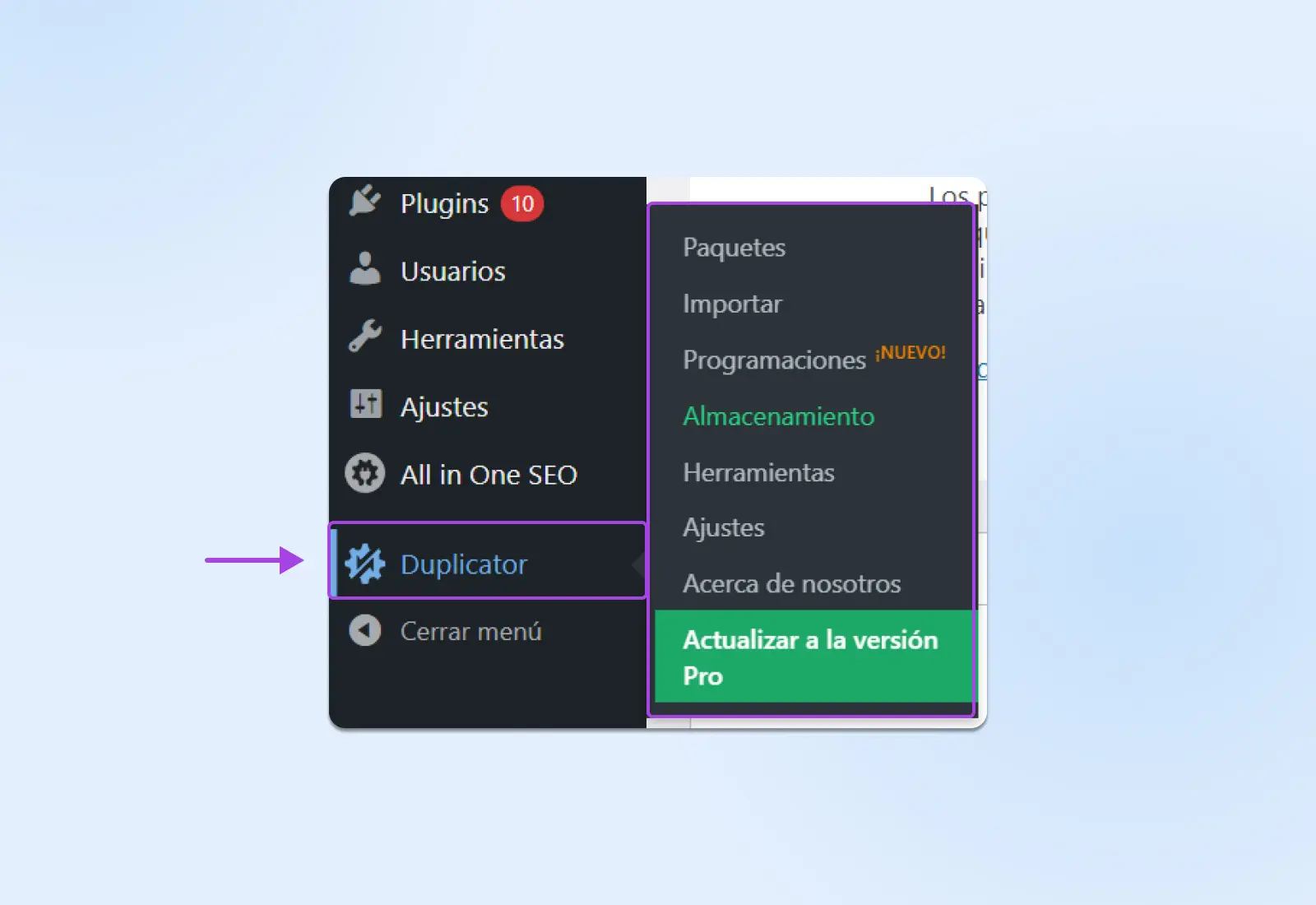
Elige Crear Nuevo en la esquina superior derecha.
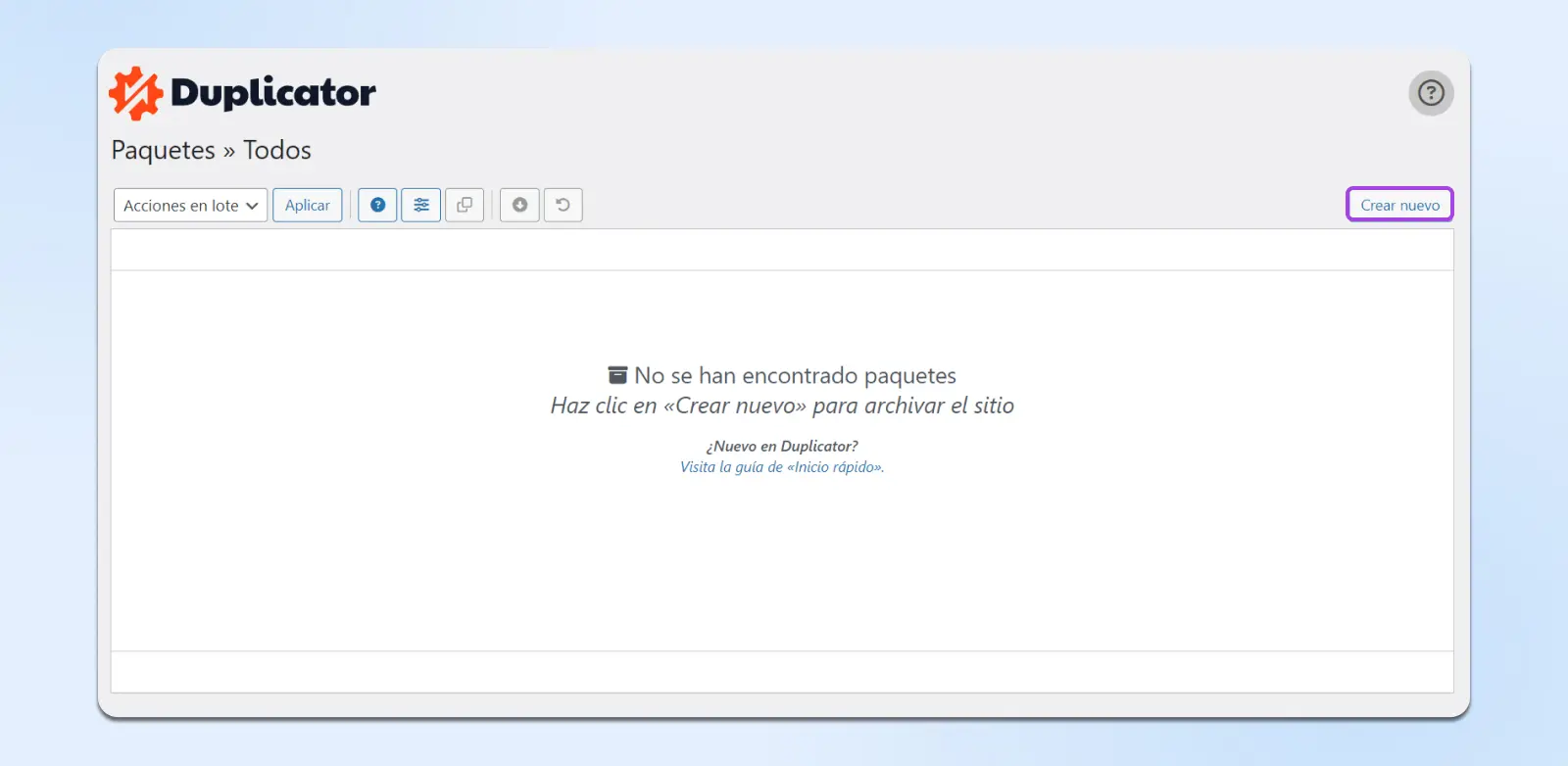
Ponle nombre a tu paquete y haz clic en Siguiente.
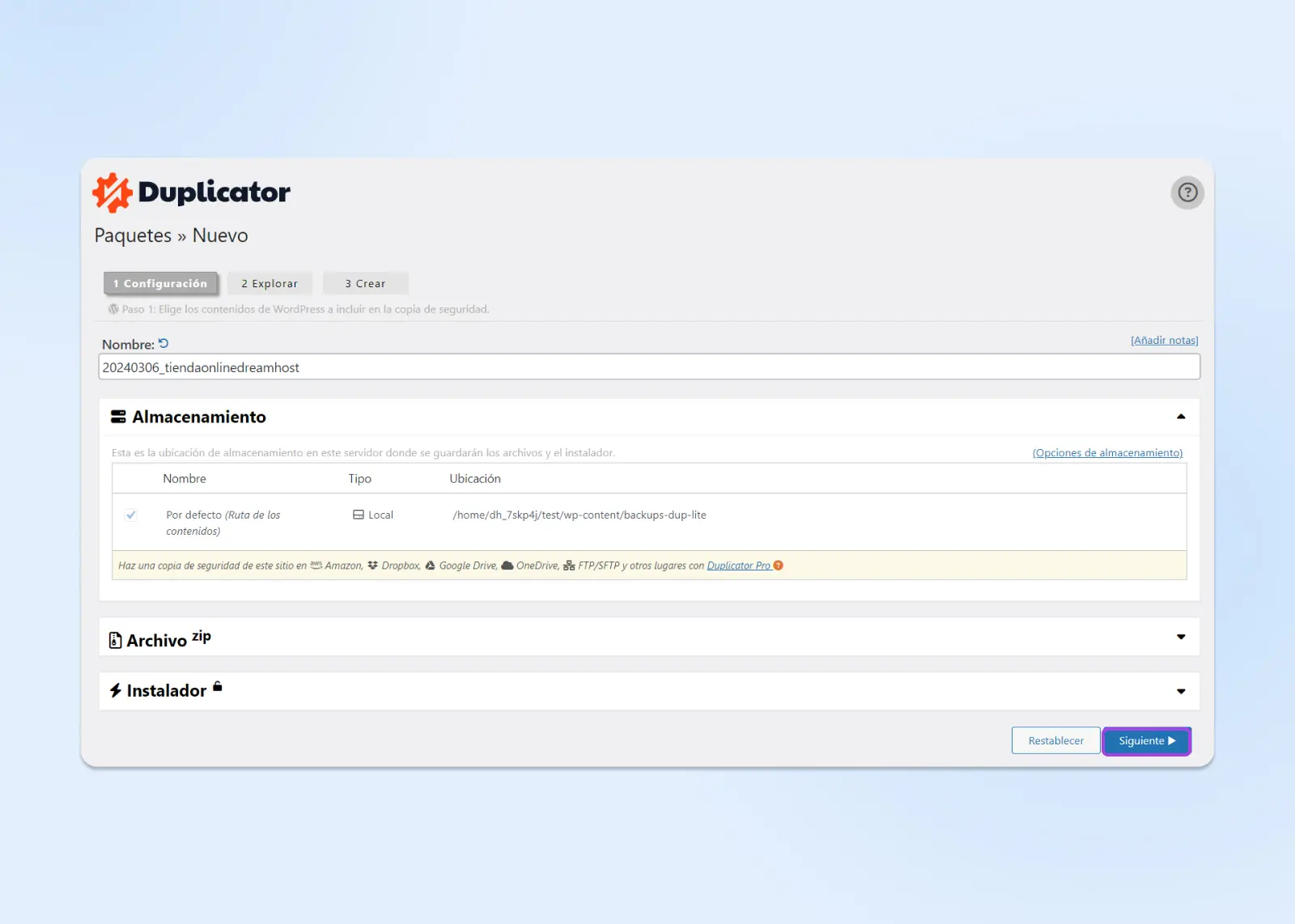
Resuelve cualquier problema que Duplicator resalte. Haz clic en el botón ‘Crear’ una vez que el escaneo sea exitoso.
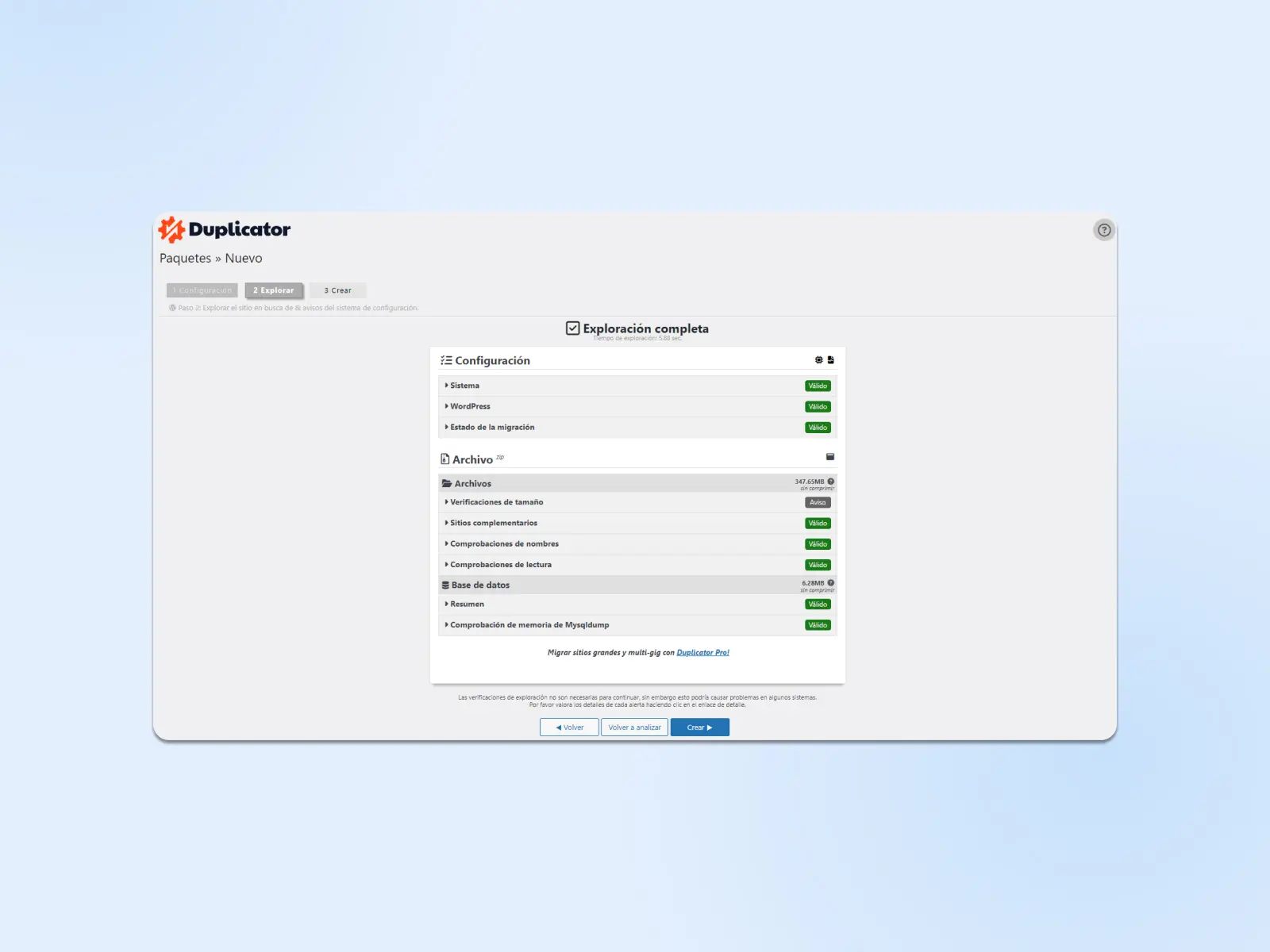
Paso 3: Descarga tu Paquete
Después de que se haya creado la copia de seguridad, selecciona Descargar Ambos Archivos. Descarga tanto el archivo de copia de seguridad como installer.php a tu dispositivo.
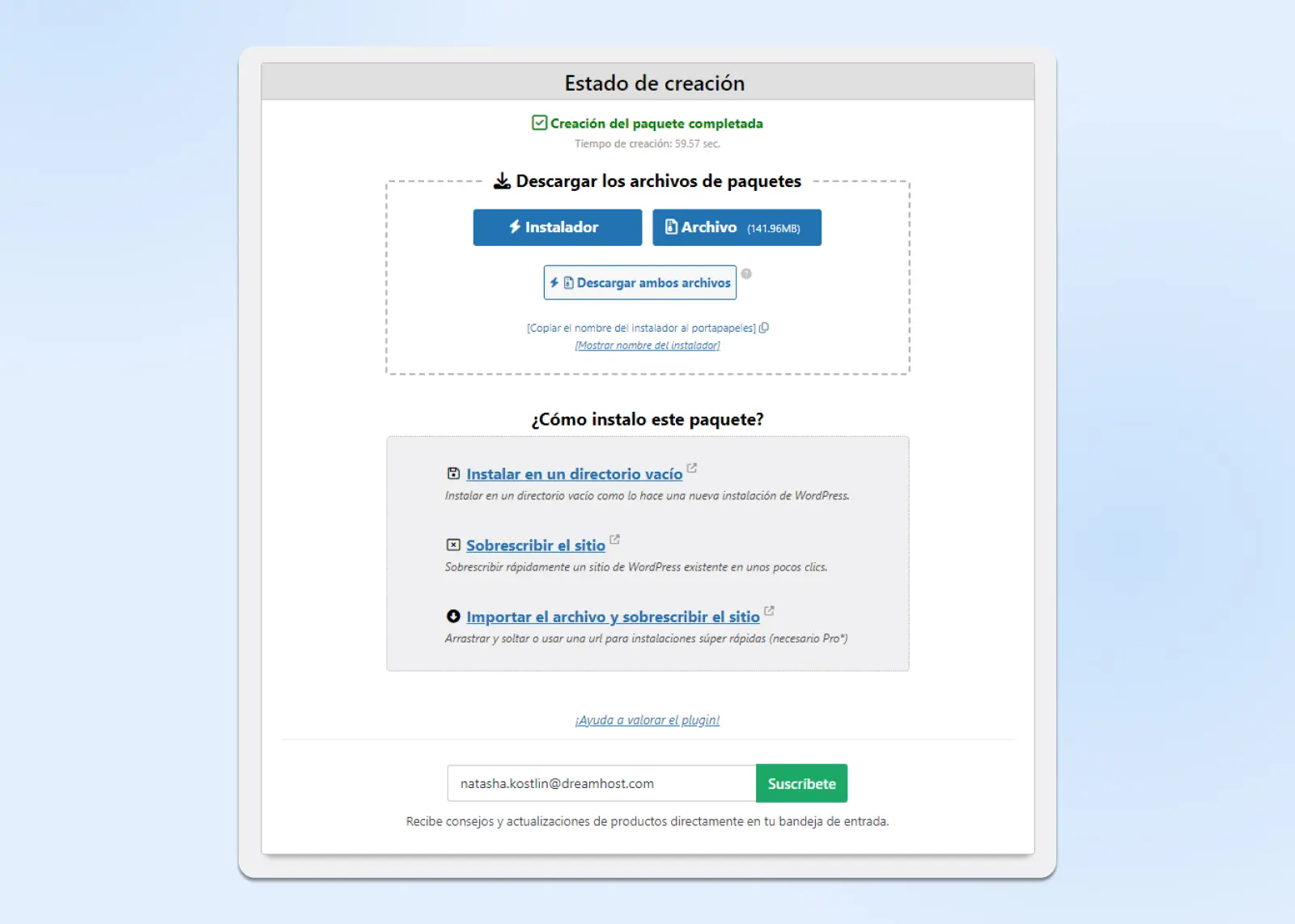
Paso 4: Crea Una Base de Datos en el Nuevo Servidor
- Utiliza cPanel para crear una nueva base de datos en tu nuevo servidor.
Paso 5: Sube al Nuevo Host
- Sube tu paquete de Duplicator al directorio raíz en tu servidor.
- Visita domain.com/installer.php (sustituye “domain.com” con tu dominio).
- Introduce el nombre de la base de datos, nombre de usuario y contraseña, luego haz clic en Probar Conexión.
- Si la prueba es exitosa, sigue las instrucciones del asistente.
Paso 6: Creación de la Base de Datos en el Servidor de Alojamiento
- Inicia sesión en tu cuenta de alojamiento y busca la sección de base de datos en tu panel.
- Bajo Bases de Datos, selecciona Bases de Datos MySQL.
- Crea una base de datos nueva. Recuerda el nombre.
- Agrega un nuevo usuario y recuerda las credenciales.
- Agrega el usuario a la base de datos y otorga todos los privilegios.
Paso 7: Ejecuta y Despliega
- Regresa al asistente de Duplicator y haz clic en Ejecutar Despliegue.
- Verifica las URLs antiguas y nuevas en la siguiente pantalla.
- Haz clic en Ejecutar Actualización.
- Sigue cualquier sugerencia de prueba en la página final.
Y así es como se migra un sitio web con Duplicator. ¿Preferirías ver un tutorial en video del equipo de Duplicator en YouTube? ¡Por qué no lo dijiste antes!
Cómo Migrar Tu Sitio Web de WordPress Con un Servicio de Migración
Esta será una sección muy breve porque si eliges este proceso para la migración, todo lo que tienes que hacer es solicitar el servicio y pasar tu tarjeta de crédito, y ellos se encargarán de todo el trabajo pesado.
Lee más sobre cómo migrar tu sitio con DreamHost.
Lista de Verificación Después de la Migración
Ahora que tienes tu sitio en tu nuevo host, tomemos unos momentos para pulirlo con las mejores prácticas posteriores a la migración.
Un paso importante es configurar redireccionamientos desde las antiguas URLs a las nuevas, ya sea a través de plugins de redirección o editando manualmente el archivo .htaccess.
[glossary_term_es title=”.htaccess” text=”‘.htaccess’ es un archivo de configuración usado por el software de servidores conocido como Apache. El archivo .htaccess contiene directivas o instrucciones que le indican a Apache como actuar con sitios web o directorios en específico.”]
Luego, abre Google Search Console y Analytics para detectar cualquier inconsistencia de tráfico o problemas que puedan surgir. Recomendamos informar a Google si hay un cambio en el dominio a través de Search Console solicitando la indexación para que tu sitio web aparezca en los motores de búsqueda.
En el lado no técnico, justo después de una migración exitosa es un buen momento para comunicarte con tus usuarios y visitantes del sitio sobre el cambio. Puedes hacerlo de diversas maneras, como correos electrónicos, banners en la página principal, pop-ups en el sitio web, publicaciones de blog y anuncios en redes sociales.
Finalmente, una vez que hayas confirmado que tu migración fue exitosa, es crucial eliminar todos los archivos originales de tu antiguo servidor, incluyendo bases de datos y contenido. Esto ayuda a mantener velocidades de carga óptimas para mejores clasificaciones de SEO y satisfacción general del usuario.
Desafíos Comunes en la Migración y Cómo Evitarlos
Existen dos verdades inmutables en el mundo del desarrollo de sitios web:
- Todo es posible.
- A veces, las cosas se rompen.
Y tan frustrantes como pueden ser, los problemas técnicos con la migración de sitios web son en cierta medida predecibles y generalmente fáciles de resolver. Aquí tienes una breve lista de los desafíos más comunes y cómo solucionarlos:
Pérdida y Corrupción de Datos
- Cómo prepararse: Siempre realiza una copia de seguridad completa de tu sitio WordPress, incluyendo la base de datos y los archivos, antes de comenzar la migración.
- Cómo solucionarlo: Si ocurre pérdida o corrupción de datos, restaura la copia de seguridad de la base de datos y vuelve a intentar la migración. Utiliza plugins o herramientas de copia de seguridad confiables para este propósito.
Problemas con los Permalinks
- Cómo prepararse: Toma nota de la estructura de enlaces permanentes existente en el sitio antiguo.
- Cómo solucionarlo: Después de la migración, actualiza la configuración de enlaces permanentes en el panel de WordPress. Si persisten los problemas, verifica manualmente los permisos del archivo .htaccess o actualiza las reglas de reescritura.
Problemas con las Rutas de Medios e Imágenes
- Cómo prepararse: Toma nota de la ubicación de los archivos multimedia en el sitio antiguo.
- Cómo solucionarlo: Actualiza las URL de los archivos multimedia en la base de datos después de la migración. Utiliza una herramienta de búsqueda y reemplazo o un plugin para actualizar las rutas en la base de datos. Asegúrate de que los permisos de archivo estén configurados correctamente.
Plugins o Temas Incompatibles
- Cómo prepararse: Verifica la compatibilidad de plugins y temas con la versión de WordPress a la que estás migrando.
- Cómo solucionarlo: Desactiva plugins y temas antes de la migración y actívalos uno por uno en el nuevo sitio, verificando problemas de compatibilidad. Actualiza o reemplaza los plugins o temas incompatibles.
Cambios en el Nombre de Dominio y las URL
- Cómo prepararse: Toma nota del nombre de dominio existente y la estructura de URL.
- Cómo solucionarlo: Después de la migración, actualiza la URL del sitio y la URL de inicio en la configuración de WordPress. Si estás cambiando el dominio, actualiza la base de datos con el nuevo dominio usando una herramienta de búsqueda y reemplazo.
Problemas de Conexión a la Base de Datos
- Cómo prepararse: Asegúrate de tener las credenciales correctas de la base de datos.
- Cómo solucionarlo: Actualiza el archivo wp-config.php con los nuevos detalles de la base de datos. Verifica errores o errores tipográficos en el archivo de configuración.
Problemas de SSL/HTTPS
- Cómo prepararse: Si tu sitio antiguo usaba SSL, asegúrate de que tu nuevo servidor y dominio estén configurados para SSL.
- Cómo solucionarlo: Actualiza la URL del dominio para usar “https://” en la configuración de WordPress. Actualiza cualquier enlace de guía paso a paso codificado en temas o contenido para usar “https://”. Asegúrate de que tu certificado SSL esté instalado y configurado correctamente en el nuevo servidor.
Problemas de Rendimiento y Caché
- Cómo prepararse: Desactiva los plugins de caché antes de la migración.
- Cómo solucionarlo: Después de la migración, reconfigura los plugins de caché o borra la caché. Verifica si hay ajustes relacionados con el rendimiento que necesiten ser modificados en el nuevo servidor.
Funcionalidad Personalizada y Problemas Técnicos
- Cómo prepararse: Documenta cualquier código o funcionalidad personalizada en el sitio antiguo.
- Cómo solucionarlo: Prueba el código personalizado en un entorno de ensayo antes de la migración. Depura y actualiza el código según sea necesario para que sea compatible con la nueva versión de WordPress.
Retrasos en la Propagación de DNS
- Cómo prepararse: Entiende que los cambios en los registros de DNS pueden tardar tiempo en propagarse.
- Cómo solucionarlo: Monitorea la propagación de DNS y ten paciencia. Puedes utilizar herramientas en línea para verificar el estado de la propagación de DNS.
Con suerte, esta lista te ayudará a detectar cualquier problema de migración antes de que surjan. Sin embargo, si no lo haces, deberías poder usarla para resolver tus problemas.
Migra Tu Sitio WordPress a DreamHost
Esperamos que hayas disfrutado este tutorial sobre cómo migrar tu sitio WordPress, pero más importante aún, esperamos que hagas algo con él. Nuestro objetivo en DreamHost es capacitar a los administradores web de todos los niveles para que tengan sitios web rápidos, seguros y siempre en funcionamiento.
Si estás listo para migrar tu sitio a DreamHost, simplemente elige un plan, sigue nuestra guía sobre nuestro Plugin de Migración Automatizada o utiliza nuestro servicio de migración de sitios web. ¡Migra tu sitio hoy mismo!

Hacemos WordPress Fácil Para Ti
Deja la migración de su sitio, la instalación de WordPress, la administración de la seguridad, las actualizaciones y la optimización del rendimiento del servidor en nuestras manos. Ahora puedes concentrarte en lo más importante: hacer crecer tu sitio web.
Adquiere Tu Plan
