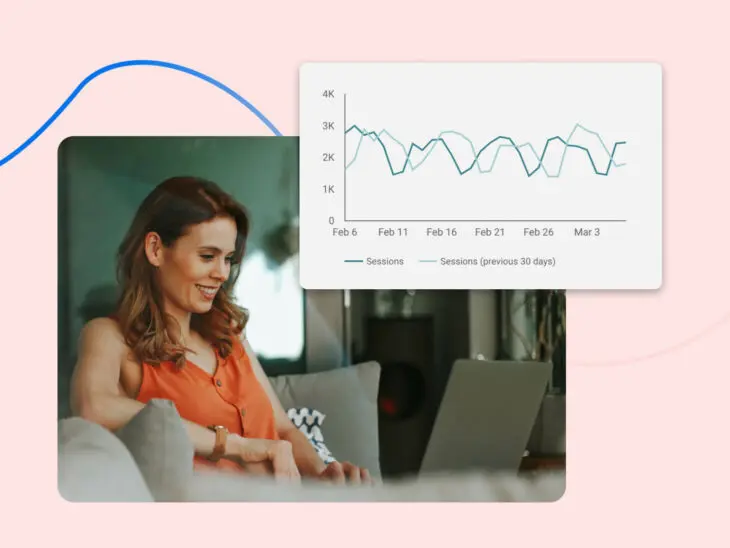Los esteroides no son solo para los fisicoculturistas.
Imagina aplicarle esteroides a las Analíticas de sitios web.
Usar Looker Studio (antes Google Data Studio) para crear reportes personalizados de análisis, es como trabajar de modo especial sobre tus datos más importantes, para que puedas rastrear, entender y optimizar tu sitio web.
Looker Studio es extremadamente poderoso, por lo cual es, también, un tanto complicado.
Pero no te preocupes. Te guiaremos a través de cada paso, para que puedas configurar y personalizar tu primer informe de análisis, no solo para ti, sino para tu equipo y negocio.
¿Qué es un Reporte de Google Analytics?
Los reportes de Google Analytics muestran, combinan y te permiten visualizar datos clave de análisis, en un solo panel. Así, los interesados podrán comprender estos datos con claridad, antes de tomar decisiones. Mediante datos de Google Analytics (una herramienta de análisis web para medir y rastrear el tráfico de tu sitio), un informe de análisis te ayudará a entender cuántas personas llegan a tu sitio, en qué secciones pasan la mayor parte del tiempo, y qué tan rápido abandonan tu sitio.
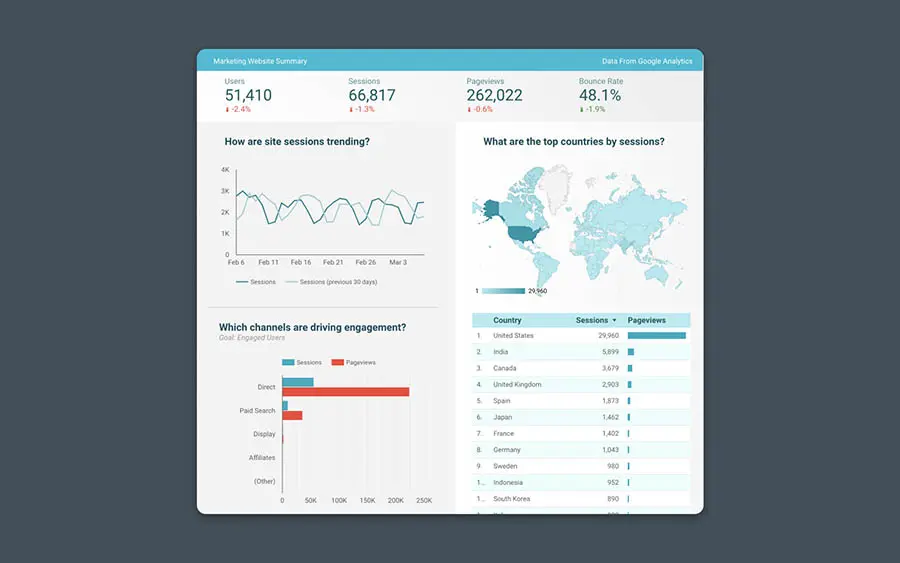
Estos informes pueden combinar varios tipos de datos, lo que facilita identificar ideas valiosas, descubrir tendencias y medir KPIs de diferentes períodos de fechas.
¿Por Qué Necesitas un Reporte de Análisis?
Te preguntarás: ¿Cuál es el punto de construir un tablero, si los datos ya están en Google Analytics?
La verdad… es una muy buena pregunta.
Y es que tendrías razón en parte. Los datos que agregas a tu informe de análisis, sí están disponibles, técnicamente, en Google Analytics. Pero encontrar la información correcta, combinarla con otros datos relevantes, e identificar tendencias, no siempre es fácil u obvio. Además, si trabajas en equipo, puede que tus compañeros no sepan cómo leer y comprender correctamente datos en Google Analytics.
[glossary_term_es title=”Google Analytics” text=”Google Analytics es un servicio de la analítica web, ofrecido por Google, que rastrea e informa el tráfico de los sitios web. Actualmente, es un programa dentro de la marca Google Marketing Platform.”]
En otras palabras, crear informes personalizados de análisis solo hará un poco más fácil la vida de todos.
Creando Reportes de Análisis en Tiempo Real en Looker Studio (Google Data Studio)
La forma más simple de crear un reporte de análisis en tiempo real, con datos de Google Analytics, es usando Looker Studio.
Esta herramienta de informes facilita realmente el generar visualizaciones, tablas y gráficas que muestren las principales métricas de tu sitio web, y brinden más contexto que las tradicionales herramientas de informes.
Looker extraerá los datos de tu cuenta de Google Analytics actual, les brindará formato y los mostrará en un panel. ¡No necesitas más herramientas!
Lo mejor es que es muy simple crear un informe básico con Looker Studio. Solo necesitas:
- Cuenta de Google
- Google Analytics instalado en tu sitio web
Paso #1 – Elige una Plantilla de Reporte
Looker Studio tiene una galería con más de 100 plantillas gratuitas de reportes.
Cada plantilla es personalizable, pero ofrece un excelente punto de partida para trabajar con Looker Studio. Por eso, antes de hablar sobre cómo crear un informe personalizado, comencemos con una plantilla.
Navega la biblioteca de plantillas y haz clic en la que más se adapte a tus necesidades.
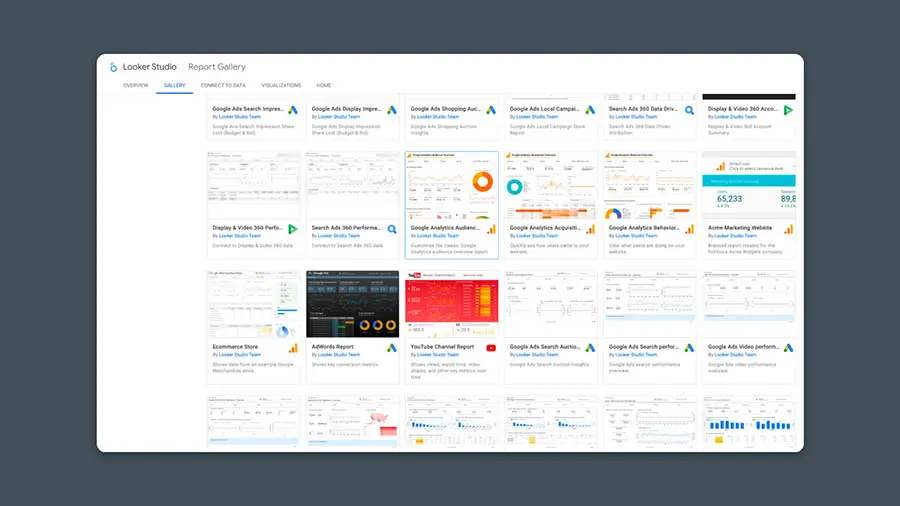
(Nota: Algunas plantillas ‘Destacadas’ solo están disponibles para ser compradas).
Para este ejemplo, usaremos la plantilla de Audience Overview (informe de audiencia) de Google Analytics.
Una vez abierta, haz clic en la opción ‘Usar mis propios datos’ en la parte superior.
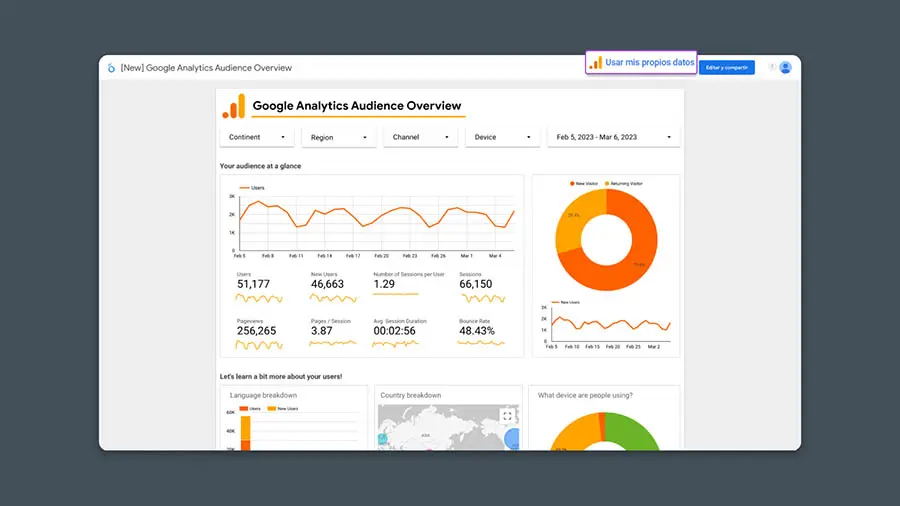
En algunos casos, puede que no veas este botón. Si ese es el caso, haz clic en el menú de 3 puntos y selecciona ‘Hacer una copia’.
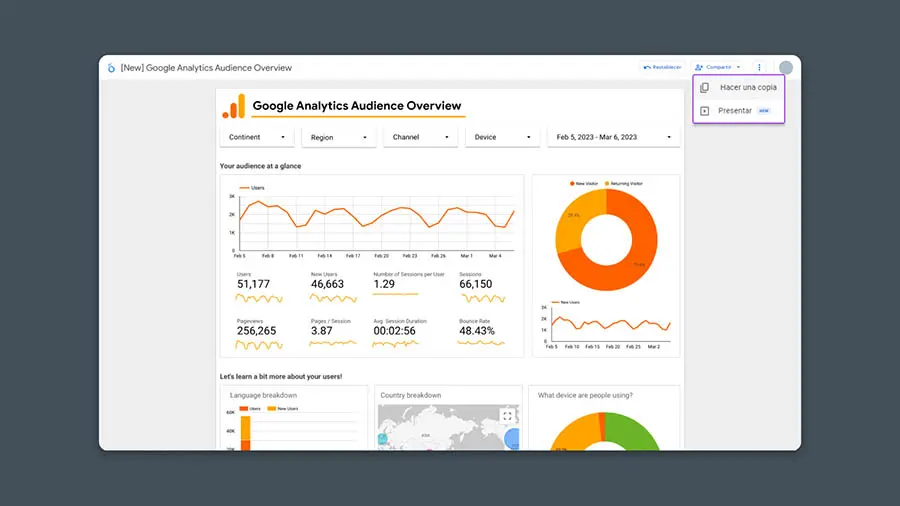
Paso #2 – Conecta Tus Fuentes de Datos
Tan pronto como hagas clic en ‘Usar mis propios datos’, debería aparecer una lista de tus cuentas conectadas de Google Analytics. Selecciona la cuenta y propiedad que deseas utilizar para este informe.
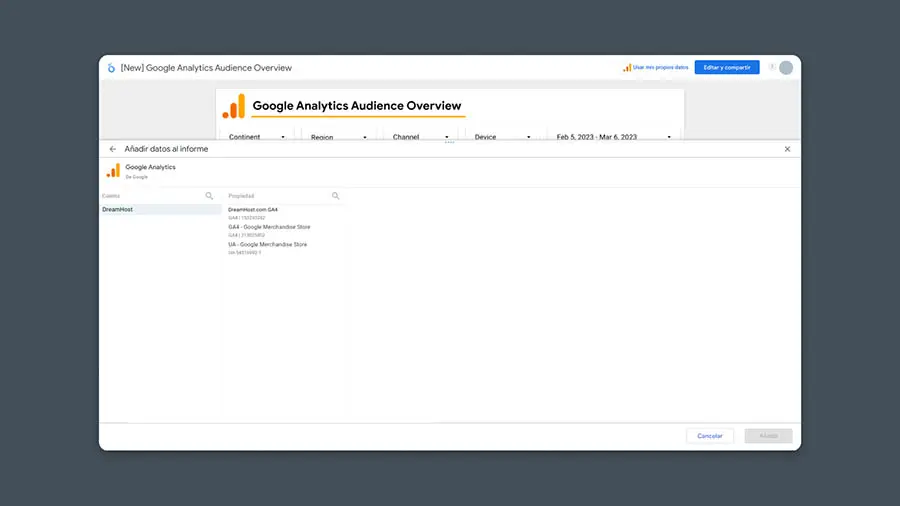
¡Y eso es todo!
Con este proceso finalizado, el reporte debería actualizarse y mostrar tus datos.
Creaste tu primer informe de análisis en Looker Studio. Toma un segundo para disfrutar del éxito.
Paso #3 – Personaliza el Reporte
Ya con el informe básico de análisis configurado, es hora de pensar en la personalización.
Comienza haciendo clic en el botón ‘Editar y compartir’ de la esquina superior derecha.
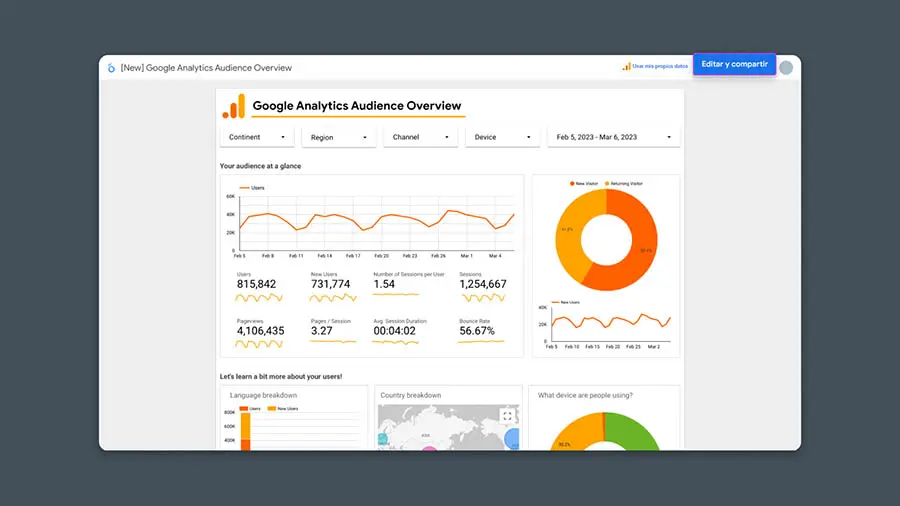
Hecho esto, el informe debe actualizarse nueva y automáticamente. Podrás notar que:
- Está en modo ‘Edición’
- El reporte es ahora una ‘Copia’
Es el momento. Ya puedes empezar a cambiar el informe, para adaptarlo a tu necesidad.
Personaliza tus reportes de análisis de Looker Studio, de estas maneras:
- Mueve gráficos de un lugar a otro para cambiar el diseño
- Eliminar datos irrelevantes
- Agregar gráficos nuevos, en ‘Agregar gráfico’
- Agregar una nueva página de datos, en ‘Agregar página’
- Conecta herramientas de análisis extra, en ‘Agregar datos’. Podrás combinar o presentar métricas de varias fuentes (como Google Search Console, Google Ads, Google Sheets)
- Edita el contenido y el modo en que se ven datos, en gráficos e informes existentes
- Establece rangos de fechas en gráficos individuales, para tener vistas estáticas y puntos de referencia.
8 Tableros de Analytics Para Rastrear Diferentes Métricas y KPIs
El primer ejemplo es solo el inicio.
Crea rápidamente informes de análisis con Looker Studio, para casi cualquier industria, interesado o campaña.
Visitantes del Sitio Web y Comportamiento del Tráfico
Es bueno que entiendas mejor cómo muchas personas implementan paneles, para ver así métricas vitales diseñadas para que su sitio web o blog tengan éxito.
1. Audience Overview (Informe de Audiencia)
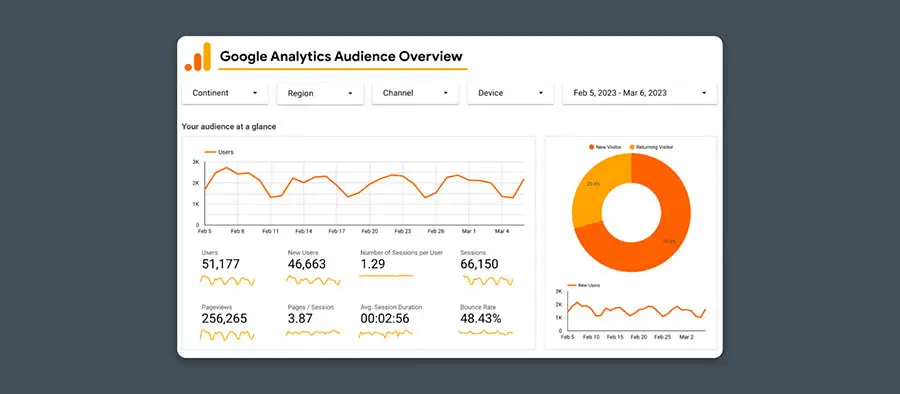
Obtén un vistazo en tiempo real de cuántas personas encuentran tu sitio web, con qué frecuencia regresan y qué tan rápido tu sitio se hace popular.
Este informe incluye las siguientes métricas:
- Tráfico general del sitio web
- Vistas de página
2. User Experience Dashboard (Panel de Experiencia del Usuario- UX)
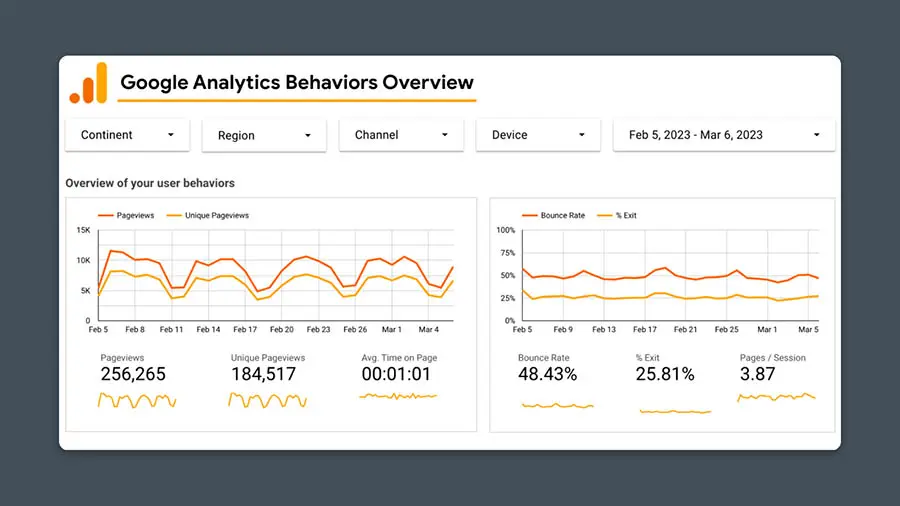
Evalúa qué tan funcional es tu sitio web, creando un panel de control para métricas cruciales de UX, como:
- Duración de sesión
- Tasa de rebote
3. Customer Journey Dashboard (Panel de control de camino andado por el cliente)
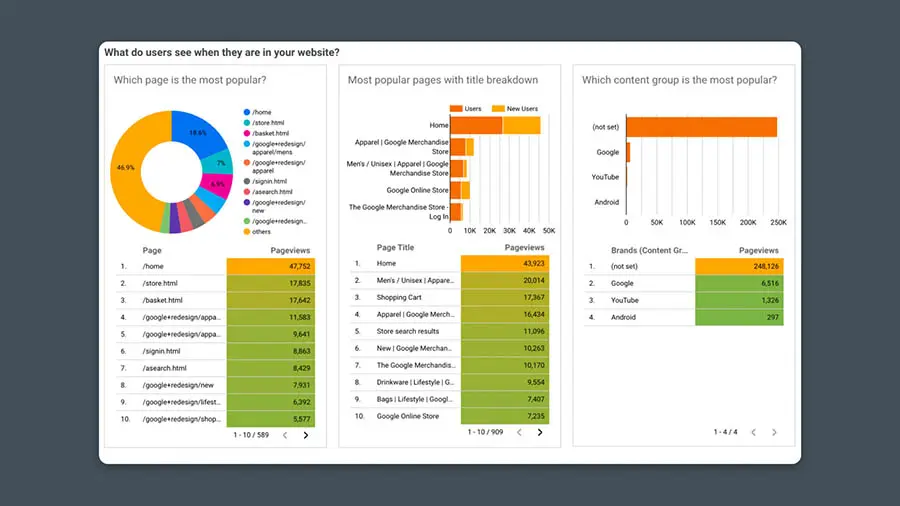
Conoce al detalle cómo los usuarios encuentran tu sitio web y lo navegan. Al profundizar en el reporte de comportamiento, podrás ver los contenidos e interacciones más populares.
- Datos de contenido del sitio (tráfico a páginas web específicas)
- Reportes de páginas de aterrizaje
Fuentes de Tráfico, Adquisición, y Marketing
Una vez que sepas a ciencia cierta la cantidad de tráfico que recibe tu sitio web, puede que quieras saber cómo esos navegantes de internet lo descubren, en primer lugar.
Puedes crear informes personalizados de análisis, para realizar un seguimiento de tus fuentes de tráfico y canales de marketing, con Google Analytics y otras fuentes.
4. SEO (Organic Search) (Búsqueda Orgánica)
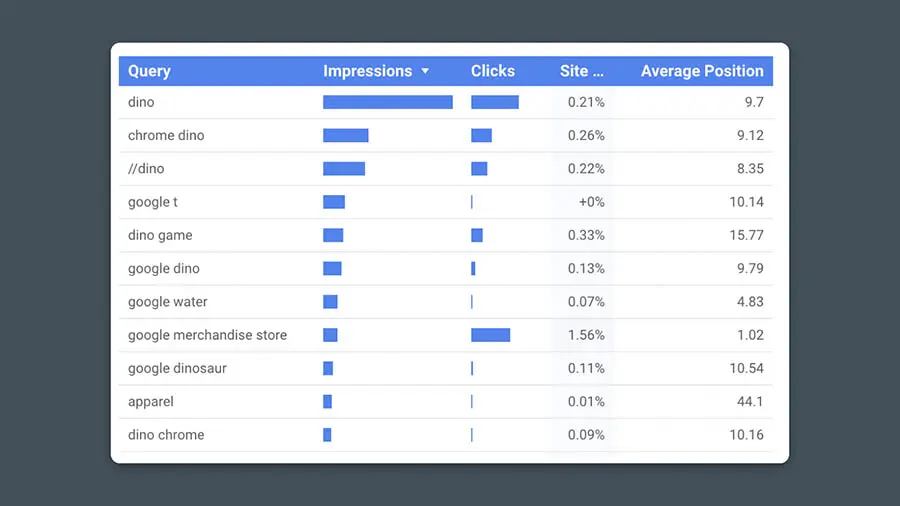
Mide cuánto tráfico recibes desde motores de búsqueda como Google, así como cuáles son las páginas que funcionan mejor en las búsquedas. Esta plantilla de reporte usa datos de Google Search Console.
[glossary_term_es title=”Porcentaje de Clics (CTR)” text=”El porcentaje de clics o CTR por sus siglas en inglés se refiere al porcentaje de usuarios que hacen clic en un enlace en particular. Idealmente, quieres que tantos usuarios como sea posible hagan clic en las URL que dirigen a tu sitio web o a los productos y servicios que estás promocionando.”]
Métricas:
- Impresiones de búsqueda
- Clics por página
- Tasa de clics (impresiones/clics)
- Posición en la clasificación de palabras clave importantes
5. Advertising Dashboard (Panel de Control de Publicidad)
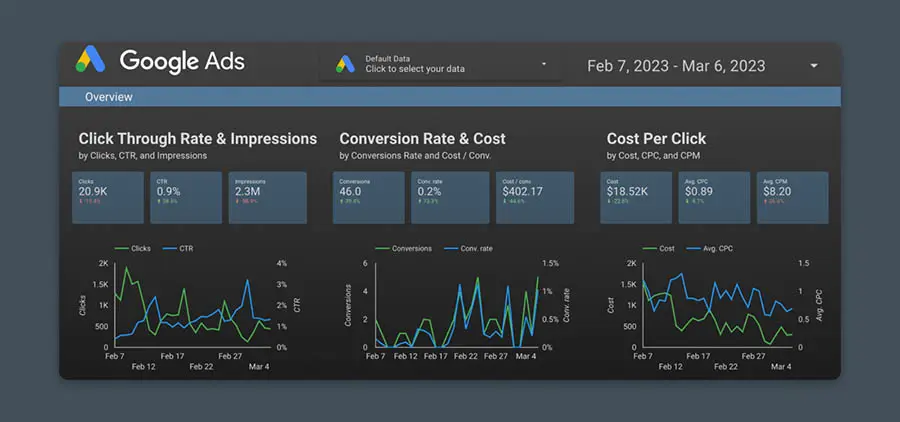
Monitorea el rendimiento de tus campañas publicitarias. Puedes usar Google Ads (PPC), o llenar la Ruta 40 con avisos, pero si le das el merecido seguimiento a tus anuncios, podrás ver exactamente cómo tu dinero invertido da fruto.
Métricas:
- Tráfico y visitas
- Tasas de clics e impresiones de anuncios
- Costo por clic (CPC)
- Tasas de conversión y costo por conversión
6. Marketing Dashboard (Panel de Control de Marketing)
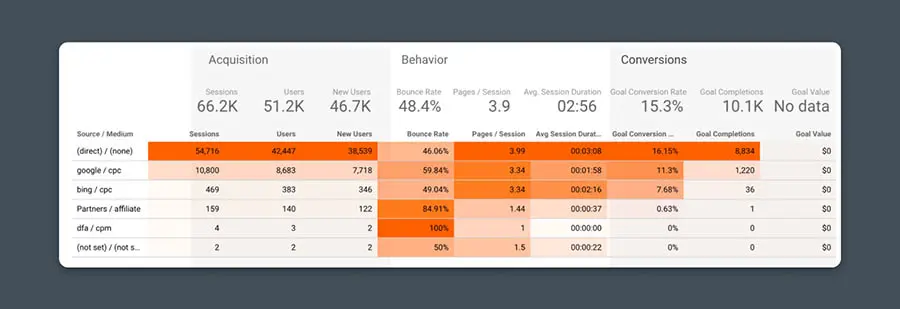
Determina, con un panel de control de marketing, si todos los esfuerzos que estás haciendo en materia de marketing están dando frutos. Te darán una imagen más clara del tráfico de tus canales de marketing digital, marketing de contenido, redes sociales y más.
- Tráfico por canal
- Tráfico de referencia desde otros sitios web
Rendimiento de Conversión
7. Goals Performance (Rendimiento Para Alcanzar Metas)
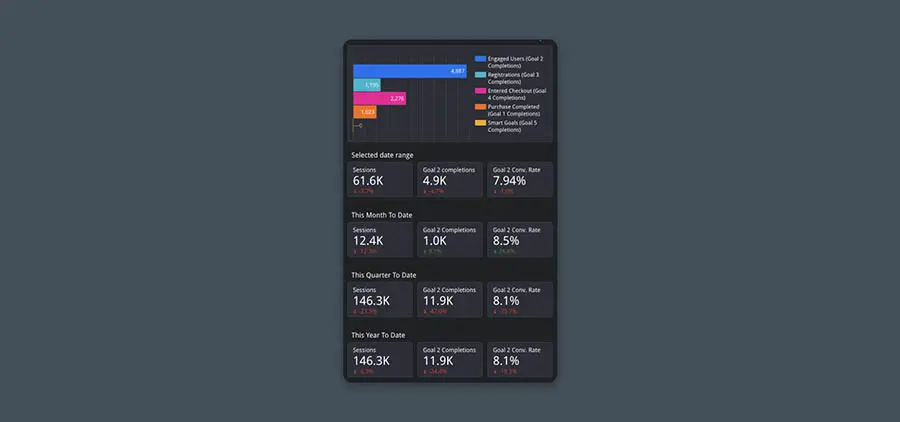
En este punto todo se detiene. Analiza el rendimiento de tu sitio web, para comprender mejor conceptos como atribución de ingresos, tasas de conversión y más.
Métricas:
- Cumplimiento de objetivos
- Conversiones de objetivos
- Tasa de conversión
8. E-commerce Performance (Rendimiento de comercio electrónico)
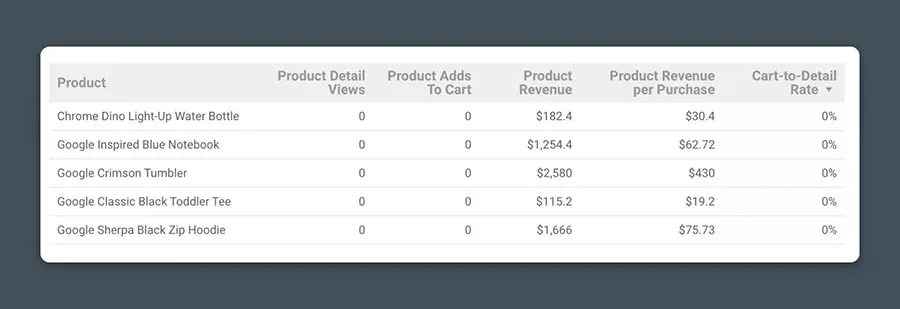
Así vendas widgets o abrigos de lana, puedes conectar datos de plataformas de análisis y de comercio electrónico, para rastrear el rendimiento clave de tu negocio:
- Ventas y ganancias de productos
- Tasas de conversión de productos
- Datos de compra y agregar al carrito
(Bono Adicional) Creando un Reporte de Análisis Personalizado de Looker Studio
Muy bien, ya que lo pediste, aquí lo tienes.
Vamos a ir un paso más allá del informe básico y te mostraremos, paso a paso, cómo crear un gráfico personalizado desde cero, para luego agregarlo a tu informe de análisis.
Una vez domines este proceso, serás básicamente imparable con Looker Studio.
Paso #1 – Conecta La Fuente de Datos
Comencemos, agregando una nueva página a Mi Informe de Looker Studio, yendo a ‘Página > Nueva página’. Aunque también puedes seguir los pasos, si lo que quieres es agregar un nuevo gráfico a una página existente.
Una vez generada la página donde quieres tener tus datos, conecta tu fuente de datos. Puede ser Google Analytics, Google Search Console, Google Ads, Sheets, u otras.
Haz clic en ‘Añadir datos’ y selecciona tu fuente de datos.
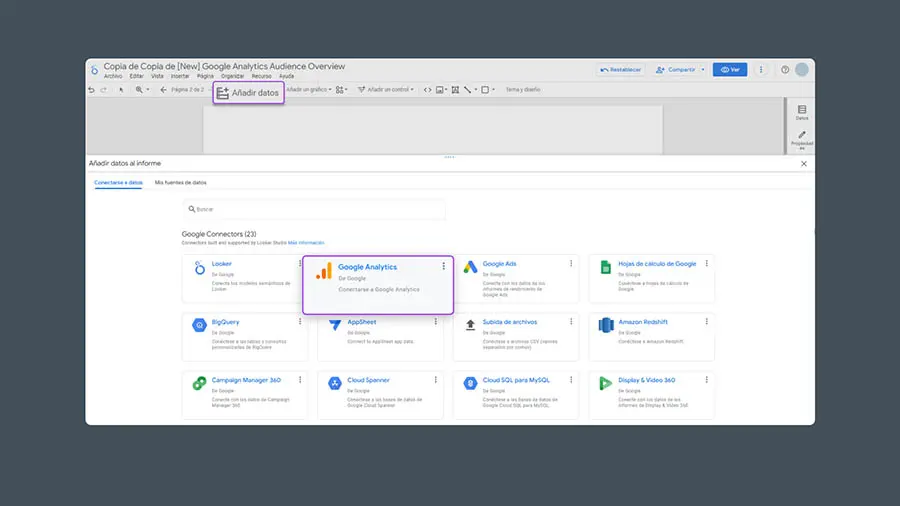
Para este ejemplo, usemos Google Analytics.
Una vez que selecciones tu fuente de datos, te pedirá que conectes Looker Studio y habilites los permisos. Sigue las indicaciones para iniciar sesión o autorizar según corresponda.
Paso #2 – Elige el Tipo Correcto de Gráfica
Ahora que Looker Studio puede acceder a la fuente de datos, podemos elegir cómo queremos mostrarlos.
Haz clic en ‘Añadir gráfico’.
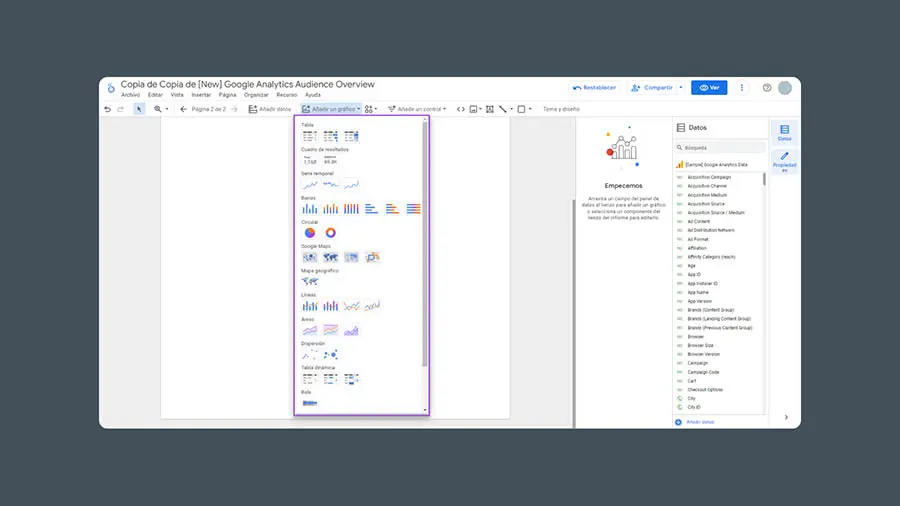
Aquí, verás una lista de opciones para añadir los gráficos que desees.
(En este ejemplo usamos “gráfico” como un término amplio. Es que Looker Studio considera tablas, estadísticas independientes y todas las similares, como tipos de “gráficos”.)
Selecciona el tipo de gráfico que deseas agregar al reporte.
- Tabla – Tabla plana de texto, diseñada para comparar una imagen con múltiples dimensiones y métricas
- Cuadro de Resultados – Estadísticas planas de texto para resaltar KPIs relevantes
- Serie Temporal – Gráfico para monitorear de 1 a 3 métricas, por cierto tiempo
- Barras – Gráfica para comparar cantidades, o tamaños relativos de ciertas métricas
- Circular – Gráfico para ver cuáles dimensiones comprenden una métrica completa
Para este ejemplo, elijamos una Serie Temporal.
Una vez seleccionado el tipo de gráfico, haz clic en cualquier lugar de la página para agregarlo.
Paso #3 – Configura la Fuente de Datos de la Gráfica
A continuación, configura el gráfico y obtén datos de la fuente que acabas de agregar.
Haz clic en la gráfica. Entonces, podrás ver la sección ‘Fuente de datos’ en la barra lateral derecha.
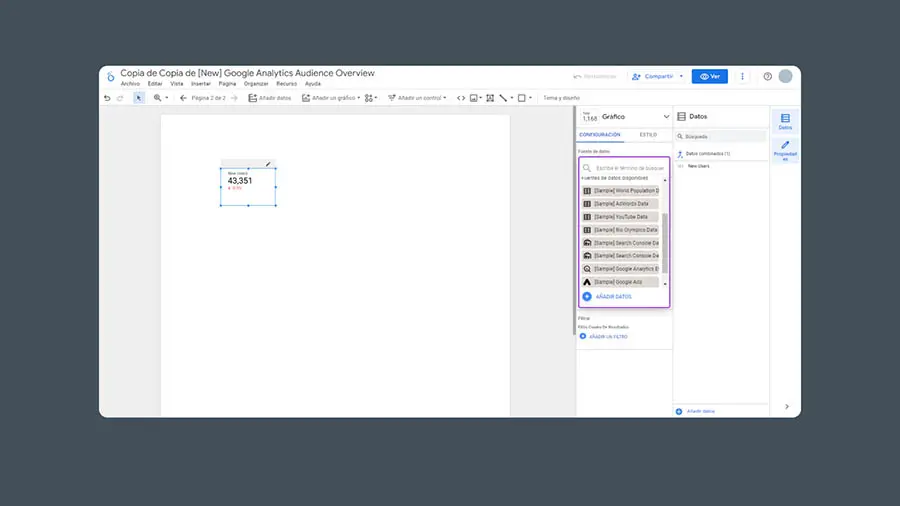
Haz clic en la casilla gris y así podrás seleccionar cualquier fuente de datos que haya sido agregada a este reporte.
Paso #4 – Configura las Dimensiones de la Gráfica
A continuación, elige las dimensiones que deseas mostrar.
Las dimensiones son la forma en que elegimos segmentar los datos. Por ejemplo, podemos visualizarlos por fecha en una Serie Temporal, o segmentarlos por Fuente, si es que estamos creando una Tabla de nuestro tráfico de diversos esfuerzos de marketing.
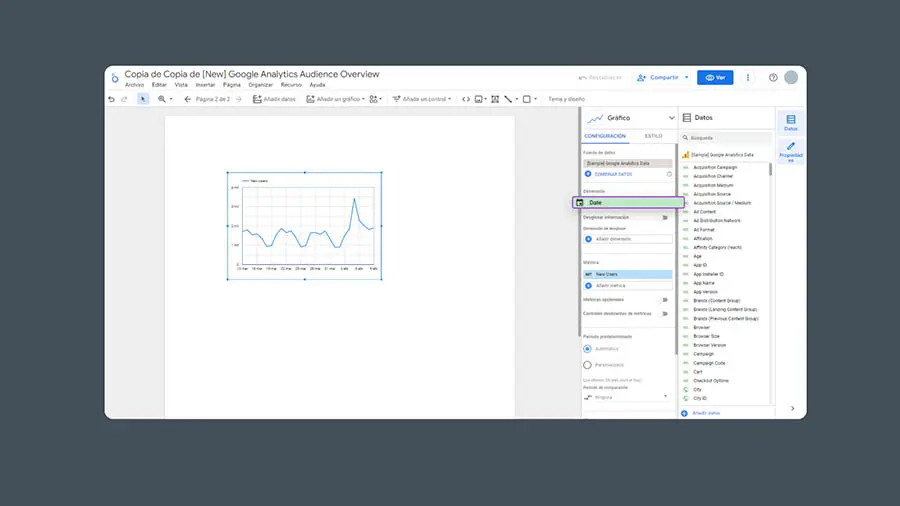
Looker Studio mostrará dimensiones relevantes, según el tipo de gráfico seleccionado.
Dado que estamos usando una Serie Temporal, elegiremos ‘Día’ como única dimensión.
Paso #5 – Configura Métricas de la Gráfica
Una vez elegidas las dimensiones de datos, podremos seleccionar las métricas.
Las métricas son puntos de datos reales que queremos que aparezcan en el informe. Pueden ser sobre Sesiones, Conversiones, Tiempo en Página, o cualquier otro valor numérico. Si lo deseas, agrega varias Métricas para compararlas en el mismo gráfico.
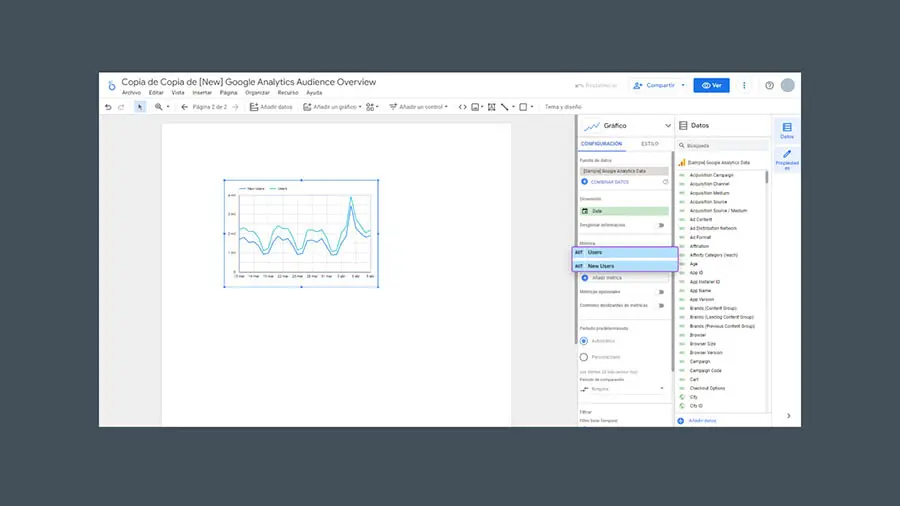
En este ejemplo, mostramos varias opciones. En el gráfico se puede ver que ahora aparecen varias posibilidades de opciones para comparar métricas.
Y ahora el gráfico está terminado: muestra los datos seleccionados.
Pero podemos ir un poco más allá.
Paso #6 – Configura una Comparación (Opcional)
Si lo deseas, puedes comparar datos actuales con los de un período anterior. Por ejemplo, para evaluar el rendimiento de este mes de cara al del mes pasado.
Para esto, solo ve a la opción que dice ‘Período de comparación’, en el panel derecho.
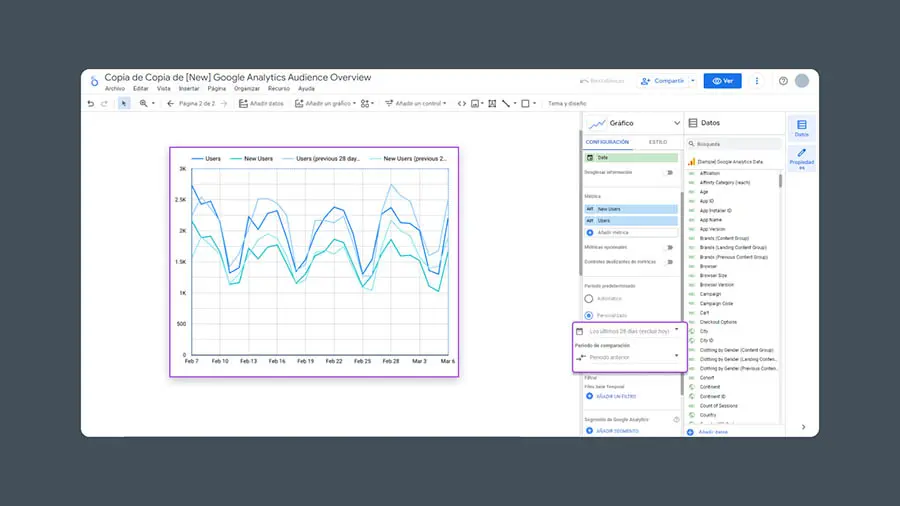
Abre el menú desplegable y elige, así, los intervalos de fechas que deseas comparar.
Si seleccionas ‘Período anterior’, podrás ver una vista más específica de los datos del período actual (el cual se establece por defecto para los últimos 28 días) en comparación con el período de tiempo anterior (antes de 28 días).
Y eso es todo: ¡tienes tu nueva gráfica, creada desde cero!
Anotación Final: Google Analytics 4 Está Cada Vez Más Cerca
Mientras escribimos esto, Google Analytics 4 está por reemplazar la versión actual de Google Analytics (Universal Analytics o “UA”).
De todos modos, necesitas saber algo fundamental para esta guía: cualquier plantilla de reporte de Universal Analytics, no funcionará con los datos de GA4. Es difícil, lo sabemos.
La mayoría de las plantillas actuales de GA4 son de pago, pero buenos ejemplos, como el de Metricized, son gratuitos. Solo necesitas registrarte con tu dirección de correo.
Vamos a estar al tanto del este tema con el paso del tiempo, para actualizar este artículo cuando haya disponibles más informes y plantillas.
Ahora que conoces estas nuevas habilidades, sabemos que serás capaz de crear y presentar cualquier dato que necesites, para administrar tu sitio web con la precisión de un cirujano cardíaco, convertido en propietario de un sitio web. Por ahora, sal y construye los informes de tus sueños. (O de los sueños de tu jefe).

Crece Con Confianza
Nuestros expertos en marketing te pueden ayudar a construir el reporte y tableros perfectos de analíticas para tu negocio.
Más Información