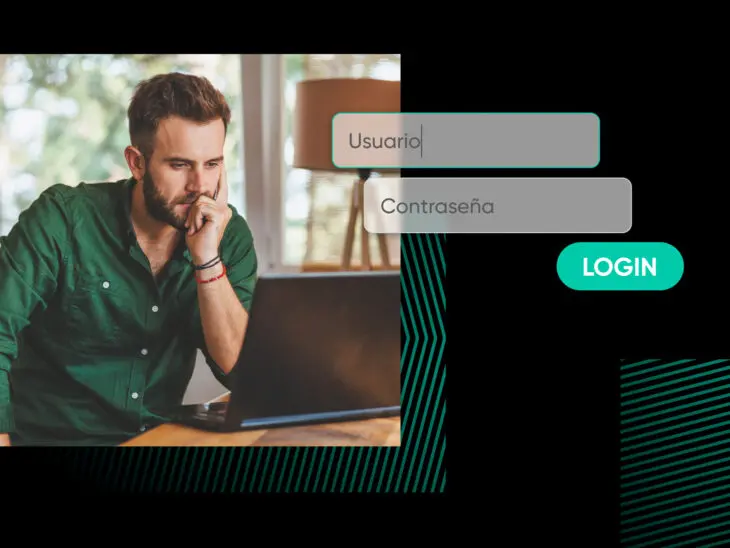Si estás en esta página, probablemente has realizado una búsqueda como: “¡ayuda WordPress sigue cerrando la sesión!”
WordPress es el Sistema de Gestión de Contenido (CMS) más popular en línea, con un estimado del 62% del mercado de los CMS. A pesar de esto, no es perfecto y puede desencadenar algunos problemas. Por ejemplo, puede que tengas que enfrentarte al problema de “WordPress Keeps Logging Out” o “WordPress Continúa Cerrando la Sesión”.
Afortunadamente, ser desconectado frecuentemente de WordPress suele ser un problema bastante menor que la mayoría de los principiantes pueden resolver utilizando algunos métodos básicos de solución de problemas, como borrar cachés y desactivar plugins. Por lo general, esto es suficiente para aislar y resolver el problema. Y si eso no funciona, contactar a tu proveedor de alojamiento debería arrojar algo de luz sobre lo que está sucediendo.
[glossary_term_es title=”WordPress” text=”WordPress es un sistema de gestión de contenido (CMS) de código abierto. Ya que es gratuito y altamente accesible, puedes usar WordPress para crear casi cualquier tipo de sitio web, desde blogs hasta tiendas online.”]
En este artículo, veremos las razones más comunes por las que WordPress continúa cerrando tu sesión. Luego exploraremos 10 métodos que puedes usar para solucionar el problema. ¡Manos a la obra!
Por Qué WordPress Continúa Cerrando Tu Sesión
WordPress requiere que ingreses tu nombre de usuario y contraseña cuando deseas ingresar al panel de tu sitio. Este proceso de inicio de sesión previene que usuarios desconocidos entren a tu sitio y potencialmente robar tu información.
Sin embargo, cuando estás trabajando en tu sitio web, es probable que quieras mantener tu panel de administrador abierto, para poder acceder a las diferentes áreas del backend. Si WordPress cierra tu sesión a menudo, sabemos lo frustrante que puede ser iniciar sesión continuamente para acceder a tu contenido.
Hay varias razones por las cuales WordPress puede cerrar tu sesión, tales como:
- Cookies con información desactualizada
- Archivos cacheados con información antigua
- Una dirección de sitio WordPress configurada incorrectamente
- Archivos de plugin o temas defectuosos
En nuestro recorrido veremos cada una de las causas potenciales del problema “WordPress Continúa Cerrando la Sesión”. También exploraremos soluciones para cada escenario.
Cómo Solucionar el Problema de “WordPress Sigue Cerrando la Sesión” (10 Métodos)
Cómo solucionar el problema de “WordPress me sigue cerrando la sesión” depende de lo que lo esté causando. Si estás teniendo este problema, comienza con las soluciones más simples y avanza hacia las más complejas.
1. Limpia las Cookies de Tu Navegador
Una de las razones más comunes por las que WordPress sigue cerrando la sesión de alguien repetidamente es cuando intentan acceder a su sitio con una cookie expirada guardada en su navegador, lo que significa que su sesión de navegador más reciente no puede ser autenticada. Borrar tus cookies debería resolver este problema si es el culpable en tu caso.
Nota: Para realizar una prueba rápida, si el caché o la configuración de cookies están cerrando la sesión de WordPress, podrías usar el modo incógnito. La navegación privada funciona iniciando una sesión temporal separada de la principal, lo que te permite descartar problemas relacionados con la sesión. ¡Esto no resolverá el problema, pero puede ayudar a solucionar posibles problemas!
[glossary_term_es title=”Cookies” text=”Las cookies son pedazos de información que son enviadas a la computadora o el dispositivo de un usuario desde un servidor web. Las cookies son almacenadas en los dispositivos y pueden ser usadas para propósitos de identificación, autenticación, personalización de contenido web y para coleccionar información sobre el uso de un sitio web.”]
Borrar cookies es sencillo en la mayoría de los navegadores principales. Te guiaremos sobre cómo borrar tus cookies en los cuatro navegadores web más populares: Chrome, Firefox, Safari y Edge Browser.
Google Chrome
En la esquina superior derecha, haz clic en el icono de tres puntos verticales y luego en “Borrar datos de navegación“. Se abrirá una nueva pestaña con una ventana emergente. Asegúrate de estar en la pestaña “Básicas“.
Elige un intervalo de tiempo para eliminar tus cookies. Para eliminar todo, elige “Todos“.
Marca la casilla junto a “Cookies y otros datos del sitio“.
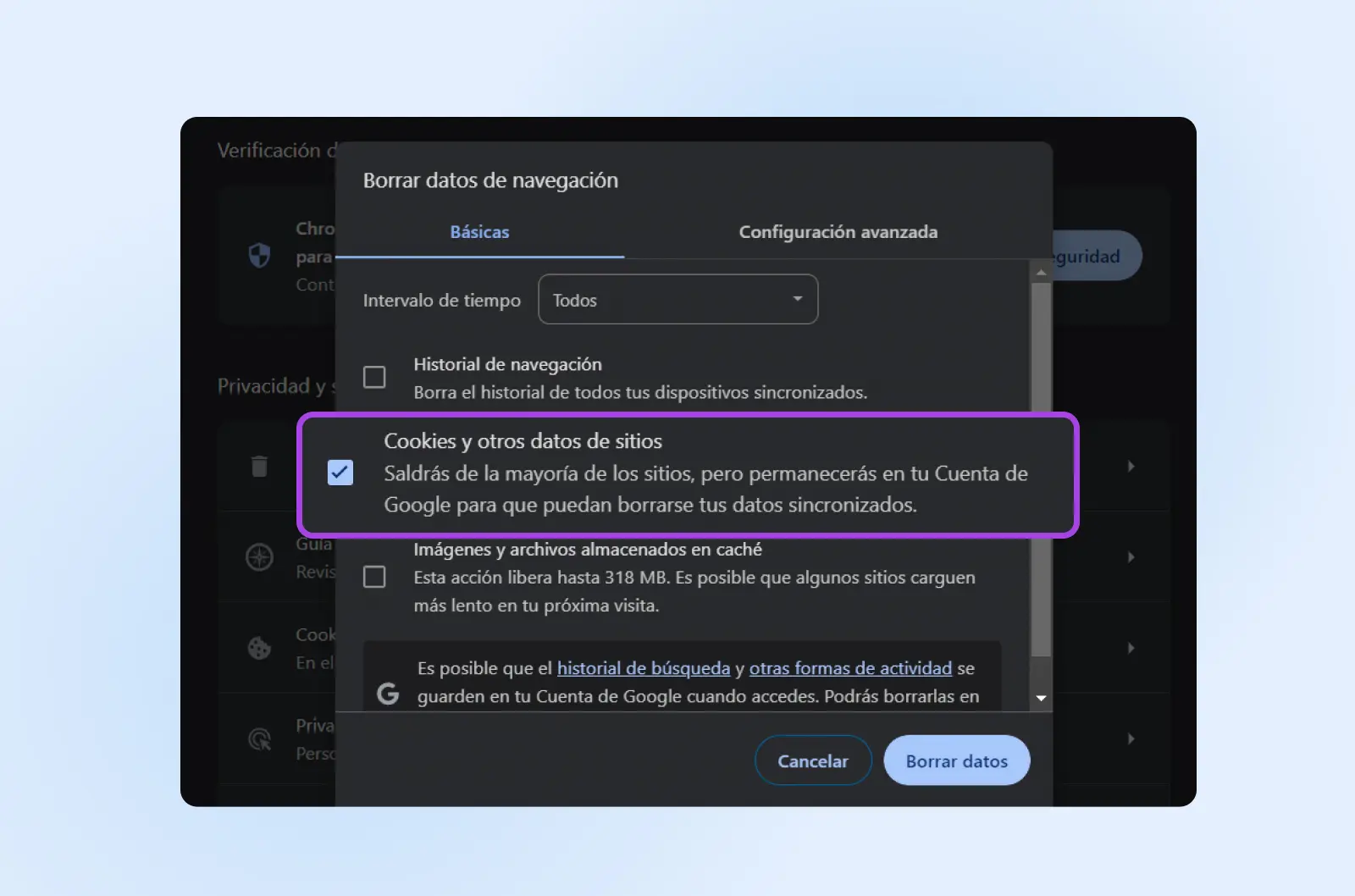
Haz clic en “Borrar datos“.
Firefox
En la barra de menú en la parte superior de la pantalla, haz clic en Firefox y selecciona ‘Ajustes’.
Haz clic en ‘Privacidad y seguridad’ en el menú de la izquierda. Luego, ve a la sección ‘Cookies y datos del sitio’. Haz clic en el botón “Limpiar datos…”, y aparecerá el cuadro de diálogo de notificación de limpieza de cookies.
Tanto Cookies y datos del sitio como Contenido web en caché estarán marcados de forma predeterminada, así que desmarca Contenido web en caché si solo deseas borrar cookies. Luego, haz clic en “Limpiar“.
Safari
En la barra de menú en la parte superior de la pantalla, haz clic en Safari y selecciona Preferencias.
Elige Privacidad en las opciones en la parte superior de la ventana emergente, y luego haz clic en “Administrar datos de sitios web“. Desde allí, puedes elegir sitios específicos para eliminar solo sus cookies o hacer clic en “Eliminar todo” para borrar todas las cookies.
Microsoft Edge
En la esquina superior derecha, haz clic en el icono de tres puntos horizontales. En el menú desplegable, haz clic en el icono de engranaje para configuraciones. Desde el menú de configuraciones, selecciona Privacidad, búsqueda y servicios.
Elige “Limpiar datos de navegación“, luego “Limpiar datos de navegación ahora“, y “Elegir qué limpiar“.
Elige un intervalo de tiempo para limpiar. Luego, selecciona “Cookies y otros datos del sitio” y haz clic en “Limpiar ahora“.
2. Limpia el Caché de Tu Navegador
Si borras tus cookies y el problema de cierre de sesión persiste, es seguro asumir que no se trata de un problema de cookies. Ahora es el momento de limpiar tu caché.
El caché de tu navegador contiene versiones guardadas de los sitios web que visitas. Los navegadores mantienen una caché para almacenar información, de modo que las páginas se carguen más rápido cuando visitas las mismas páginas varias veces.
Sin embargo, si una página está en caché en tu navegador con una cookie expirada, podría ser la causa de tu problema de cierre de sesión. Limpiar la información almacenada en la caché de tu navegador es un paso común de solución de problemas que puede ayudar.
Al igual que borrar las cookies del navegador, limpiar la caché es una solución simple y directa en la mayoría de los navegadores principales. A continuación, te guiaremos a través de los pasos, que ya deberían ser familiares si sigues el tutorial para borrar tus cookies.
Google Chrome
Una vez más, haz clic en el icono de tres puntos verticales en la esquina superior derecha de tu navegador, luego haz clic en “Borrar datos de navegación“. Se abrirá una nueva pestaña con una ventana emergente. Como antes, asegúrate de estar en la pestaña “Básicas“.
Elige un intervalo de tiempo para limpiar tu caché. Para eliminar todo, elige “Todo el tiempo“.
Marca la casilla junto a “Imágenes y archivos en caché“.
Haz clic en “Limpiar datos“.
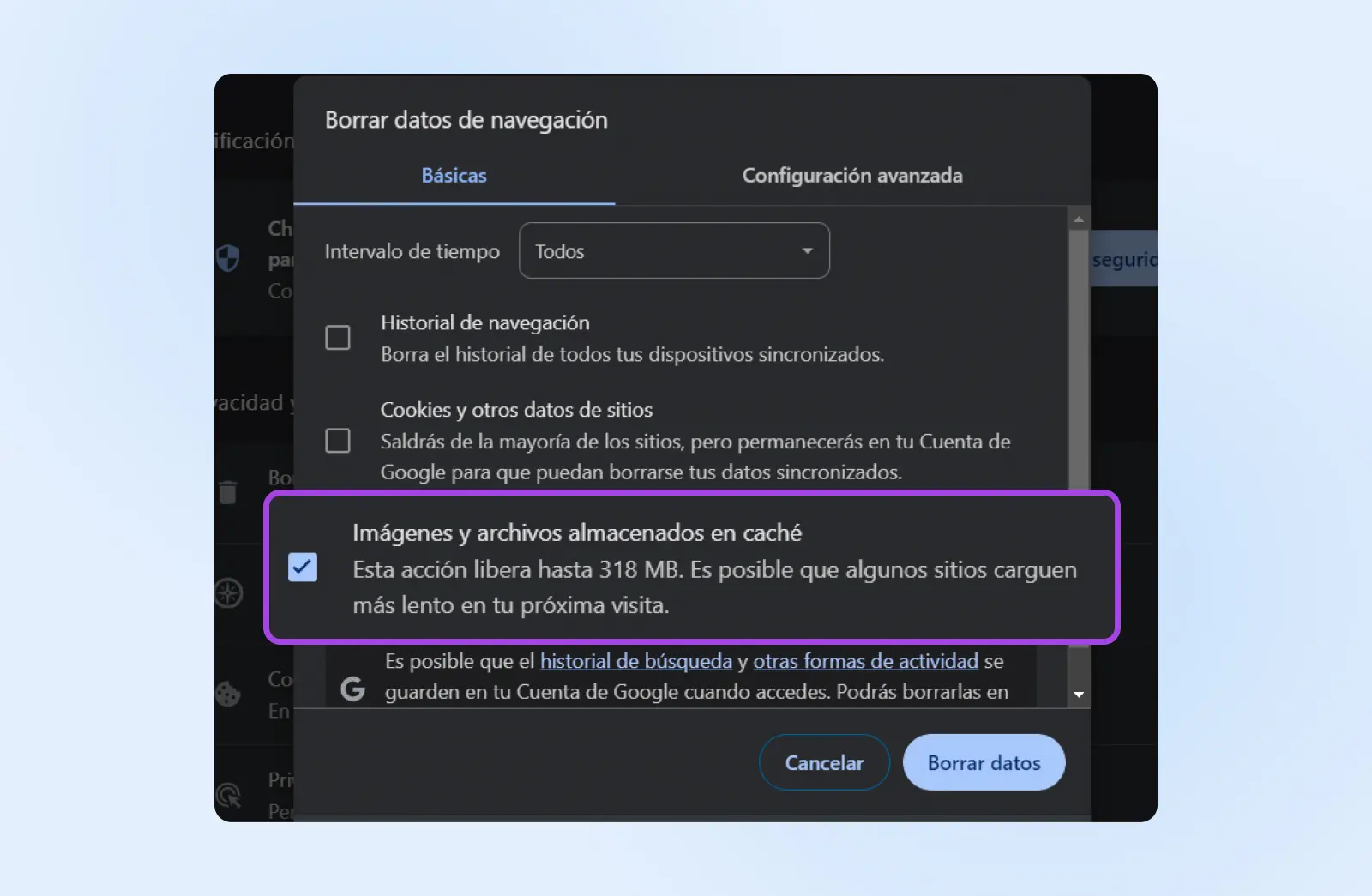
Firefox
En la barra de menú en la parte superior de la pantalla, haz clic en Firefox y selecciona Preferencias.
Haz clic en Privacidad y seguridad en el menú de la izquierda. Luego, ve a la sección Cookies y datos del sitio. Haz clic en el botón “Limpiar datos…“, y aparecerá el cuadro de diálogo de notificación de limpieza de datos.
Tanto Cookies y datos del sitio como Contenido web en caché estarán marcados de forma predeterminada, así que desmarca Cookies y datos del sitio si solo deseas borrar tu caché. Luego, haz clic en “Limpiar“.
Safari
En la barra de menú en la parte superior de la pantalla, haz clic en Safari y selecciona Preferencias.
Elige Privacidad en las opciones en la parte superior de la ventana emergente, y luego haz clic en “Administrar datos de sitios web“. Desde allí, puedes ver una lista de sitios y si tienen cookies, datos en caché o ambos guardados. Puedes seleccionar sitios específicos para borrar sus datos o hacer clic en “Eliminar todo” para borrar toda tu caché y todas las cookies simultáneamente.
Microsoft Edge
Ve a Configuración, luego Privacidad y Limpiar datos de navegación. Luego, usa el comando de teclado Ctrl + Shift + Del. También puedes ir a edge://settings/clearbrowserdata en tu navegador para limpiar el caché del navegador.
3. Verifica la Configuración de Tu Navegador
Si borrar el caché y las cookies de tu navegador no detuvieron que WordPress te cerrara la sesión, entonces es hora de revisar la configuración de tu navegador. Un sospechoso habitual son los ajustes de las cookies del navegador, que pueden estar haciendo que las cookies expiren y olviden tus detalles de inicio de sesión, lo que te obliga a iniciar sesión constantemente en WordPress.
Afortunadamente, este es otro problema bastante fácil de solucionar. A continuación, te mostraremos cómo acceder y verificar la configuración de tu navegador en los cuatro navegadores principales que hemos estado utilizando hasta ahora.
Chrome
Una vez más, haz clic en el icono de tres puntos verticales en la esquina superior derecha de tu navegador, luego haz clic en Configuración. Selecciona Privacidad y seguridad en el menú de la izquierda y luego, a la derecha, selecciona Configuración del sitio.
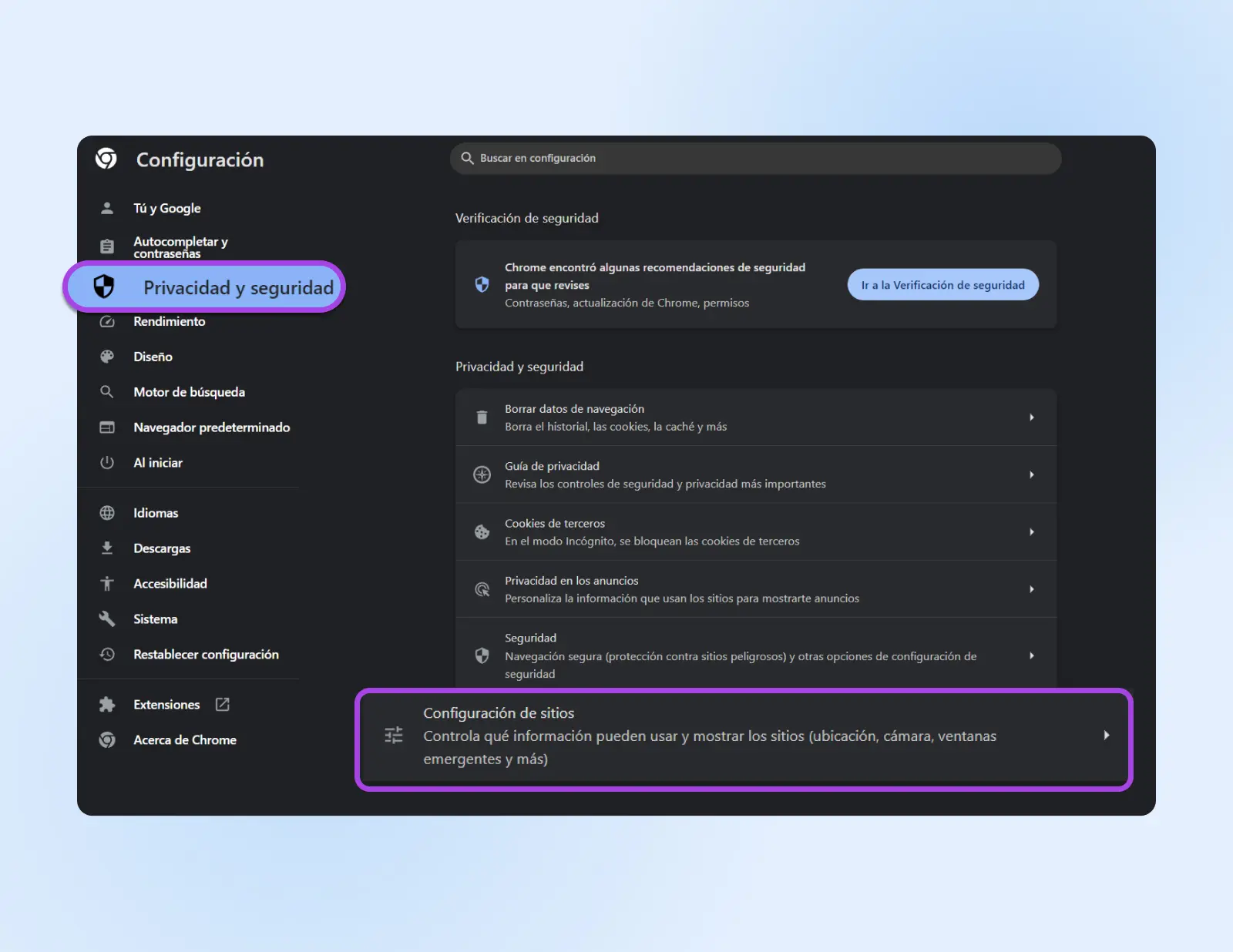
Desplázate hacia abajo y haz clic en Cookies de terceros debajo de Contenido. Desde allí, puedes elegir:
- Permitir cookies de terceros
- Bloquear cookies de terceros en modo Incógnito
- Bloquear cookies de terceros
Si las cookies están bloqueadas, eso podría estar interfiriendo con tu sesión de WordPress y cerrándote la sesión. Si este es el caso, selecciona Permitir cookies de terceros haciendo clic en el botón junto a él. ¡Y listo! Ahora tu navegador guardará la cookie para tu sesión de inicio de sesión de WordPress.
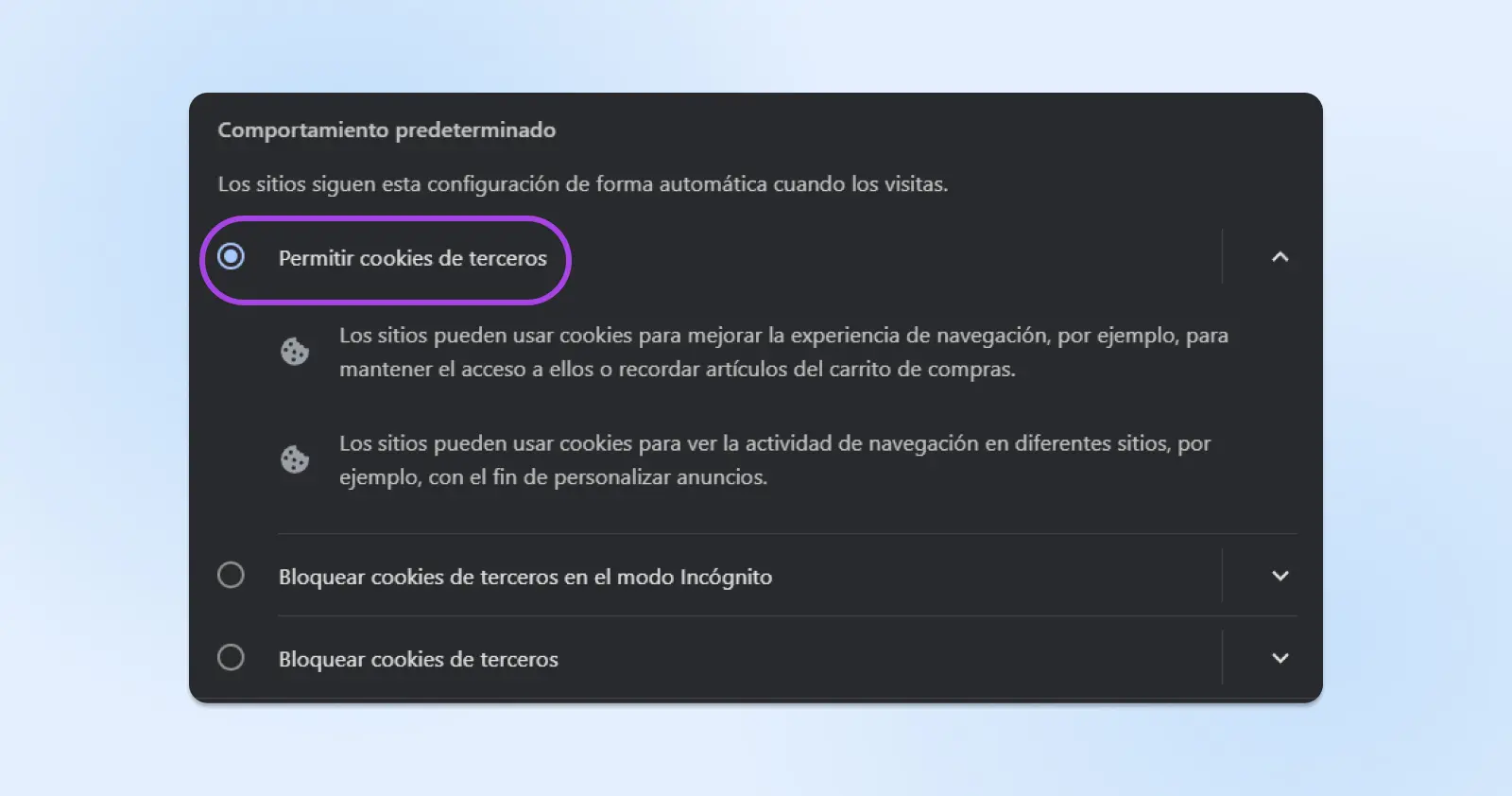
Firefox
En la barra de menú en la parte superior de la pantalla, haz clic en Firefox y selecciona Preferencias.
Elige Privacidad en las opciones en la parte superior de la ventana emergente. Aquí es donde puedes ver tus ajustes para la Protección contra el Seguimiento Mejorada, que incluye cookies.
Desde aquí, puedes elegir:
- Estándar
- Estricto
- Personalizado
Si se selecciona Estricto o Personalizado, algunas o todas las cookies pueden estar bloqueadas. Seleccionar Estándar revertirá Firefox a la configuración predeterminada de cookies y permitirá todas las cookies.
Safari
En la barra de menú en la parte superior de la pantalla, haz clic en Safari y selecciona Preferencias.
Elige Privacidad en las opciones en la parte superior de la ventana emergente. Desde aquí, puedes elegir una opción para Cookies y datos del sitio web entre estas cuatro:
- Siempre bloquear
- Permitir solo desde el sitio web actual
- Permitir desde los sitios web que visito
- Siempre permitir
Elige Siempre permitir para asegurarte de que las cookies estén permitidas y no causen problemas relacionados con WordPress.
Microsoft Edge
En la esquina superior derecha, haz clic en el icono de tres puntos horizontales. En el menú desplegable, haz clic en el icono de engranaje para acceder a la configuración. Desde el menú de configuración, selecciona Cookies y permisos del sitio.
Haz clic en Administrar y eliminar cookies y datos del sitio. Desde aquí, tienes tres opciones:
- Permitir que los sitios guarden y lean datos de cookies
- Bloquear cookies de terceros
- Precargar páginas para una navegación y búsqueda más rápidas
Elige Permitir que los sitios guarden y lean datos de cookies para asegurarte de que la configuración de tus cookies no esté causando el error de “WordPress sigue cerrando la sesión”.
4. Limpia la Caché de Tu Sitio de WordPress
Ahora que hemos cubierto las posibles causas relacionadas con el navegador, es hora de explorar otras razones potenciales por las cuales WordPress sigue cerrando tu sesión. Si tienes instalado un plugin de caché de WordPress, es el siguiente lugar para buscar. Es posible que el plugin esté almacenando una versión desactualizada de tu sitio, desencadenando el problema de “cerrar sesión en WordPress”.
Dependiendo del plugin de caché que utilices, típicamente tendrás una opción (o un conjunto de opciones) en tu panel de administración para limpiar la caché de WordPress con solo un clic. Ve a tu panel de administración y mira la barra de administración en la parte superior del menú. Es probable que diga algo como “Eliminar caché” o “Purgar caché“.
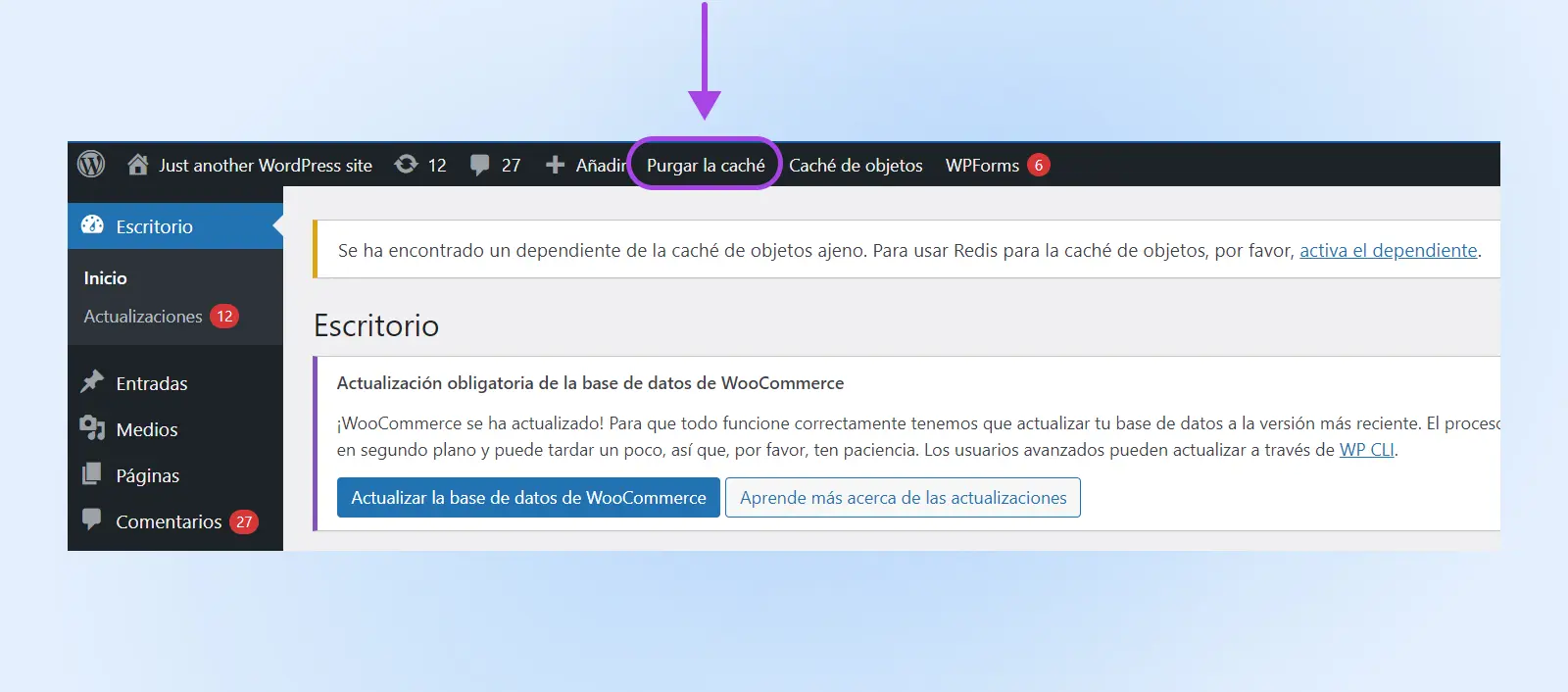
Una vez que hagas clic en el botón o elijas la opción que desees, WordPress te dirigirá a tu plugin de caché, donde podrás seleccionar más opciones o confirmar que deseas eliminar tu caché. Incluso puedes elegir elementos de caché específicos para eliminar. Cuando vuelvas a cargar tu sitio de WordPress, automáticamente generará una nueva caché.
5. Limpia la Caché de Tu CDN
[glossary_term_es title=”CDN” text=”Un CDN es una red de entrega de contenido, mejor conocida por sus siglas en inglés. Se refiere a una red de servidores y sus centros de datos distribuidos en varias regiones. Las entidades que componen un CDN colaboran para servir el contenido de la web de manera más rápida.”]
Aunque es raro, un problema de caché de CDN podría ser la razón por la que WordPress sigue cerrando tu sesión. Algunos plugins de caché te permiten integrar tu CDN con ellos, lo que significa que puedes limpiar la caché de tu CDN dentro de las opciones del plugin. Te mostraremos cómo hacer esto en el plugin W3 Total Cache, una opción de plugin de caché gratuita y fácil de usar.
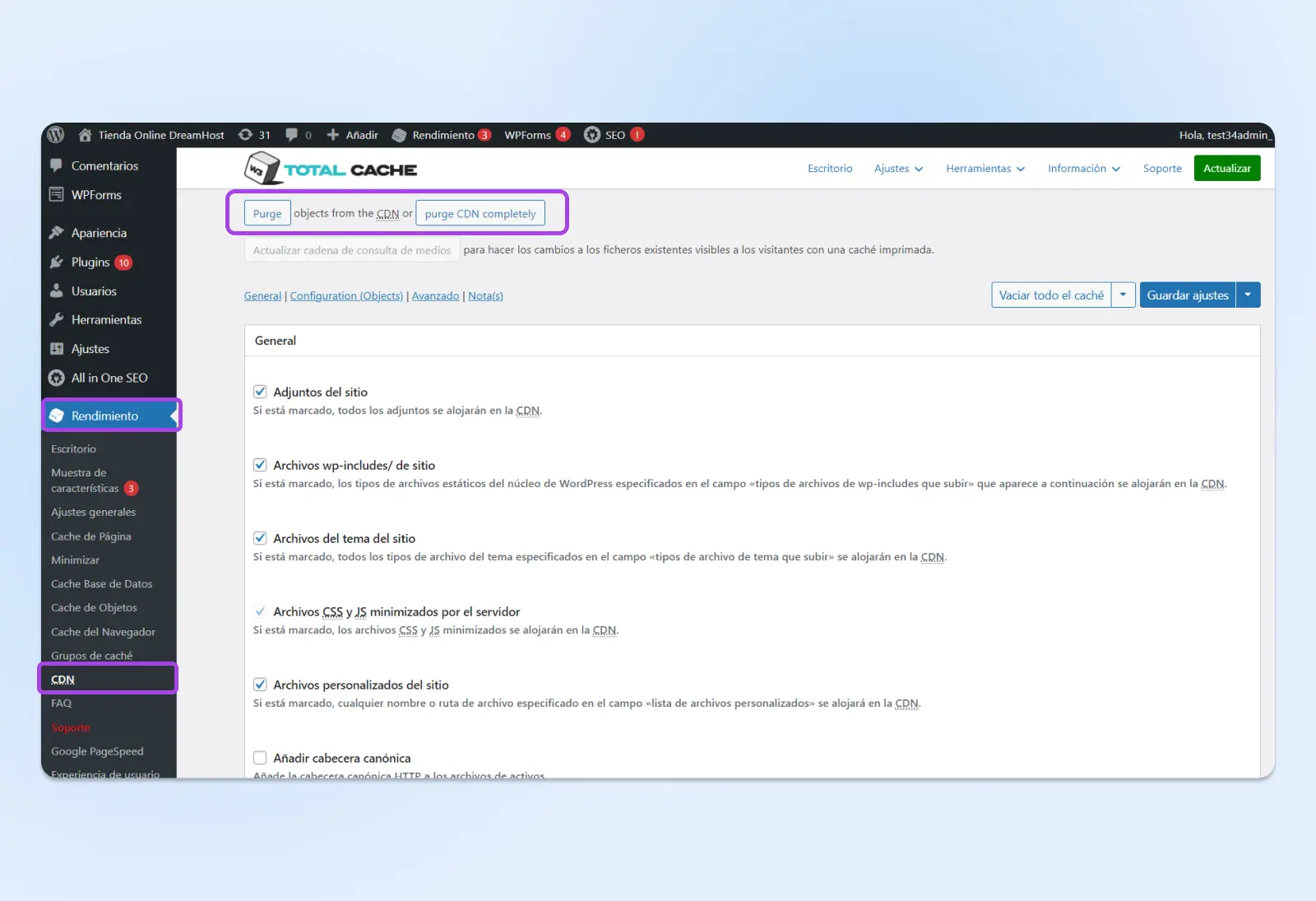
Desde el panel de administración de WordPress, haz clic en Rendimiento, luego en CDN.
Desde allí, el plugin W3 Total Cache debería mostrarte dos botones:
- Uno para purgar objetos individuales del CDN
- Uno para purgar completamente el CDN
En este caso, querrás hacer clic en el segundo botón y purgar toda la caché del CDN. Luego, podrás ver si se ha resuelto el problema de inicio de sesión.
Si no tienes un plugin de caché con CDNs integrados y no deseas descargar uno como W3 Total Cache, deberás ponerte en contacto con tu proveedor de CDN para averiguar cómo limpiar la caché de tu CDN.
6. Verifica la Dirección de Tu Sitio de WordPress
Otra razón por la cual WordPress podría seguir cerrando tu sesión es porque hay una discrepancia entre la dirección de tu sitio de WordPress y la URL guardada en las cookies de sesión de inicio de sesión. A menudo, esto sucede después de un cambio de nombre de dominio o cuando agregas un certificado SSL, generalmente porque puedes olvidar actualizar las URL del sitio web en WP-Admin.
Puedes verificar esto yendo a Configuración (en el menú del lado izquierdo en tu panel de administración) y haciendo clic en General. Es posible que necesites desplazarte un poco, pero deberías ver dos campos de URL etiquetados:
- Dirección de WordPress (URL)
- Dirección del sitio (URL)
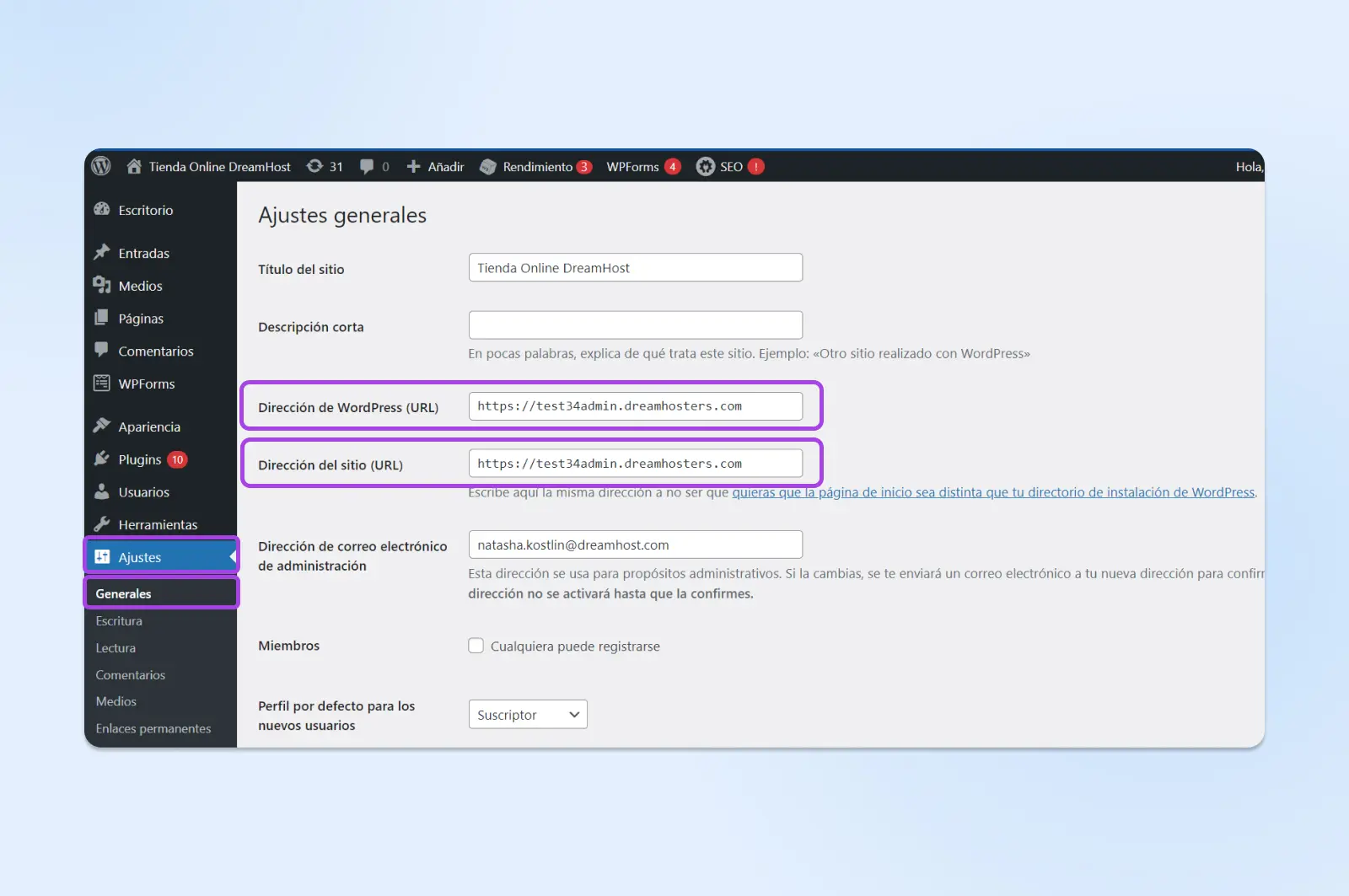
La Dirección de WordPress es la ubicación de tus archivos de WordPress, mientras que la Dirección del Sitio es la dirección que los visitantes deben escribir para encontrar y acceder a tu sitio web.
En el campo de Dirección del Sitio, puedes establecer la URL como http://www.tudominio.com o http://tudominio.com. Algunas personas prefieren no tener “www” antes del nombre de su dominio por razones de marca o para que sus URL sean más fáciles de escribir.
Lo que estás buscando aquí es si las dos direcciones en ambos campos están desiguales. Si ese es el caso, WordPress puede ver la discrepancia y cerrarte la sesión por defecto. Es posible que simplemente puedas editar las URL allí mismo en tu Configuración, luego hacer clic en el botón Guardar cambios en la parte inferior de la pantalla. Sin embargo, si eso no funciona o si no puedes permanecer conectado el tiempo suficiente para actualizar la configuración de la URL, tendrás que solucionarlo de otra manera.
La mejor manera de hacer esto es editar tu archivo wp-config.php. Este documento contiene información vital para tu sitio de WordPress, como los detalles de conexión a la base de datos.
Puedes acceder a este archivo usando un cliente de Protocolo de Transferencia de Archivos Seguro (SFTP). Una de las opciones más populares es el programa gratuito FileZilla. Si eres cliente de DreamHost, también puedes usar nuestro programa seguro WebFTP.
Inicia tu cliente SFTP y busca el archivo wp-config.php. Puedes encontrarlo en el directorio raíz de tu dominio.
Abre el archivo y pega el siguiente código en él. Deberás cambiar el texto de ejemplo por tus propios nombres de dominio:
define( ‘WP_HOME’, ‘http://ejemplo.com’ );
define( ‘WP_SITEURL’, ‘http://ejemplo.com’ );
Ahora guarda el archivo y cierra tu cliente SFTP. Después de eso, puedes volver a tu panel de WordPress para verificar si se resolvió el problema de cierre de sesión.
7. Desactiva y Reactiva los Plugins de WordPress
¿Sigues con nosotros? Si ninguna de las razones que hemos cubierto hasta ahora parece estar causando tu problema de cierre de sesión en WordPress, el siguiente paso de solución de problemas es verificar conflictos con los plugins.
Un plugin es un complemento que has instalado en tu sitio de WordPress. Puede que lo hayas obtenido de la sección de Plugins en tu sitio o a través del directorio de plugins de WordPress.
Un plugin defectuoso podría estar causando que WordPress te cierre la sesión si realiza autenticación de inicio de sesión utilizando cookies para funcionar en tu sitio. Para ver si este es tu problema, necesitas aislar y desactivar el plugin defectuoso.
Además de las razones que hemos mencionado hasta ahora, un plugin de WordPress defectuoso también podría estar detrás del problema de “WordPress sigue cerrándome la sesión”. Esto es especialmente probable si ese plugin realiza autenticación de inicio de sesión utilizando cookies. Los plugins mal codificados también pueden ser la causa de problemas de inicio o cierre de sesión. Para ver si esta es la causa de tu problema, primero deberás identificar el plugin defectuoso y luego desactivarlo.
Si solo tienes unos pocos plugins activos, este será un proceso fácil. Sin embargo, si tienes muchos complementos, prepárate, ¡esto tomará un tiempo!
Puedes desactivar plugins haciendo clic en Plugins y luego en Plugins Instalados en el menú del lado izquierdo en tu panel de administración de WordPress.
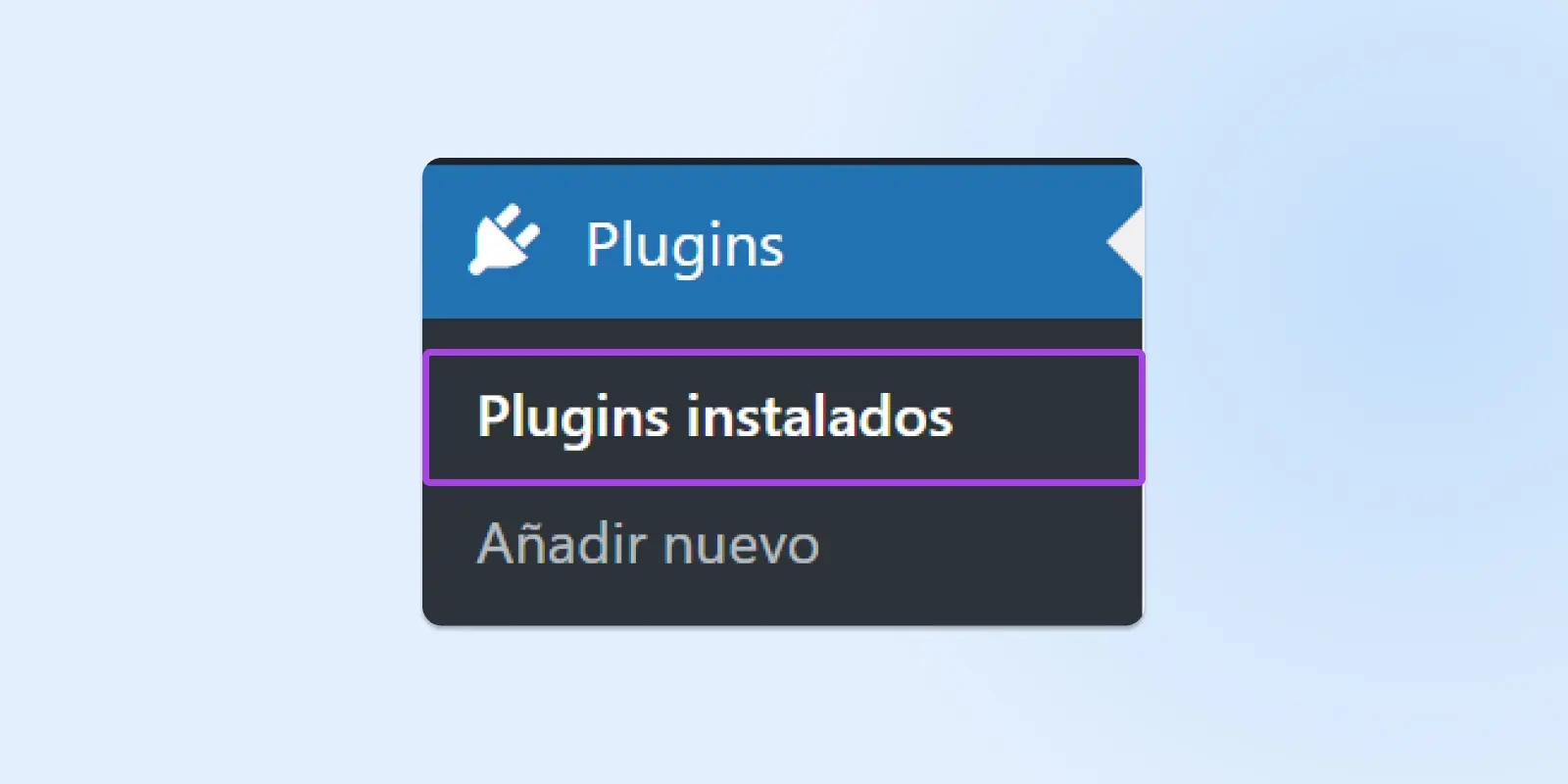
Marca la casilla junto a Plugin en la parte superior de la lista para seleccionar todos tus plugins instalados, luego accede al menú desplegable de Acciones en Lote arriba de la lista. Elige Desactivar y luego haz clic en Aplicar.
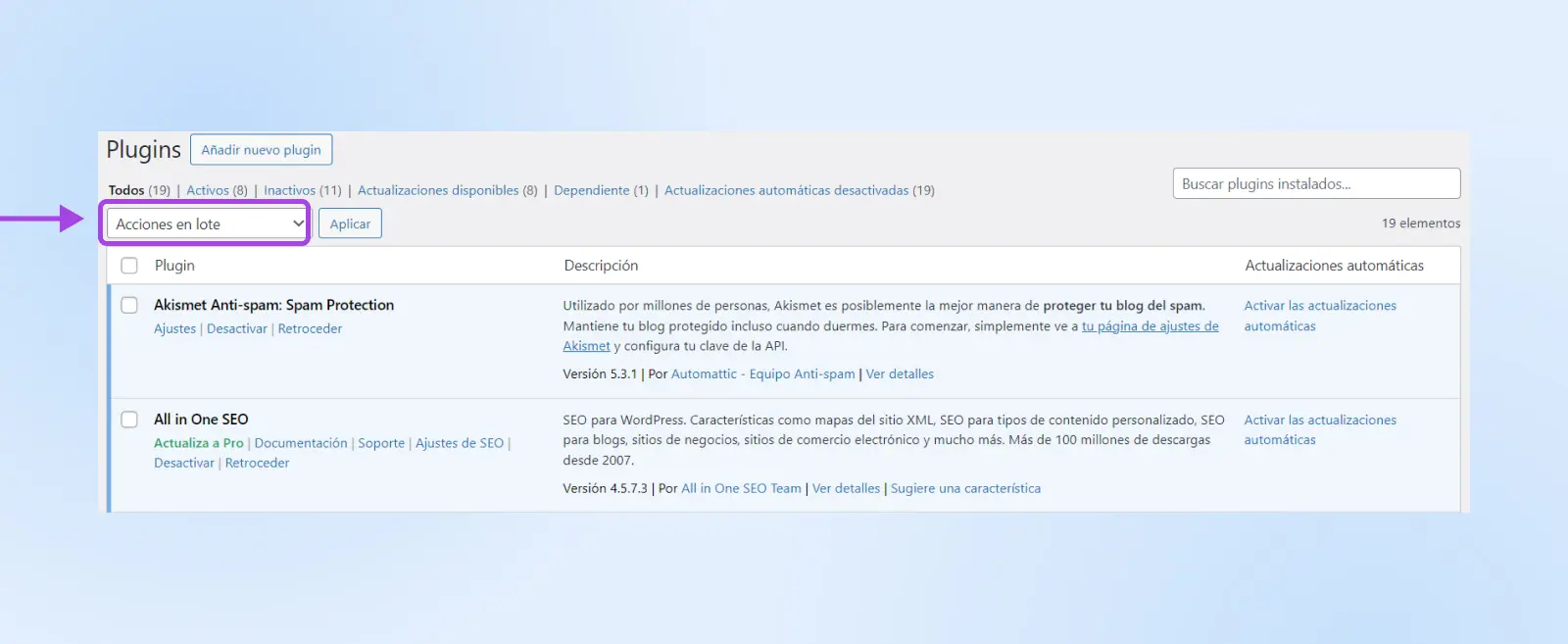
Necesitarás reactivar cada plugin uno por uno y probar para determinar si es el problema. Puedes hacer esto activando un plugin, volviendo a iniciar sesión en tu panel de WordPress y comprobando si provoca el problema. Borra tu caché entre cada plugin. Cuando vuelvas a tener problemas de inicio de sesión, es muy probable que el último plugin que hayas reactivado sea el culpable.
Si encuentras un plugin defectuoso, querrás eliminarlo de tu sitio web. Incluso puedes ponerte en contacto con el autor del plugin para informarle que su complemento no funciona correctamente.
Si el problema de cierre de sesión te impide acceder a tu panel de Plugins, puedes desactivar todos tus plugins a través de FTP en su lugar. Utilizando un cliente SFTP, como nuestro programa WebFTP, abre la carpeta wp-content de tu sitio y busca Plugins. Cuando encuentres la carpeta Plugins, cambia su nombre a algo como plugins_old. Esto hará que tus plugins sean inaccesibles para tu sitio, desactivándolos efectivamente. Luego, cambia el nombre de la carpeta Plugins nuevamente. Esto restaurará el acceso a tus plugins sin reactivarlos.
Ahora, vuelve a iniciar sesión en tu sitio de WordPress. Es hora de la siguiente parte de este método de solución de problemas: averiguar qué plugin defectuoso estaba causando tus problemas de inicio de sesión. Vuelve al área de Plugins instalados de tu panel de administración y sigue los mismos pasos que describimos anteriormente para reactivar los plugins uno por uno y probarlos. ¡No olvides borrar tu caché entre cada plugin!
8. Aumenta el Tiempo de Expiración de las Cookies
¿Podría ser que el problema de cierre de sesión en WordPress se deba simplemente a un problema de tiempo de sesión expirado?
Supongamos que marcas la casilla de Recordarme en tu pantalla de inicio de sesión de WordPress, pero descubres que de todas formas te cierra la sesión con demasiada frecuencia. En ese caso, puedes aumentar el período de tiempo durante el cual permaneces conectado, extendiendo el período de expiración de la cookie de autenticación de tu sitio.
Haciendo esto, aumentarás el tiempo durante el cual permaneces conectado, pero ten en cuenta que esto puede crear preocupaciones de seguridad, así que si planeas aumentar el tiempo de expiración de tus cookies para evitar que WordPress te cierre la sesión con tanta frecuencia, deberías reforzar la seguridad de tu sitio de otras formas.
Necesitarás usar tu cliente SFTP nuevamente para aumentar el tiempo de expiración de las cookies de tu sitio. Localiza el archivo functions.php de tu tema hijo y agrega este código:
function qode_change_auth_cookie_expiration_period( $expiration_period ) {
$expiration_period = MONTH_IN_SECONDS; // 1 month in seconds
return $expiration_period;
}
add_filter( 'auth_cookie_expiration', 'qode_change_auth_cookie_expiration_period' ); Este código utiliza una constante de tiempo (MONTH_IN_SECONDS) para establecer el período de expiración de la cookie de autenticación en un mes. También puedes usar una de estas constantes de tiempo si deseas establecer un período de tiempo diferente para la expiración de la cookie de autenticación de tu sitio:
- DAY_IN_SECONDS
- WEEK_IN_SECONDS
- YEAR_IN_SECONDS
Nota: Si no deseas editar ningún código, Biscotti es un plugin que modifica la expiración de la cookie del usuario conectado en WordPress a tres meses, seis meses o un año. ¡Hay un plugin para cada problema!
9. Verifica Conflictos Con el Tema
La próxima posibilidad es un tema mal codificado.
WordPress tiene muchos temas de alta calidad disponibles. Sin embargo, como un CMS de código abierto, cualquier desarrollador puede crear un tema personalizado y subirlo para que otros lo usen. Por lo tanto, uno mal codificado puede pasar desapercibido. Luego puede causar problemas en tu sitio, incluido el problema de “WordPress sigue cerrándome la sesión”.
Cada año, WordPress lanza un nuevo tema predeterminado. Este año, es ‘Twenty Twenty-Four’. Para verificar rápidamente y sin problemas si hay un conflicto de tema, puedes revertir tu sitio a este o a alguno de los temas predeterminados anteriores de WordPress, como ‘Twenty Twenty-Three’ o ‘Twenty Twenty-Two’. Simplemente, ve al menú lateral de tu panel de administración, pasa el cursor sobre Apariencia y luego haz clic en Temas.
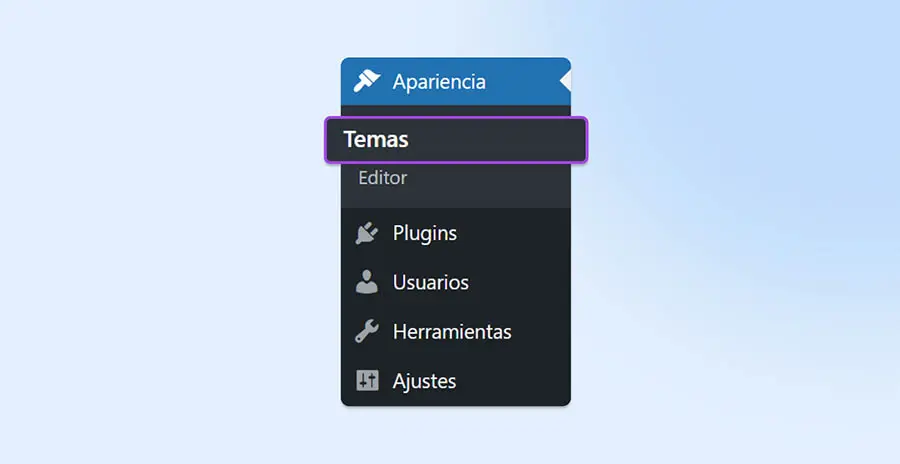
Desde esta página, puedes activar un tema predeterminado anterior (a menos que lo hayas eliminado, en cuyo caso deberás reinstalarlo primero). Antes de activar un tema más antiguo, verifica si hay una nueva versión disponible. También puedes verificar en el menú del lado izquierdo si hay actualizaciones.
Una vez que se active un nuevo tema, cierra la sesión de WordPress y vuelve a iniciarla para ver si se resuelve tu problema.
Para evitar problemas de compatibilidad al instalar temas mal codificados, asegúrate de leer las opiniones de otros usuarios. Simplemente, ve al directorio de temas de WordPress y busca el nombre del tema. En el lado derecho, verás la calificación del tema, lo que te dará una idea rápida sobre su popularidad. Haz clic en el enlace Ver todo en la parte superior para leer sus opiniones.
10. Contacta a Tu Proveedor de Alojamiento
Esperemos que ya hayas descubierto qué estaba causando tu problema de cierre de sesión en WordPress. Sin embargo, si ninguno de estos errores comunes fue el culpable, puede ser hora de llamar a algunos refuerzos. En este punto, es una buena idea contactar a tu proveedor de alojamiento web para obtener ayuda porque el problema podría ser una mala configuración de dominio o servidor.
Si tu empresa de alojamiento es DreamHost, simplemente ponte en contacto con nuestro equipo de atención al cliente. ¡Estaremos más que felices de ayudarte a resolver el problema!
Solucionando Otros Problemas de WordPress
Si te encuentras cualquier otro problema con tu sitio WordPress, tenemos una lista completa de tutoriales para solucionarlos:
- ¿Error del servidor DNS que no responde? Soluciónalo de Estas 13 Maneras
- Cómo Solucionar el Error ERR_CONNECTION_REFUSED
- Cómo Solucionar el Error “Too Many Redirects” en WordPress (13 Métodos)
- 502 Bad Gateway Error: Qué Es Y Cómo Solucionarlo
- Cómo Solucionar El Error ERR_CONNECTION_TIMED_OUT
- Error ‘403 Forbidden’: Qué Significa & 11 Soluciones Rápidas
- Cómo Solucionar el Error de WordPress ‘404 Not Found’
- Arreglando la “Pantalla Blanca de la Muerte” en WordPress
- Certificados SSL: Tu Guía Sobre el Error ‘La Conexión No Es Privada’
- ¿Qué Es El Error DNS_PROBE_FINISHED_NXDOMAIN? Una Guía Definitiva
- Guía Para Solucionar El Error 405 Method Not Allowed
- Error 401 No Autorizado: Qué Es Y Cómo Solucionarlo
- Cómo Solucionar El Error 400 Bad Request
- Cómo Solucionar el Error ‘ERR_SSL_PROTOCOL_ERROR’ (8 Formas)
- Cómo Solucionar el Error 503 ‘Servicio No Disponible’ en WordPress (4 Métodos)
- Cómo Solucionar Errores Comunes de SSL en WordPress (5 Soluciones Clave)
Dominando el Problema “WordPress Continúa Cerrando la Sesión”
El problema “WordPress Continúa Cerrando la Sesión” puede ser frustrante. Pero como acabamos de ver, puedes usar múltiples métodos de solución de problemas para identificar y resolver el error.
Al seguir la lista proporcionada aquí, puedes empezar por las posibilidades más simples y avanzar gradualmente hacia las soluciones que requieren más tiempo. Por ejemplo, limpiar las cookies y la caché toma menos de un minuto. Sin embargo, verificar los plugins individualmente puede llevar bastante tiempo.
¿Estás buscando un alojamiento de WordPress que pueda ayudarte con cualquier problema técnico? DreamHost cuenta con un equipo de soporte que puede guiarte a través de cualquier problema relacionado con tu sitio web. ¡Consulta hoy mismo uno de nuestros paquetes de alojamiento de WordPress!

Tu Gran Idea Comienza con Un Dominio
No permitas que alguien más registre tu dominio primero. Busca en los 400+ TLD de DreamHost para encontrar el ajuste perfecto para tu sitio web.
Encuentra Tu Dominio