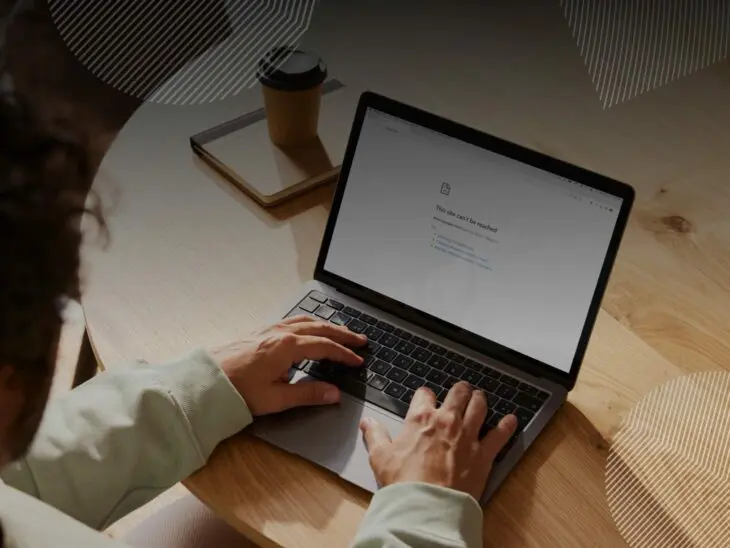A diferencia de muchos problemas que afectan a los sitios web, el error de Servidor DNS que no responde o ‘DNS Server Not Responding’ parece bastante descriptivo. Claramente, algún servidor remoto no está cooperando y te está bloqueando el acceso a un sitio web en particular.
Pero, ¿qué es exactamente un servidor DNS y por qué no está funcionando correctamente? De alguna manera extraña, la información proporcionada por el mensaje de error solo es útil si ya sabes lo que significa.
Para ayudarte a resolver este problema, decidimos examinar más a fondo el error del servidor DNS no responde y todas las posibles causas.
¡Continúa leyendo para encontrar las respuestas que estás buscando!
¿Qué Significa El Error “DNS Server Not Responding”?
Para entender este error, primero necesitamos echar un vistazo rápido a DNS, o sistema de nombres de dominio.
[glossary_term_es title=”DNS” text=”El sistema de nombres de dominio, mejor conocido por sus siglas en inglés como DNS, es un protocolo que mantiene records de qué dominio corresponde a cuál dirección IP. Este sistema te permite navegar la web introduciendo direcciones web normales en tu navegador en vez de tener que recordar la dirección IP de cada sitio web.”]
Cada vez que le pides a tu navegador que se conecte a un sitio web, un servidor DNS tiene que convertir el nombre de dominio (por ejemplo, miweb.com) a la dirección IP numérica (cuatro números separados por tres puntos, por ejemplo, 127.0.0.1) del servidor de alojamiento. Aquí es donde realmente reside el sitio; el nombre de dominio es simplemente un título bonito que es más fácil de recordar para los humanos.
Error de Servidor DNS que No Responde ocurre cuando, por alguna razón, tu navegador no puede establecer contacto con el servidor que maneja la traducción del nombre de dominio a la dirección IP.
Hay tres razones subyacentes por las cuales esto podría estar sucediendo:
- El servidor DNS está caído o no es accesible: Hay algo mal con el servidor en sí mismo o con su conexión de red.
- Tienes problemas de conectividad: A menudo debido a una interrupción en algún lugar entre tú y el servidor, incluyendo problemas de red.
- El registro DNS para el nombre de dominio es incorrecto o falta: Esto significa que el servidor DNS no sabe a qué dirección IP apuntar el nombre de dominio.
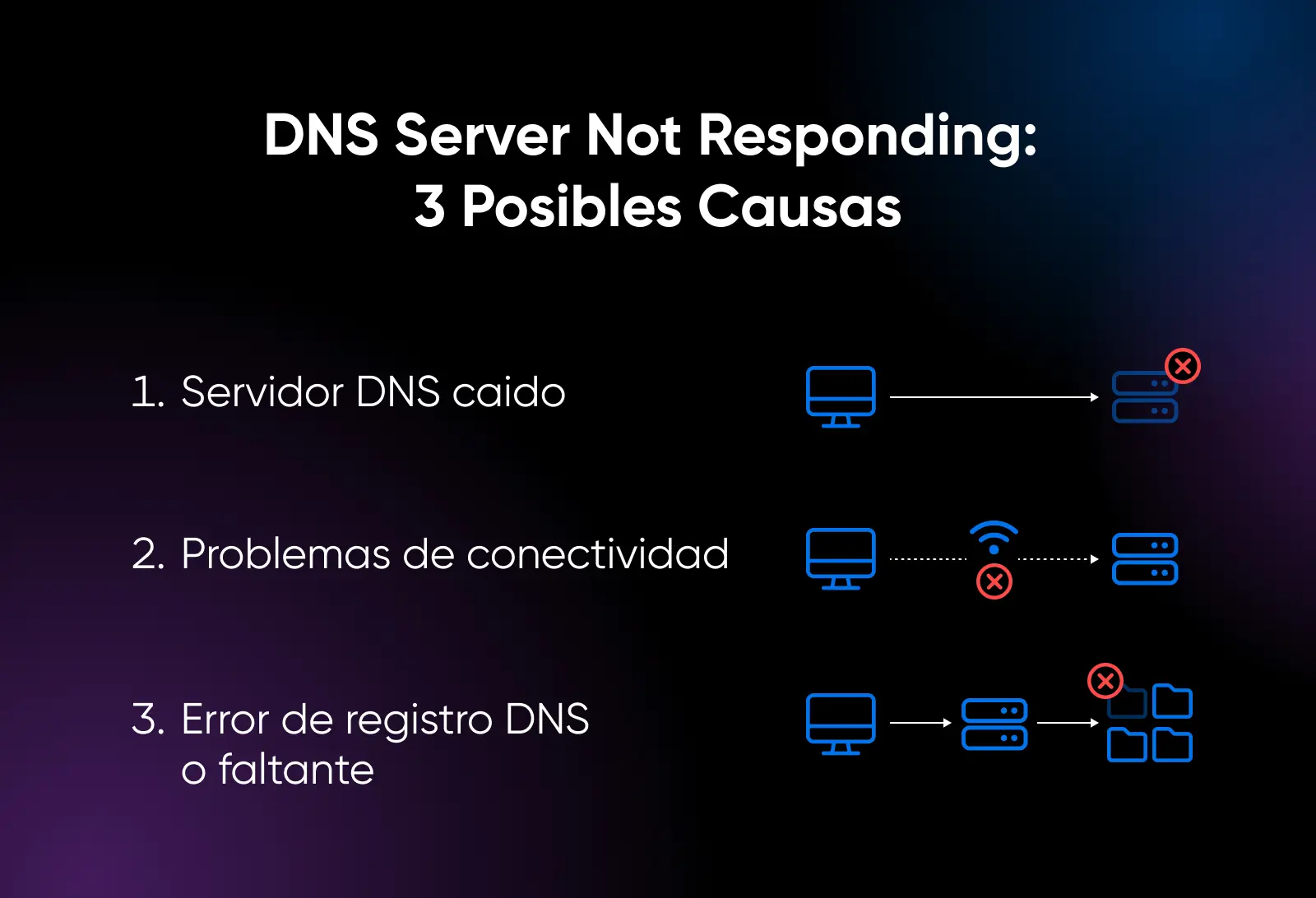
Para solucionar el error, necesitamos seguir una lista de verificación que cubra las tres posibles causas.
Solucionando el Error DNS Server Not Responding
Si el error de servidor DNS que no responde aparece solo en tu sitio, podría ser porque tu nombre de dominio no está configurado correctamente.
- Asegúrate de que tu nombre de dominio no haya caducado.
- Verifica que tengas un “registro A” y que no contenga errores tipográficos.
- Si hiciste cambios recientemente, dale tiempo para que se propaguen.
Si nada de esto ayuda, o si ves el error en otros sitios web, aquí tienes todas las formas de solucionar el error de servidor DNS que no responde:
1. Intenta Usar un Navegador Diferente:
Estrictamente hablando, cambiar a otro navegador no solucionará los problemas DNS. Pero puede revelar qué ha salido mal.
Cada navegador mantiene un caché, donde se almacena temporalmente el contenido para un acceso rápido. El problema es que el caché de tu navegador podría haber almacenado registros DNS incorrectos. Si esto sucede, recibirás el mismo mensaje de error cada vez que intentes volver a visitar la misma página.
[glossary_term_es title=”Caché” text=”Un cache se refiere a una solución de hardware o software que guarde información. Muchos dispositivos, navegadores, servidores y aplicaciones usan el caching. En teoría, el caching permite que tengas acceso más rápido a los datos. Un cache corrupto o lleno puede causar problemas de rendimiento.”]
Al cambiar de tu navegador predeterminado, estarás utilizando un caché diferente, y cada navegador tiene sus propios servidores DNS predeterminados. Además, evitarás otros problemas como extensiones que bloquean conexiones.
2. Revisa el Sitio Desde Otro Dispositivo
Si aún ves un error en un sitio web específico después de cambiar tu navegador, intenta usar otro dispositivo. Esto asegurará que algún otro problema inesperado en tu sistema local no esté causando el problema.
Si no tienes acceso a otro computador de escritorio, simplemente saca tu teléfono y trata de visitar la página en cuestión. Si esto no soluciona el error, también vale la pena conectarse a una red diferente o cambiar a datos móviles.
3. Reinicia Tu Computador
Otra manera de lidiar con problemas relacionados con el caché es reiniciar tu dispositivo. Esto eliminará todos los registros DNS de tu máquina, por lo que tu dispositivo tendrá que realizar una búsqueda DNS en vivo cuando visites la página problemática.
Reiniciar tu dispositivo también renueva su dirección IP y borra la cola de solicitudes DNS, lo cual puede ser suficiente para solucionar ciertos problemas de conectividad y además, podría ser suficiente para eliminar el error.
4. Reinicia Tu Computador en Modo Seguro
A veces, el software y los controladores relacionados en tu dispositivo son la causa de las conexiones DNS bloqueadas. Para probar este problema, es buena idea iniciar tu dispositivo en Modo Seguro:
Windows:
- En la pantalla de inicio de sesión, haz clic en Reiniciar mientras mantienes presionada la tecla Shift.
- Selecciona Solucionar problemas > Opciones avanzadas > Configuración de inicio > Reiniciar.
- Después del reinicio, presiona 5 o F5 para iniciar tu dispositivo en modo seguro con conexión de red.
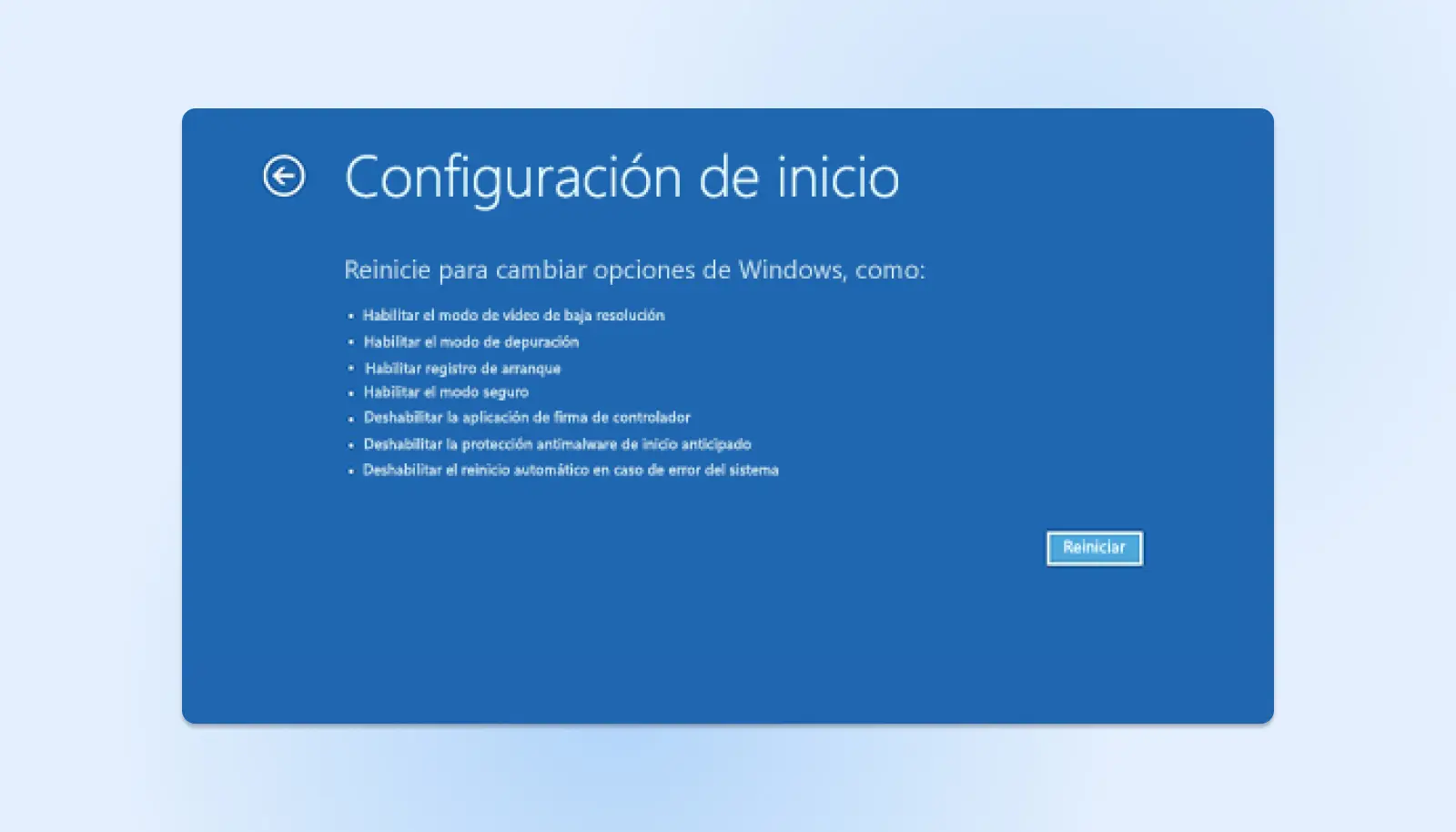
Mac: Mantén presionada la tecla Shift al encender.
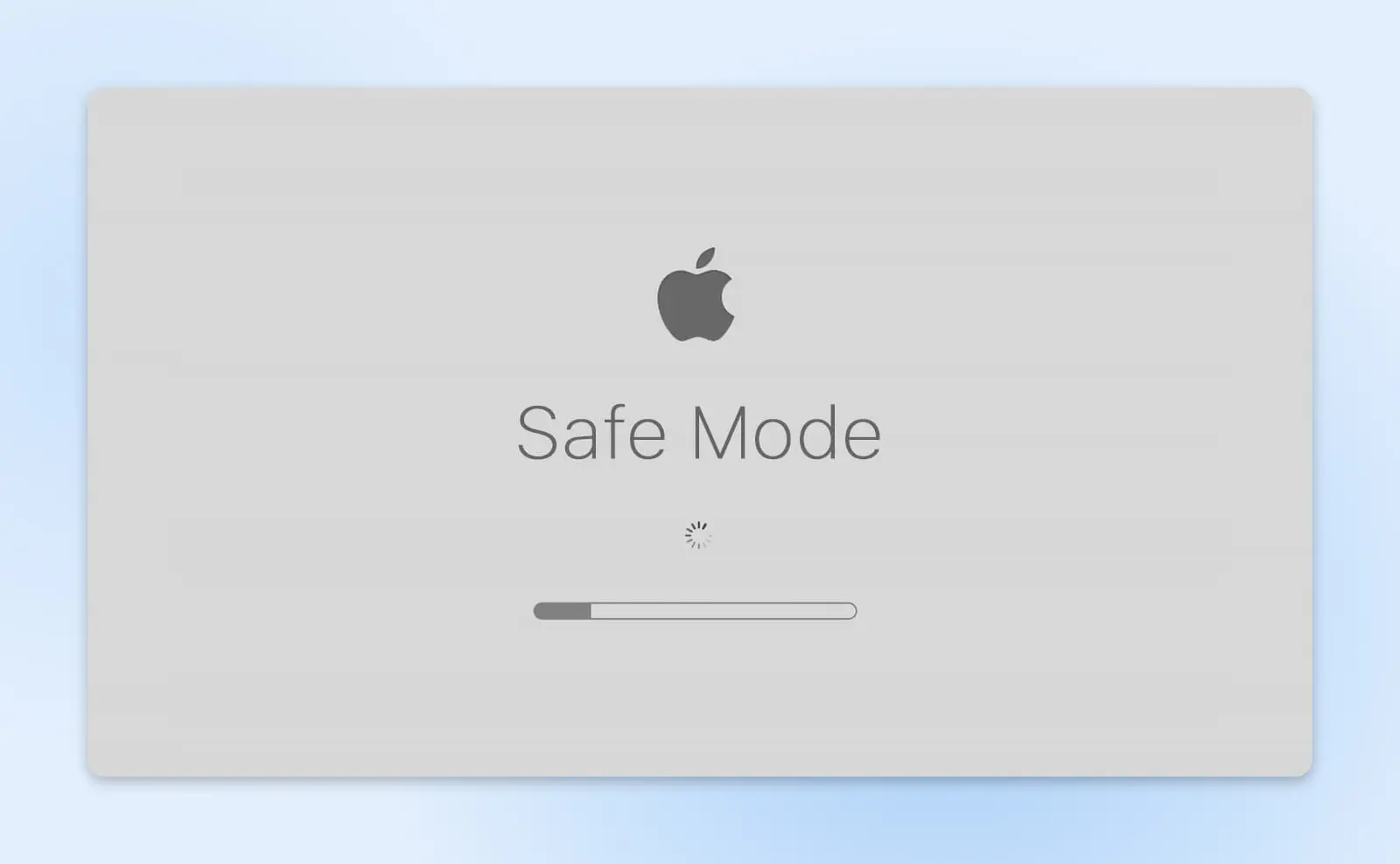
iOS / Android: Presiona y mantén presionado el botón de encendido y luego toca el control de volumen hacia abajo después de que la pantalla se ilumina.
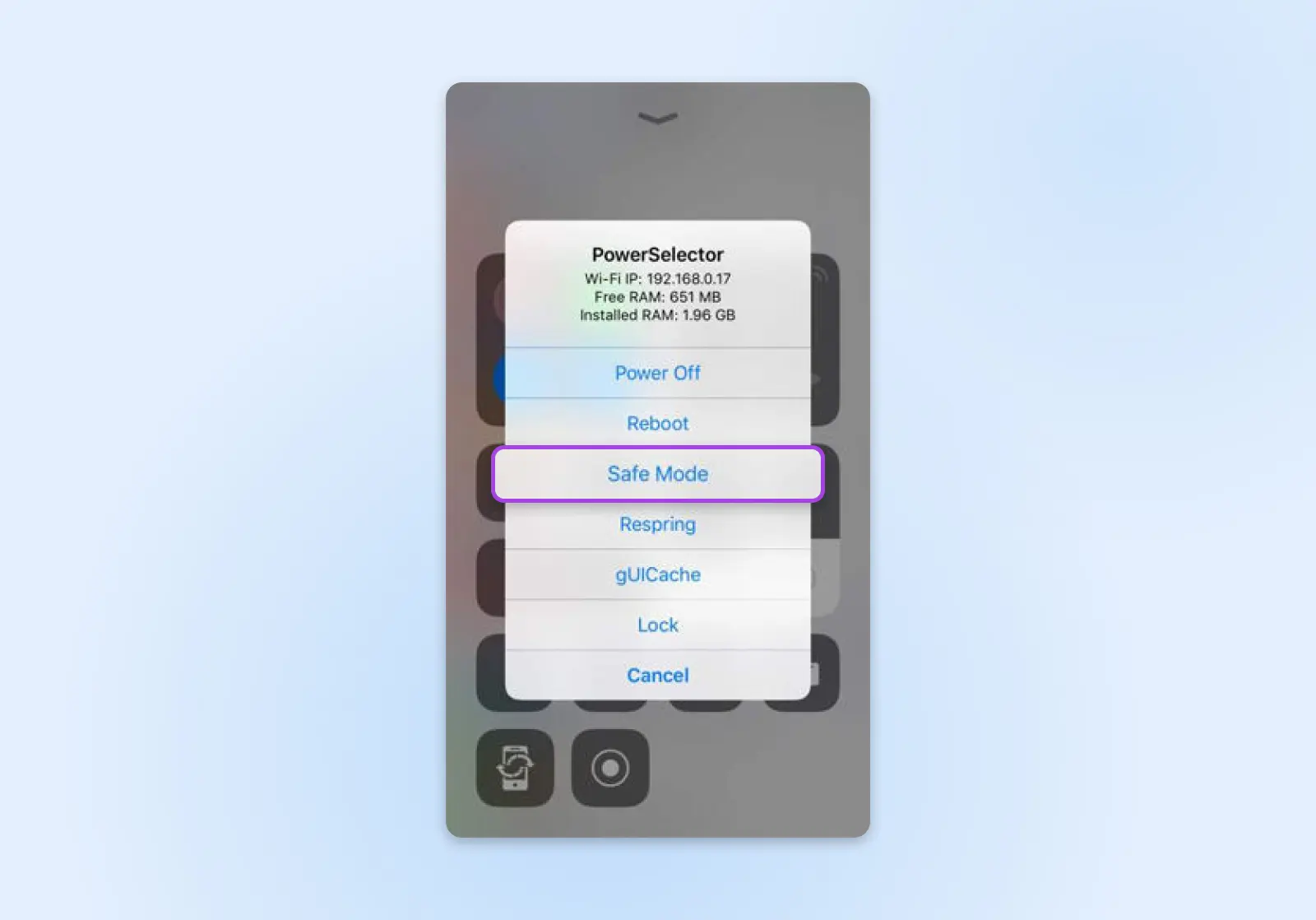
En este modo, tu máquina volverá a la configuración predeterminada y solo cargará los controladores más esenciales. Si los sitios problemáticos se cargan normalmente en Modo Seguro, significa que software o controladores de terceros están causando problemas de incompatibilidad.
Esto es definitivamente una mala noticia, porque la única manera de identificar la causa precisa es probando tus aplicaciones, una por una. Dicho esto, es muy probable que sea algo como una VPN o software de seguridad, lo que está causando tus problemas.
5. Apaga los Software de Antivirus Y/O Tu Firewall
Las aplicaciones antivirus y los firewalls protegen tu dispositivo monitoreando el tráfico. De vez en cuando, estas herramientas a veces interfieren demasiado con tu conexión a Internet y terminan causando errores de servidor DNS.
Por lo tanto, es buena idea desactivar temporalmente tu programa antivirus y/o protección de firewall para probar si están causando los problemas.
Si esto resuelve el problema, asegúrate de volver a activar tu protección. Luego, revisa la configuración para encontrar cualquier cosa relacionada con DNS que pueda estar causando tus problemas. Si tu paquete de software elegido incluye soporte, puede valer la pena comunicarte con tu proveedor para obtener ayuda.
6. Desactiva tu VPN
Las VPN, o redes privadas virtuales, proporcionan una capa adicional de privacidad en línea al dirigir datos a tu dispositivo a través de un túnel cifrado. Hasta aquí todo bien. El problema es que el túnel podría estar eludiendo tus servidores DNS predeterminados.
Para probar esta idea, apaga tu VPN e intenta visitar la página donde tuviste el problema del servidor DNS. Si esto resuelve tus problemas, reinicia la VPN y echa un vistazo a la configuración. Busca controles relacionados con el filtrado DNS. Si necesitas ayuda, intenta ponerte en contacto con tu proveedor de VPN para obtener soporte.
7. Limpia el Caché DNS
No necesitas reiniciar tu dispositivo necesariamente para limpiar el caché DNS. Puedes hacerlo manualmente en su lugar:
- Windows:
- Presiona Win + R y escribe “ipconfig /flushdns“.
- Luego, presiona Ctrl + Shift + Enter para ejecutar el símbolo del sistema.
- Mac:
- Abre Terminal y escribe “sudo dscacheutil -flushcache; sudo killall -HUP mDNSResponder“.
- Presiona Enter.
- Ingresa tu contraseña de administrador cuando se te solicite y presiona Enter nuevamente.
- En Chrome, escribe “chrome://net-internals/#dns” en la barra de búsqueda.
- Selecciona DNS a la izquierda y luego toca Borrar caché de host.
Al limpiar el caché DNS, obligarás a tu dispositivo a volver a consultar al servidor DNS para cada sitio que visites. Esto asegura que tengas mapeos actualizados de nombres de dominio a direcciones IP — un paso esencial en el diagnóstico de redes.
8. Reinicia Tu Router
Los problemas de conexión a la red son una causa común de errores de servidor DNS. Una manera sencilla de solucionar este tipo de problema es reiniciar tu router de Internet.
Apágalo y desconecta el cable de alimentación durante aproximadamente 30 segundos. Esto debería eliminar cualquier entrada de DNS corrupta que se haya almacenado en el caché del router y renovar tu conexión.
Al mismo tiempo, vale la pena verificar que el firmware de tu router esté actualizado. El firmware desactualizado puede causar problemas de conectividad que impiden las búsquedas de DNS. En combinación, estos pasos podrían solucionar tu problema.
9. Desactiva el IPv6
El protocolo de Internet es el sistema que crea una dirección IP única para cada dispositivo en Internet. La versión actual es IPv6 (Protocolo de Internet Versión 6), que ha reemplazado gradualmente a IPv4 en los últimos años. Ahora es la opción predeterminada.
Sin embargo, no todas las redes y servidores DNS se han actualizado a IPv6.
Si usas esta versión para solicitar una página web en particular, es posible que solo recibas un error de Servidor DNS que no responde. Del mismo modo, los sistemas que están en modo híbrido pueden experimentar problemas técnicos al equilibrar ambos sistemas.
Por esta razón, vale la pena apagar temporalmente IPv6 para ver si puedes acceder a un sitio web a través de IPv4.
El proceso exacto depende de tu plataforma, pero generalmente implica:
- Visitar la configuración de red en tu dispositivo.
- Seleccionar tu conexión activa (generalmente Ethernet o Wi-Fi).
- Acceder a las opciones avanzadas a través de Avanzado, Propiedades o i.
- Desactivar IPv6 y guardar tus cambios.
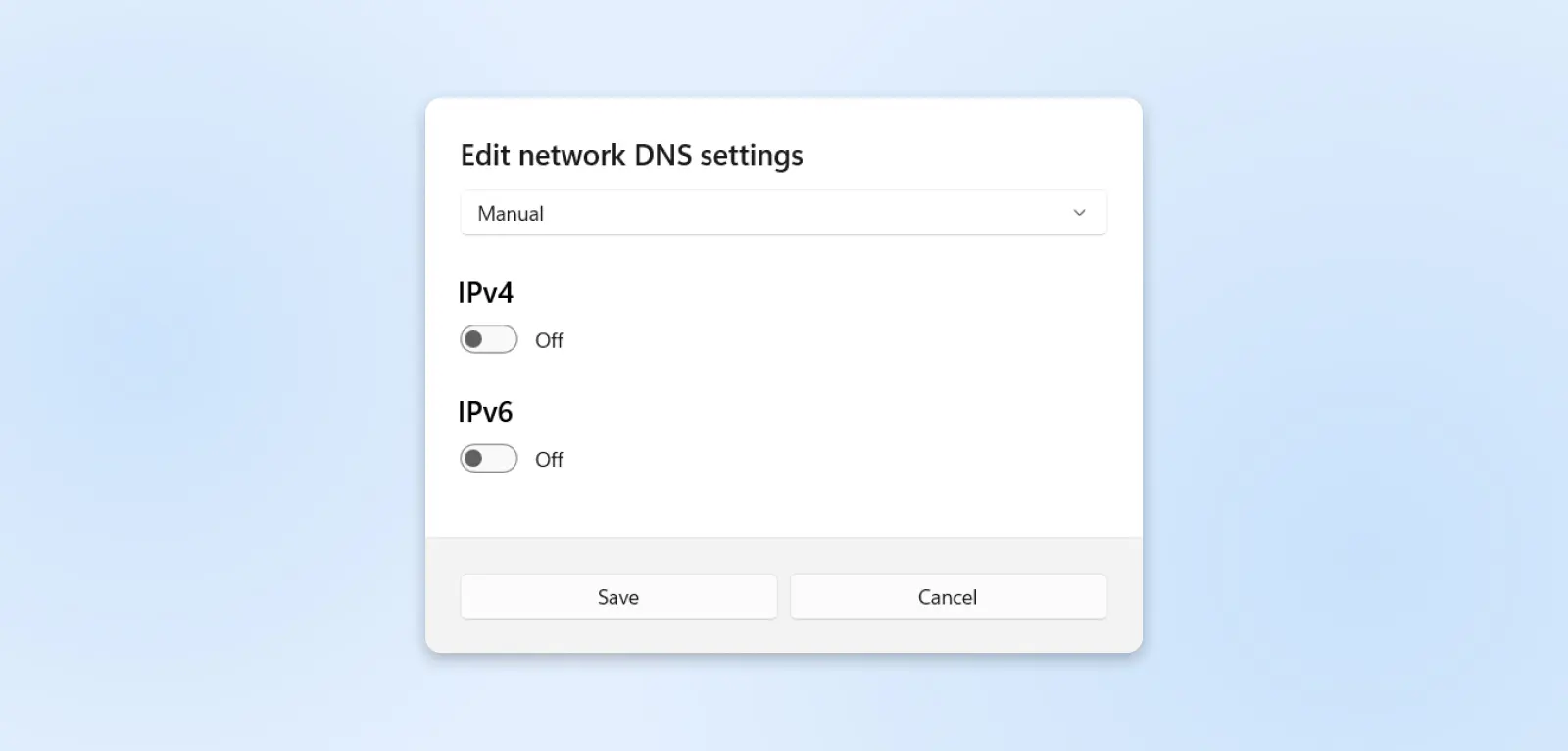
Finalmente, deberás reiniciar tu dispositivo para probar si esta posible solución ha funcionado. Si no ves mejoras, invierte el proceso para volver a activar IPv6 — lo que puede ayudarte a mantener un mejor rendimiento al cambiar entre diferentes redes.
10. Cambia el Servidor DNS Predeterminado
Habitualmente, tu dispositivo se conecta a un servidor DNS proporcionado por tu ISP (Proveedor de Servicios de Internet). Si tienes problemas de DNS, podría ser porque este servidor no está funcionando correctamente. La solución aquí es cambiar a un servidor diferente.
Organizaciones como Google y Cloudflare ofrecen servidores DNS públicos que cualquiera puede usar. Algunas personas prefieren usar estos servidores porque pueden acelerar la carga de páginas. En otros casos, las personas utilizan un servidor DNS alternativo por razones de privacidad.
Algunos de los proveedores de DNS alternativos más populares incluyen:
- Google: 8.8.8.8 y 8.8.4.4
- Cloudflare: 1.1.1.1 y 1.0.0.1
- OpenDNS: 208.67.222.222 y 208.67.220.220
A continuación, te mostramos cómo puedes cambiar la dirección de tu servidor DNS.
Windows:
- Ve a ‘Panel de Control > Conexiones de Red > Propiedades’.
- En Servidor DNS preferido, introduce la dirección IP de tu servidor DNS preferido.
- En Servidor DNS alternativo, ingresa la dirección de tu servidor de respaldo y guarda los cambios.
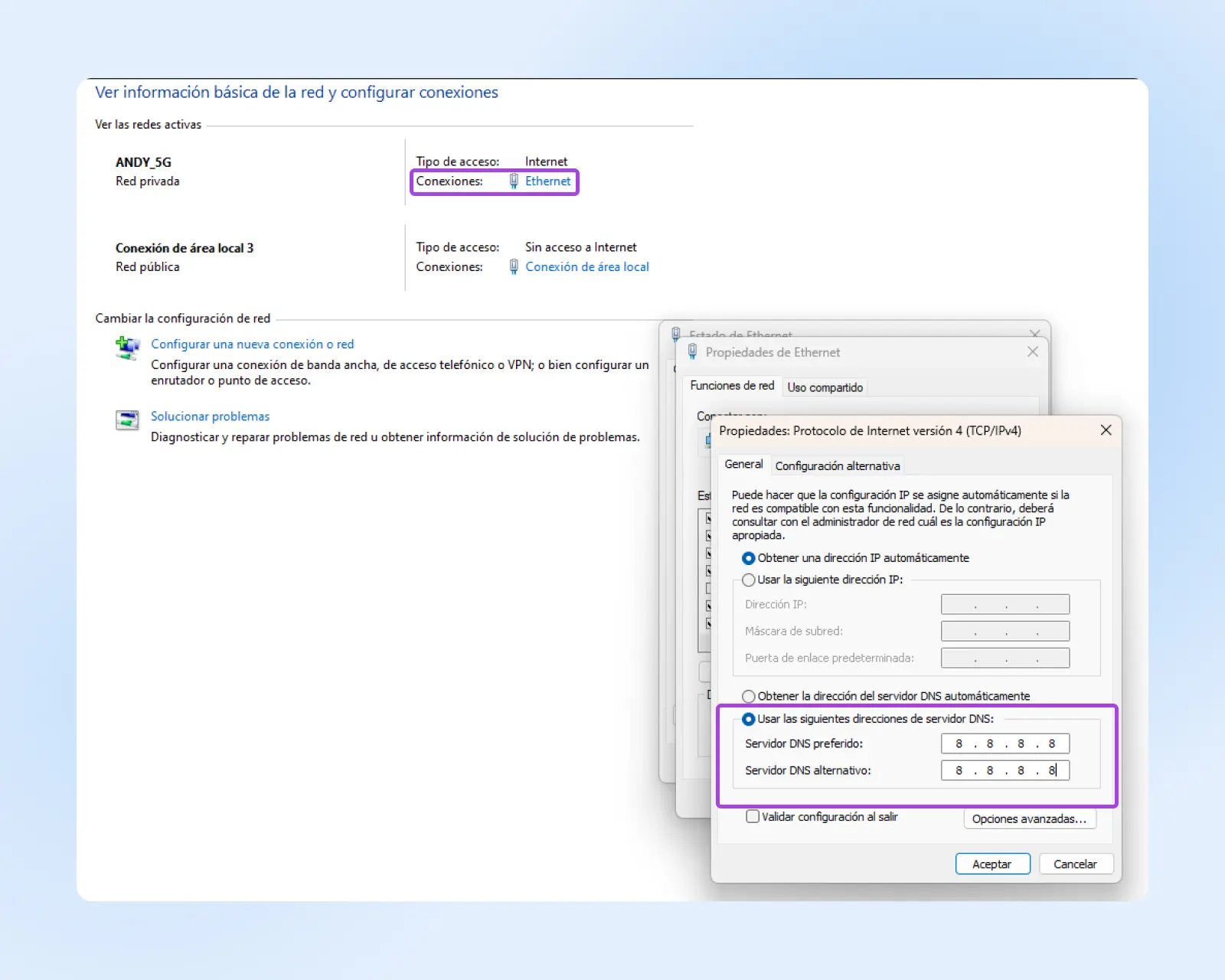
Mac:
- Ve a Preferencias del ‘Sistema > Red’ y selecciona tu conexión a Internet principal en la barra lateral.
- Haz clic en Detalles (o Avanzado en Macs más antiguas) y luego selecciona ‘DNS’.
- En la parte inferior de la lista de servidores DNS, haz clic en el botón ‘+’ e ingresa tu nueva dirección DNS.
- Asegúrate de hacer clic en ‘Aplicar’ antes de salir de la ‘Pantalla de Red’.
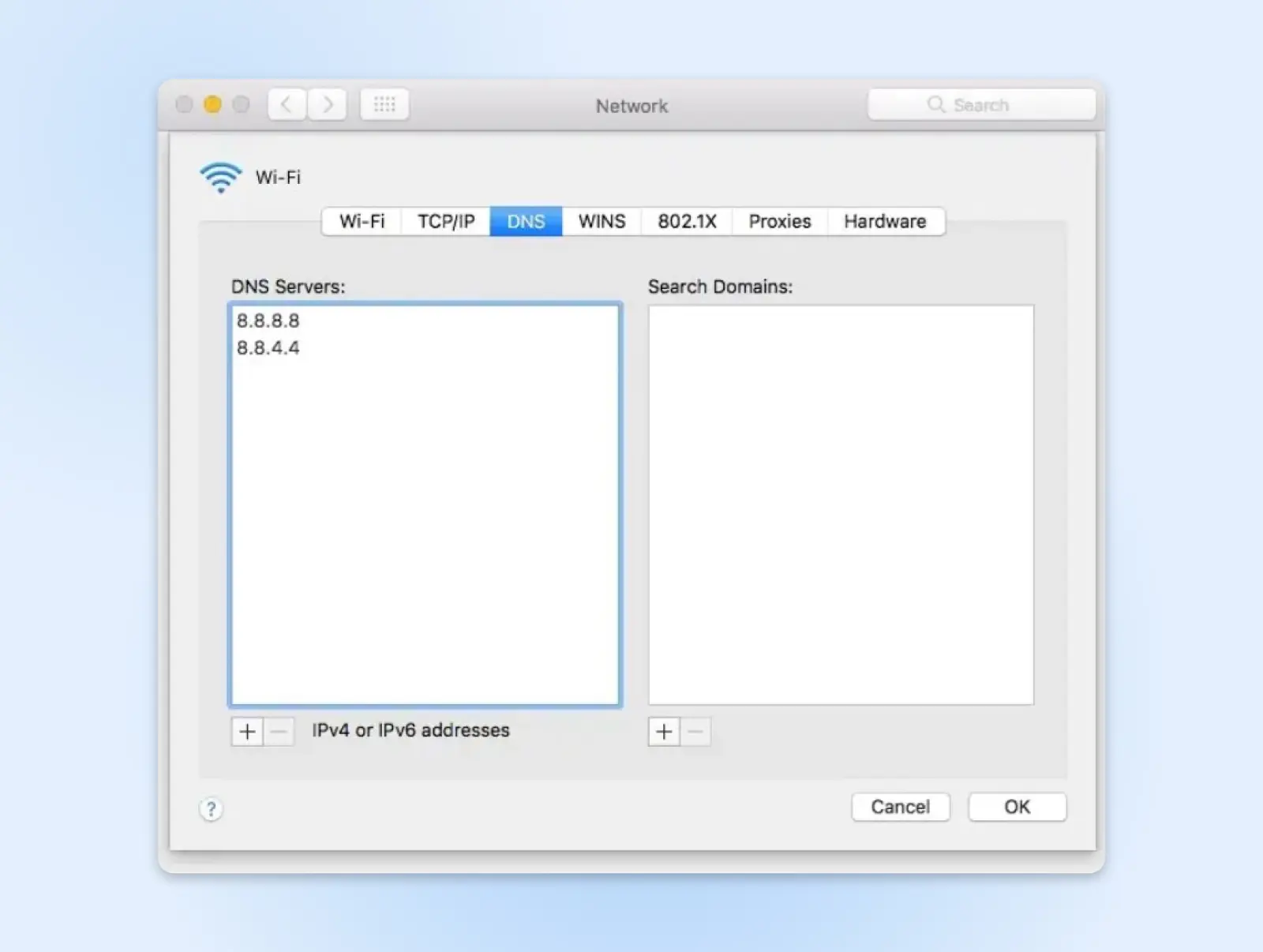
Móvil iOS
- Ve a Configuración Wi-Fi (puede estar bajo Red e Internet).
- Encuentra la configuración de DNS…
- En iOS, toca el ícono de información (i), luego Configurar DNS.
- Selecciona Manual < Agregar servidor para actualizar DNS.
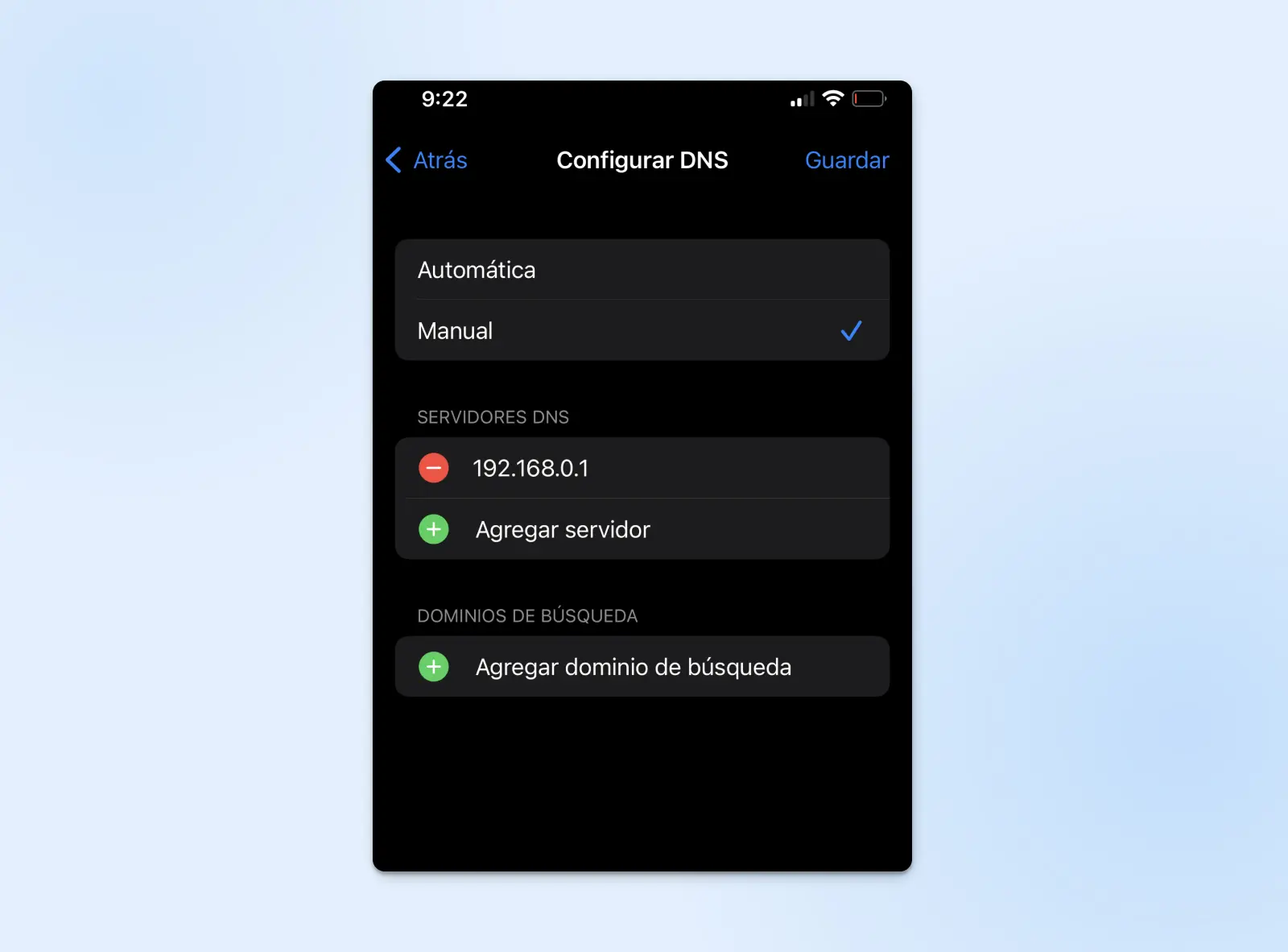
Móvil Android
- En Android, abre Configuración > Redes e Internet.
- Toca “DNS privado” y elige “Proveedor de DNS privado” para cambiar el servidor DNS.
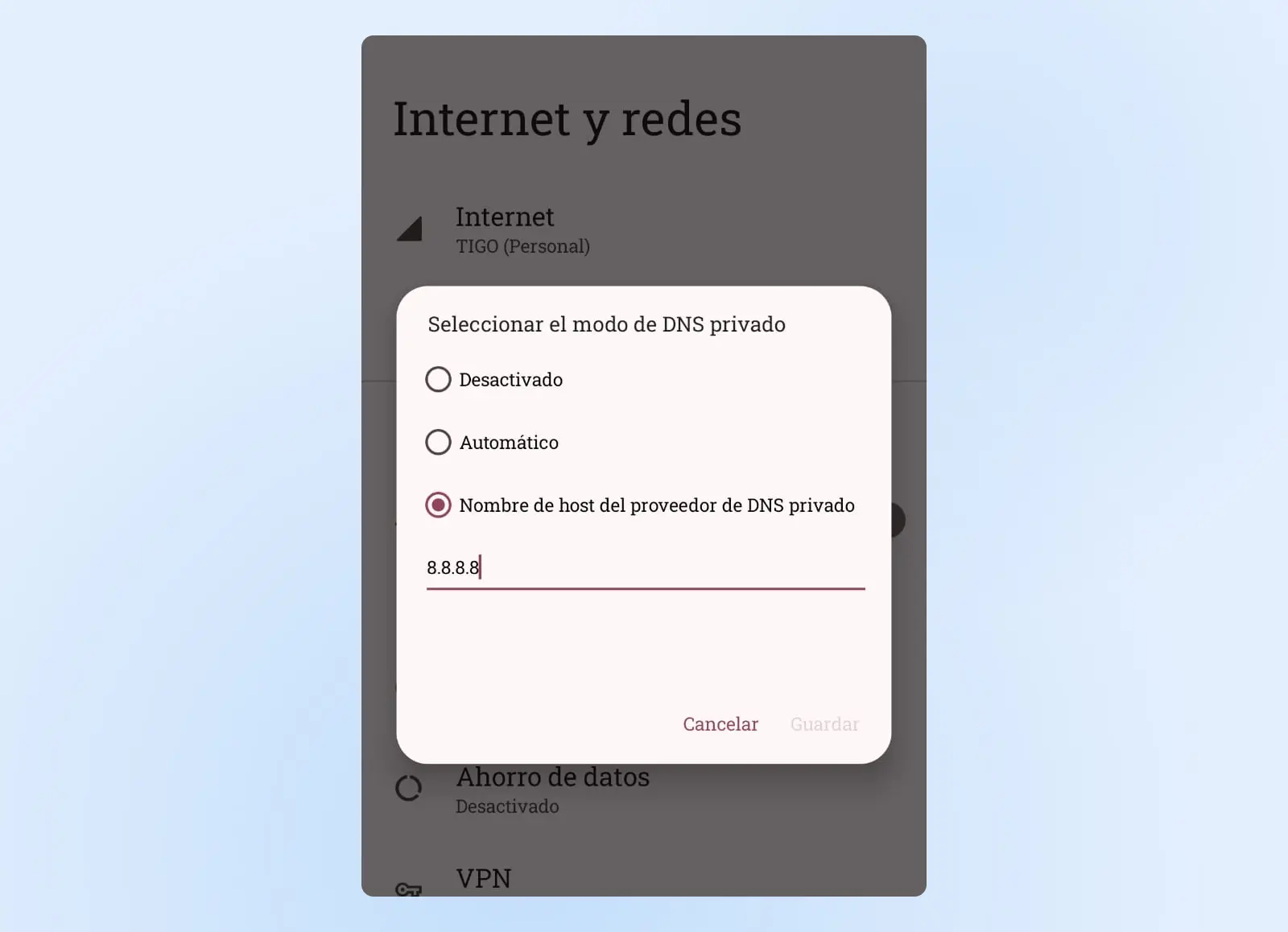
Una vez que hayas terminado de cambiar la configuración de tu servidor DNS, reinicia tu dispositivo antes de intentar acceder a Internet. Esto asegurará que las nuevas configuraciones de DNS se adopten, dándote la oportunidad de vencer esos molestos errores.
11. Actualiza los Controladores del Adaptador de Red
Un controlador de adaptador de red es un software que permite que un sistema operativo se comunique con un adaptador de red. Este es el pequeño dispositivo en tu dispositivo que maneja las conexiones a Internet.
Si el software del controlador no se actualiza regularmente, puede comenzar a causar problemas. Del mismo modo, un controlador que esté corrupto o incompatible con un nuevo adaptador de red probablemente causará dolores de cabeza.
Si el software del controlador no se actualiza regularmente, puede comenzar a causar problemas. Del mismo modo, un controlador que esté corrupto o incompatible con un nuevo adaptador de red probablemente causará dolores de cabeza.
Un posible síntoma es, como habrás adivinado, el tipo de error de DNS que estamos tratando de solucionar.
Muchos dispositivos actualizan automáticamente sus controladores de red; macOS maneja esta tarea tras bastidores. En Windows, puedes tomar el control de la configuración del adaptador tú mismo:
- Visita ‘Administrador de Dispositivos.
- Haz clic derecho en ‘Adaptador de Red’.
- Selecciona “Actualizar controladores” en el menú desplegable.
Si es posible, es una buena idea conectarse a Internet mediante un cable Ethernet al actualizar los controladores. La razón es simple: estás actualizando la pieza de hardware que necesitas para descargar la actualización. Interrupciones debido a una señal Wi-Fi deficiente pueden afectar el proceso.
Una vez que hayas actualizado tus controladores con éxito, reinicia tu dispositivo y verifica si el DNS funciona correctamente.
12. Desactiva Conexiones Secundarias
Algunos dispositivos tienen más de un adaptador de red. Por ejemplo, las conexiones cableadas e inalámbricas utilizan adaptadores diferentes.
En la mayoría de los casos, solo necesitas usar un adaptador a la vez. Apagar todas las conexiones secundarias es una buena idea porque pueden causar problemas con las solicitudes de DNS.
Para hacer esto, visita la configuración de red en tu dispositivo y desactiva todas las conexiones activas que no estés utilizando (por ejemplo, si estás conectado a través de Wi-Fi, desactiva la conexión Ethernet).
Es también importante verificar si tienes un adaptador de red virtual en funcionamiento. Este es un servicio digital que permite múltiples conexiones a través del mismo adaptador físico. Es una característica utilizada por las VPN, lo que te permite dirigir parte del tráfico a través de la red privada y parte a través de una conexión a Internet regular.
Para asegurarte de que un adaptador de red virtual que no está funcionando correctamente no esté causando tus problemas:
- Windows:
- Abre el Panel de Control > Conexiones de Red.
- Haz clic derecho en el adaptador virtual que deseas apagar y selecciona Desactivar.
- Confirma que deseas desactivar el adaptador. Esto lo desconectará.
- Mac:
- Abre ‘Preferencias del Sistema > Red’.
- Selecciona el adaptador virtual en la barra lateral izquierda y haz clic en el icono de engranaje.
- Selecciona ‘Hacer servicio inactivo’ para desactivar el adaptador.
- Móvil:
- Encuentra la configuración de VPN en tu dispositivo.
- Toca el ícono de información (i) o el icono de engranaje.
- Apaga el adaptador.
Una vez más, intenta cargar la página con mal funcionamiento para ver si el mensaje de error de DNS se ha eliminado.
13. Desactiva la Característica de Pares a Pares (Windows)
¿Aún ves el error? No te preocupes, hay una solución potencial más que puedes probar.
Windows tiene una función de pares a pares o peer-to-peer, que ayuda a reducir la cantidad de ancho de banda necesario al descargar actualizaciones. En lugar de forzar a tu dispositivo a recibir todos los datos de una sola vez, esta opción divide las actualizaciones en piezas individuales. La PC que recibe estas piezas puede compartirlas con otros en la misma red.
Esta es claramente una característica útil. Pero como ya habrás adivinado, el P2P de Windows puede interferir con el proceso de búsqueda de DNS. Desactivarlo puede ayudarte a diagnosticar errores:
- Ve a Configuración > Actualización y seguridad de Windows.
- Luego, haz clic en Opciones avanzadas > Optimización de distribución.
- Activa o desactiva el interruptor ‘Permitir descargas de otros PCs’.
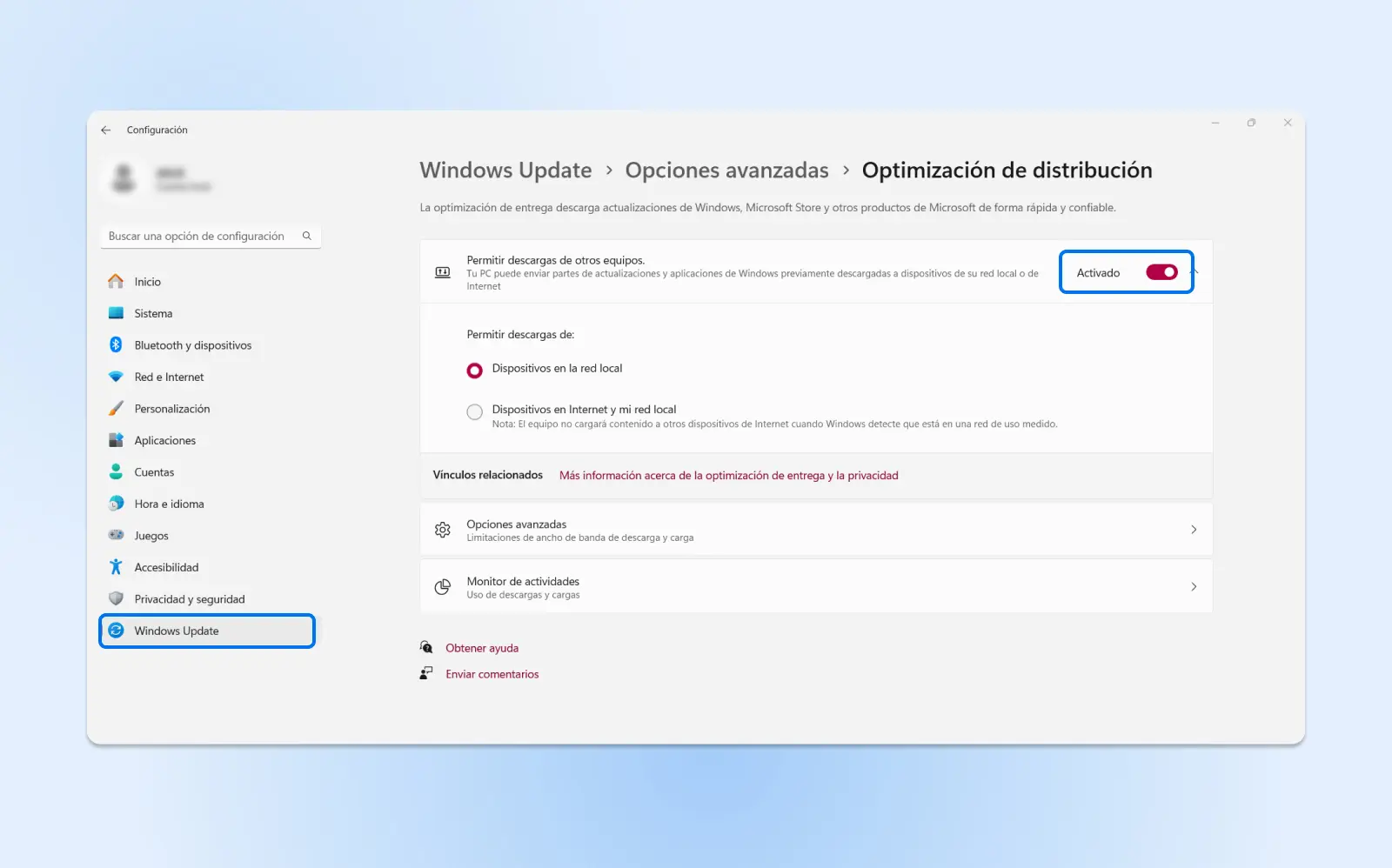
Luego, deberás reiniciar tu computador para probar nuevamente si el error de DNS se ha solucionado. ¡Crucemos los dedos!
Preguntas Frecuentes
¿Todavía tienes preguntas? Has llegado al lugar correcto. Aquí tienes un poco más de detalle sobre cómo solucionar tus configuraciones de DNS y un vistazo más cercano a por qué ocurren los fallos:
¿Cómo reinicias tu servidor DNS?
Después de seguir los diversos pasos de solución de problemas mencionados anteriormente, es posible que decidas regresar a los servidores de nombres de dominio que tenías originalmente.
Para lograr esto, simplemente repite los mismos pasos mencionados en el punto #10, pero esta vez selecciona tus servidores DNS actuales y presiona el pequeño botón de menos para eliminarlos. Después de reiniciar, tu dispositivo debería volver a los servidores DNS predeterminados de tu proveedor de servicios de Internet.
¿Qué causa un fallo de DNS?
En términos simples, un fallo de DNS ocurre cuando tu navegador no puede convertir un nombre de dominio en una dirección IP. Sin embargo, puede haber muchas causas subyacentes diferentes.
El proceso DNS proporciona acceso a más de 1 billón de hosts en Internet. Eso es un “directorio telefónico” bastante poderoso. Por lo tanto, es casi inevitable que el sistema tenga algunas fallas.
La mayoría de los problemas de DNS que la gente encuentra se deben a problemas con el acceso a Internet o con el software en sus dispositivos. Los fallos reales son causados más comúnmente por caídas de servidores o nombres de dominio incorrectamente configurados.
Configura tu Sitio Correctamente con DreamHost
Si quieres evitar ver errores de DNS en tu sitio web, es posible que desees cambiar a un proveedor de alojamiento como DreamHost.
Nuestro panel de alojamiento hace que sea muy fácil configurar tu sitio correctamente y gestionar todos tus nombres de dominio en un solo lugar. Si alguna vez te quedas atascado, nuestro equipo de Soporte Técnico está disponible 24/7 para proporcionar ayuda a todos los clientes.
¿Suena bien? ¡Regístrate hoy para probarlo por ti mismo!

Alojamoiento Web Que Impulsa Tu Propósito
Nos aseguramos de que tu sitio sea rápido, seguro y esté siempre en línea para que tus visitantes confíen en tu marca.
Adquiere Tu Plan