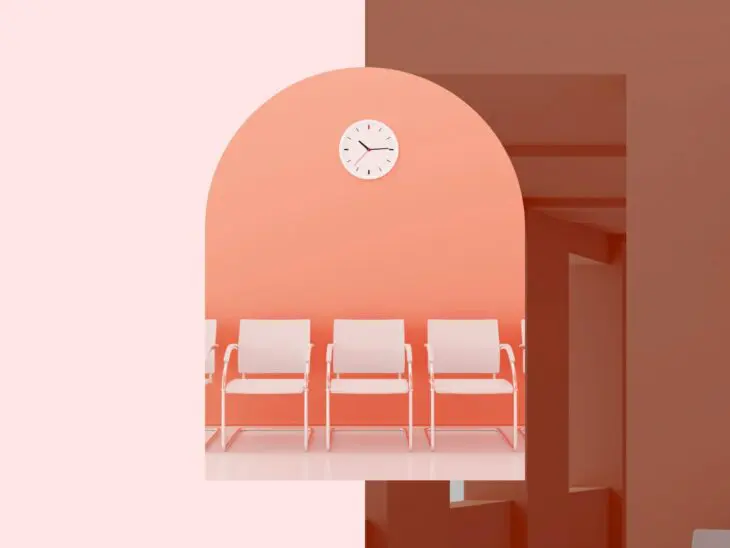En nuestro veloz mundo digital de hoy, no hay nada más frustrante que tratar de entrar a un sitio web, ver cómo la barra de carga avanza con lentitud… y recibir un mensaje de error al final, en lugar de acceso al sitio.
Cuando esto pasa, puede ser por cortesía del error “ERR_CONNECTION_TIMED_OUT”. Este es un error común con muchas posibles causas, lo que implica que los administradores de sitios web pasarán un mal rato diagnosticándolo y resolviéndolo. De todos modos, la mayoría de pasos para solucionarlo son simples, aun para principiantes.
Entonces, si ves un Connection Timed Out error o Error de Tiempo de Conexión Agotado, no temas. Este es el lugar correcto. En esta guía aprenderás sobre sus causas y, lo que es más importante, cómo solucionarlo en tu sitio web.
¿Qué Es El Error ERR_CONNECTION_TIMED_OUT?
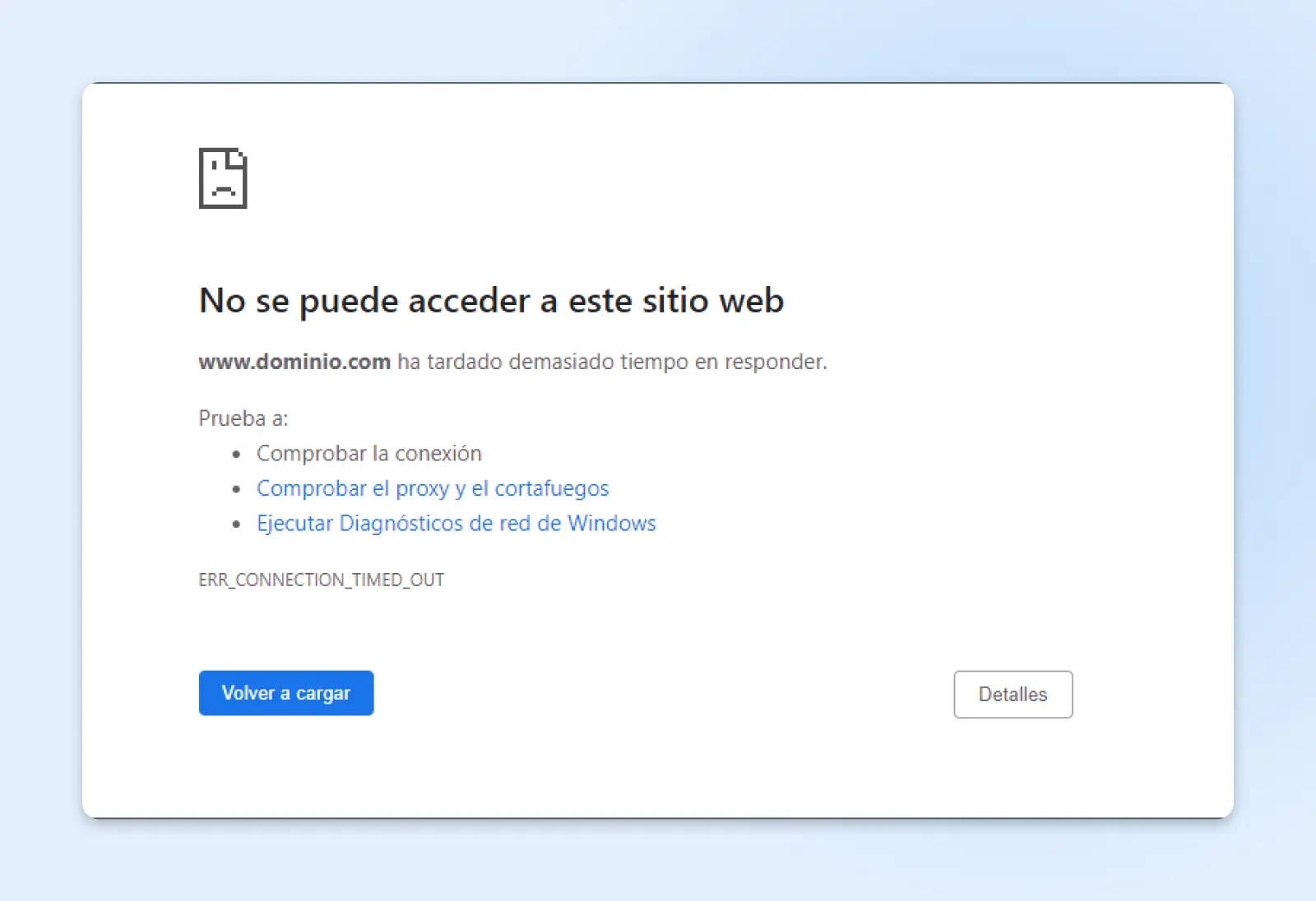
El error ERR_CONNECTION_TIMED_OUT es un mensaje que puedes ver en tu navegador web. Significa que una página web, o un recurso al que quieres acceder, tardó demasiado en responder, así que el intento de conexión se interrumpió, dado el gran tiempo de espera.
Este es un error sorprendentemente común, aunque puede lucir diferente, según el navegador que uses. Debería tener un mensaje similar a: “No se puede acceder a este sitio”.
En Google Chrome, se llama error ERR_CONNECTION_TIMED_OUT.
En Safari, aparece como: “Safari no puede abrir la página”.
En Mozilla Firefox, verás: “La conexión ha caducado”.
Y si usas Microsoft Edge, el error dirá: “Hmmm… no se puede acceder a esta página”.
¿Qué Ocasiona El Error ERR_CONNECTION_TIMED_OUT?
Algo complicado (y frustrante) del error ERR_CONNECTION_TIMED_OUT, es que tiene muchas posibles causas. Puede ser causado por:
- Fallas en la red: Problemas con tu red local, como una conexión Wi-Fi inestable, o una mala conexión a Internet, evitarán que tu navegador se conecte al servidor a tiempo.
- Firewall (cortafuegos) o software de seguridad: A veces, la configuración del firewall, o del software de seguridad, puede bloquear una conexión o causar retrasos, lo que lleva al error.
- Fallas en el navegador: A veces, los datos en caché o las cookies, causan problemas de conexión. Lo mejor en estos casos es borrar el caché del navegador y las cookies.
- Fallas en el DNS: El Domain Name System (DNS, o Sistema de Nombres de Dominio) traduce los nombres de dominio (como www.ejemplo.com) en direcciones IP. Si falla el servidor DNS que tu dispositivo usa actualmente, tal vez no podrás acceder a ciertos sitios web.
[glossary_term_es title=”Sistema de Nombres de Dominio o DNS” text=”El sistema de nombres de dominio, mejor conocido por sus siglas en inglés como DNS, es un protocolo que mantiene records de qué dominio corresponde a cuál dirección IP. Este sistema te permite navegar la web introduciendo direcciones web normales en tu navegador en vez de tener que recordar la dirección IP de cada sitio web.”] - Fallas en el servidor: El servidor que aloja tu sitio, puede tener alto tráfico, estar caído, o presentar otros problemas técnicos, que le impiden responder oportunamente.
Como Solucionar El Error ERR_CONNECTION_TIMED_OUT: Paso a Paso
¿Listo para solucionar tu error ERR_CONNECTION_TIMED_OUT?
Comenzaremos resolviendo este error a nivel de red, de navegador y por último, de software.
Luego, veremos un par de soluciones de DNS.
Si nada funciona, veremos algunos pasos para cambiar la configuración de tu sitio WordPress, o de tu servidor, para finalmente eliminar por completo los ERR_CONNECTION_TIMED_OUT.
Solucionando El Error A Nivel De Red, Navegador y Software
Comencemos, primero, con las soluciones más sencillas.
Paso 1: Revisa Tu Conexión de Red
A veces, verás el error Connection Timed Out por una simple razón: fallas de conexión.
Si estás en casa, verifica tu router y reinícialo. Si no, apágalo por completo, desconectando la fuente de alimentación, y esperando al menos 30 segundos, antes de enchufarlo de nuevo.
Si estás en otro lugar donde no puedas acceder al router, como un café, visita otro sitio web, o haz una prueba de la velocidad de tu Internet. Así, podrás verificar la conexión.
Paso 2: Desactiva (Temporalmente) El Firewall Y El Software De Antivirus
[glossary_term_es title=”Firewall” text=”Un cortafuego es un conjunto de reglas que gobierna las conexiones entrantes y salientes de una red o de un dispositivo en particular. La meta de un cortafuego es proteger contra las intrusiones o las conexiones salientes no deseadas.”]
Si bien tu firewall y antivirus están diseñados para proteger tu computador de sitios web y programas dañinos, a veces pueden ser algo excesivos, por decirlo de alguna manera. Es más, hasta los antivirus más populares han bloqueado sitios seguros, en alguna ocasión. Entonces, apaga (temporalmente) tu firewall y programas antivirus y luego trata de entrar a tu sitio de nuevo, para ver si está siendo bloqueado.
Solo haz esto, si estás 100% seguro de que el sitio al que quieres acceder, es seguro.
Si este era el problema, puedes enviar un informe de “falso positivo” al antivirus que bloquea tu sitio, para que el desarrollador sepa que su programa impide que los usuarios accedan a un sitio seguro. Deberían revisar tu informe y trabajar para resolver el problema.
Paso 3: Desactiva Configuraciones De Proxy O De VPN
Los servidores proxy y las VPN funcionan como “intermediarios” en el Internet, redirigiendo el flujo de información entre tu dispositivo, y el sitio web que estás visitando. Así, protegen tu dirección IP.
Sin embargo, según tu configuración de VPN o proxy, pueden controlar, además, cuáles sitios son accesibles, lo que puede llevar a bloqueos accidentales de ciertas páginas, y a varios Connection Timed Out.
Si usas un VPN puedes cambiar su protocolo, o desactivarlo temporalmente. Si es un servidor proxy, deberás cambiar la configuración — y cómo lograrlo, depende de tu sistema operativo.
Para Windows 10: Abre ‘Panel de Control’ y escribe ‘Opciones de internet’, posteriormente selecciona esta opción. Se abrirá la ventana ‘Propiedades de internet’. Ve a la pestaña ‘Conexiones’, luego haz clic en ‘Configuración de LAN’. Desmarca todas las configuraciones de proxy y haz clic en ‘Aceptar’.
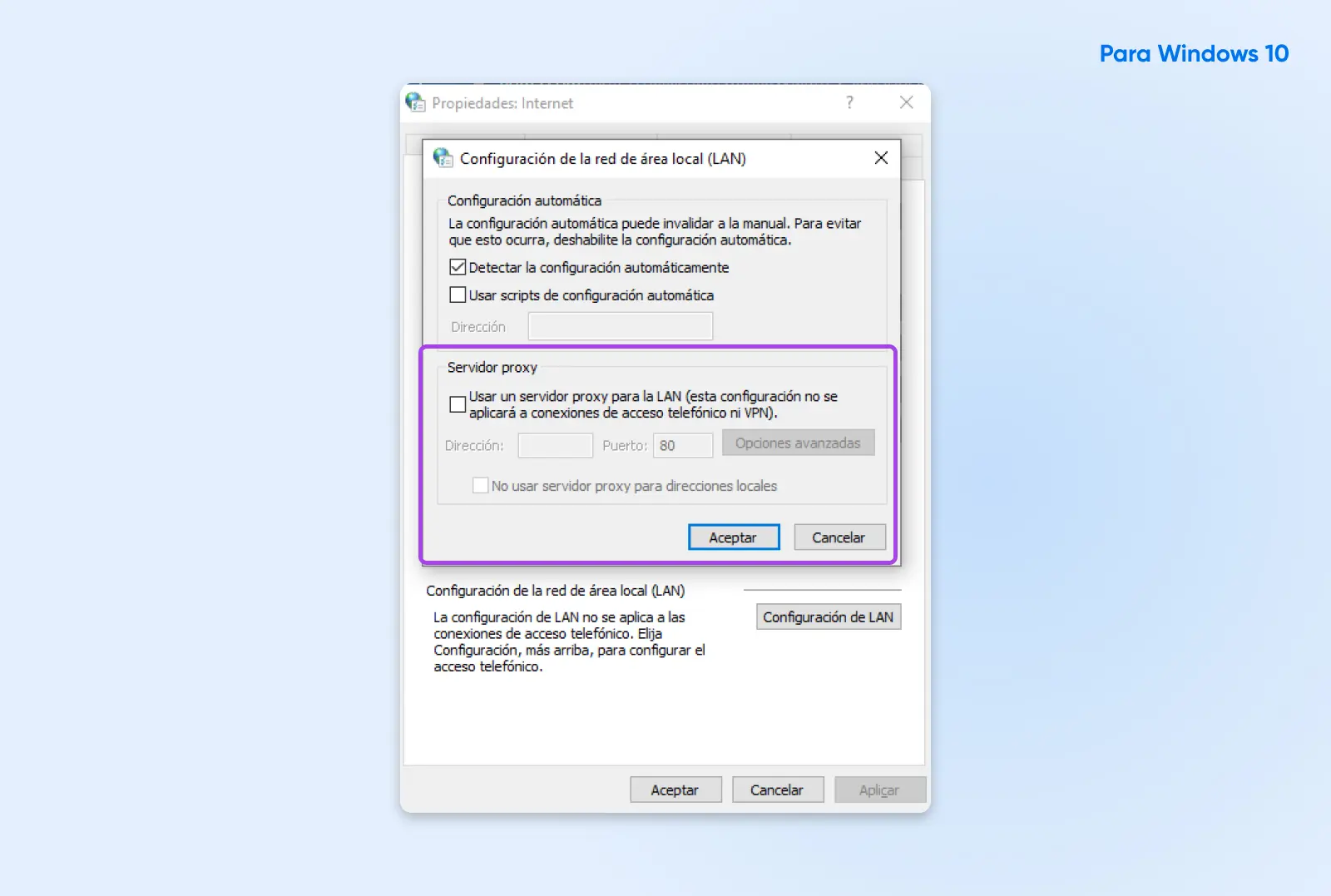
Para MacOS: Abre ‘Preferencias de sistema’, ve a ‘Red’, y haz clic en ‘Avanzado’. Bajo la pestaña ‘Proxys’, desmarca todas las casillas y haz clic en ‘OK’.
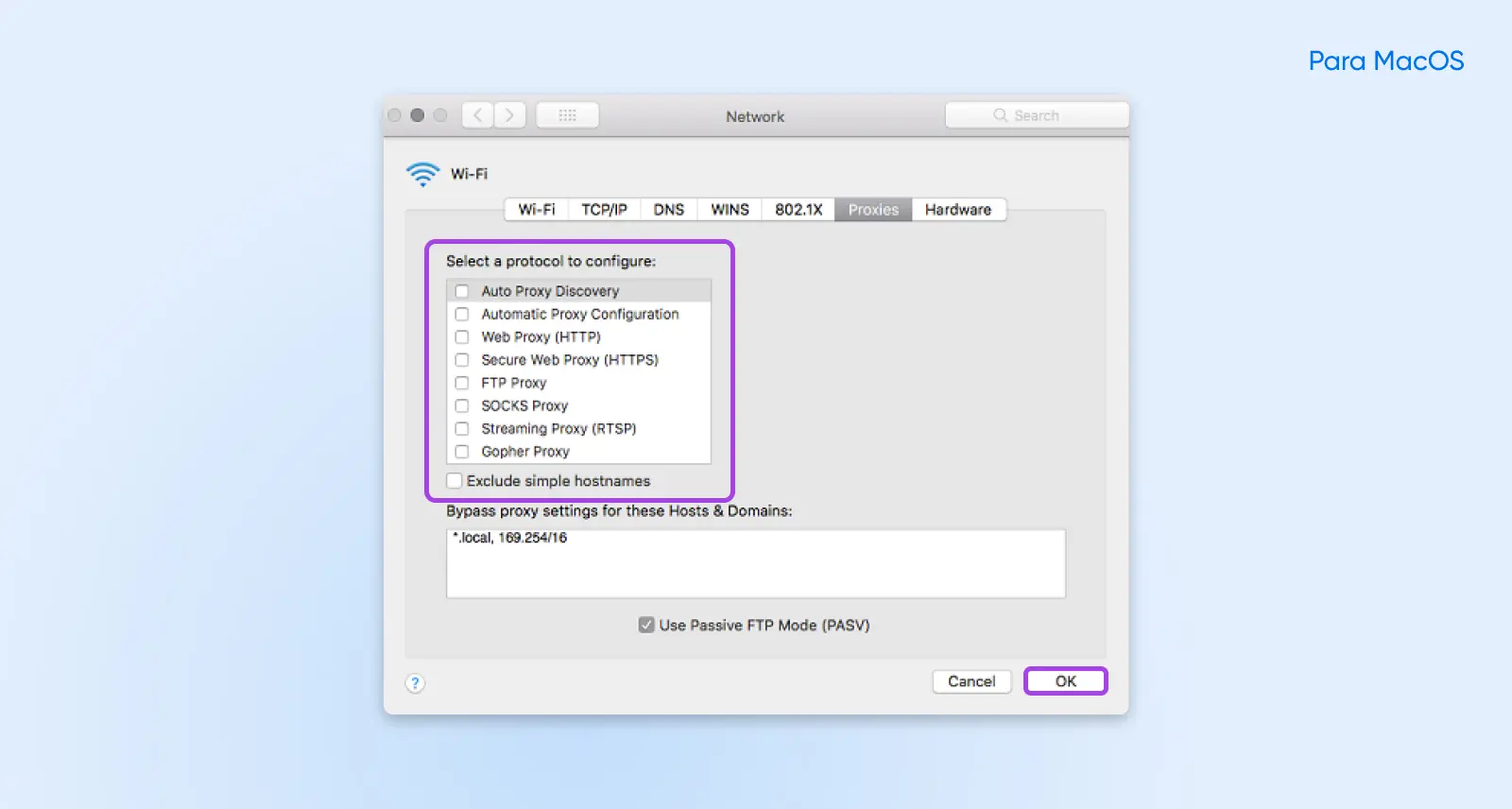
Paso 4: Limpia Los Datos De Navegación
El navegador web almacena algunos datos, como el historial de navegación, los datos de inicio de sesión, las cookies y más. Tener datos guardados del navegador, implica que cuando visites de nuevo una página, debería cargar más rápido. Pero si los datos en caché no están actualizados, causarán problemas de carga y errores. Mejor, borra periódicamente el caché.
Los pasos exactos para esto dependen del navegador, pero es muy simple — si no sabes cómo, ve a Google en tu navegador y escribe ‘borrar caché’. Deberían salir varios tutoriales.
Solucionando Problemas A Nivel De DNS
Si ninguna de las soluciones previas dio resultado, es hora de ponernos técnicos. Mira algunos consejos para arreglar los Connection Timed Out errors, relacionados con errores de DNS.
Paso 1: Cambia Los Servidores DNS
Nuestra primera recomendación es cambiar tus servidores DNS. De forma predeterminada, los servidores DNS te serán asignados automáticamente por tu proveedor de servicios de Internet (ISP). Pero, estos servidores por defecto no siempre tienen el mejor rendimiento. Intenta cambiarlos a un servidor gratuito externo, como los de Google o Cloudflare.
Una vez más, la manera de hacerlo depende. Sí, depende de tu sistema operativo.
Para Windows 10:
- Abre el ‘Panel de control’ >’Redes e Internet’ y selecciona ‘Centro de redes y recursos compartidos’.
- A la izquierda verás ‘Cambiar configuración del adaptador’. Elige la conexión actual y selecciona ‘Propiedades’.
- Elige si deseas utilizar direcciones IPv4 o IPv6 para tus configuraciones de DNS. Luego haz clic en ‘Propiedades’.
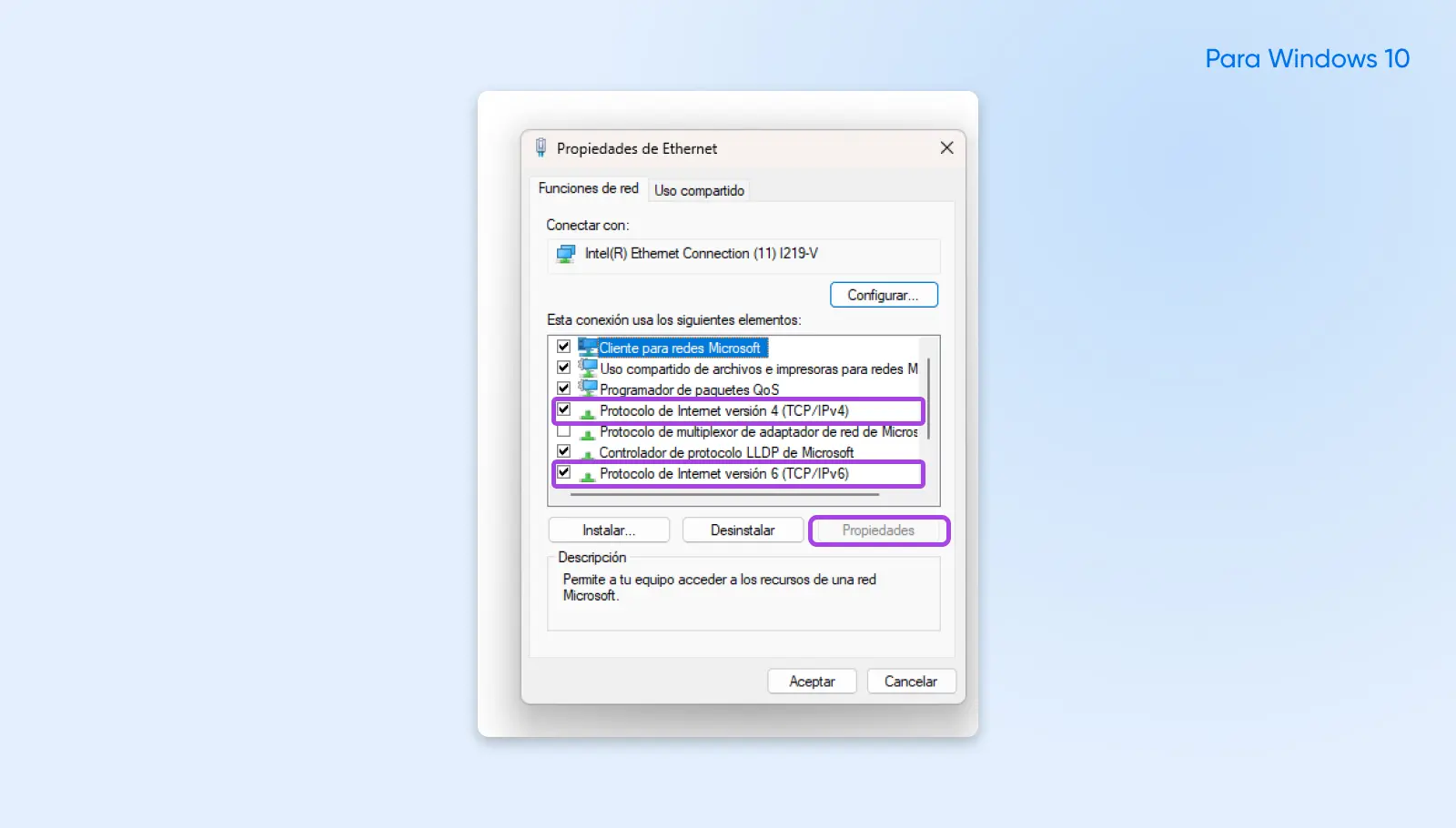
- Selecciona ‘Usar las siguientes direcciones de servidor DNS’.
- Escribe la dirección IP, con esta adición:
- DNS de Google:
-
- Para IPv4, usa 8.8.8.8 y 8.8.8.4
- Para IPv6, usa 2001:4860:4860::8888 y 2001:4860:4860::8844
- DNS de Cloudflare:
- Para IPv4, usa 1.1.1.1 y 1.0.0.1
- Para IPv6, usa 2606:4700:4700::1111 y 2606:4700:4700::1001
- Haz clic en ‘OK’, cierra y reinicia tu navegador.
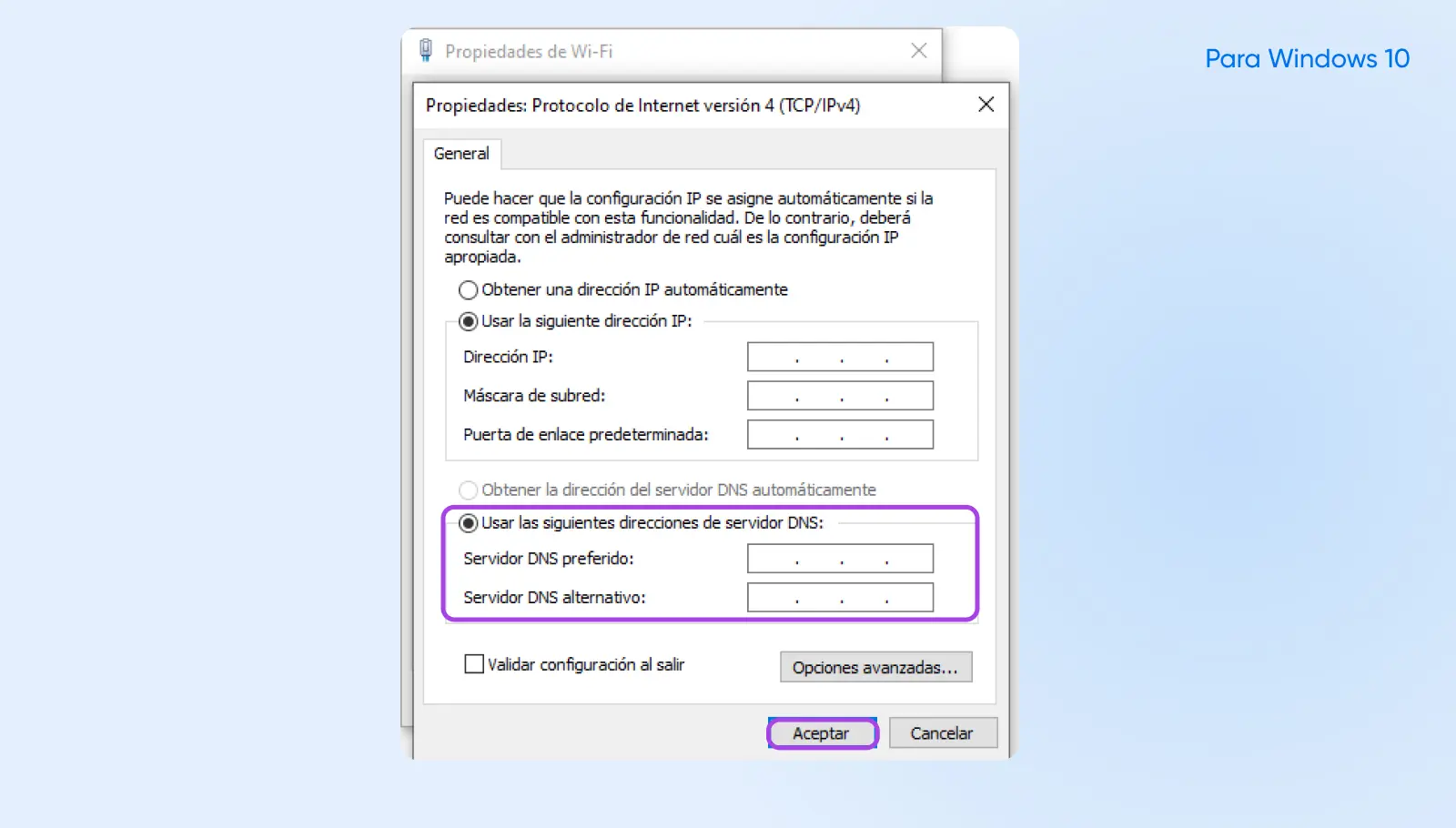
Para MacOS:
- Abre ‘Preferencias de sistema’, ve a ‘Red’, y haz clic en ‘Avanzado’.
- En la pestaña ‘DNS’, haz clic en la señal ‘Más’ en la sección ‘Servidores DNS’. Escribe en cada dirección IP:
- DNS de Google:
-
- Para IPv4, usa 8.8.8.8 y 8.8.8.4
- For IPv6, usa 2001:4860:4860::8888 y 2001:4860:4860::8844
- DNS de Cloudflare:
-
- Para IPv4, usa 1.1.1.1 y 1.0.0.1
- Para IPv6, usa 2606:4700:4700::1111 y 2606:4700:4700::1001
- Haz clic en ‘OK’.
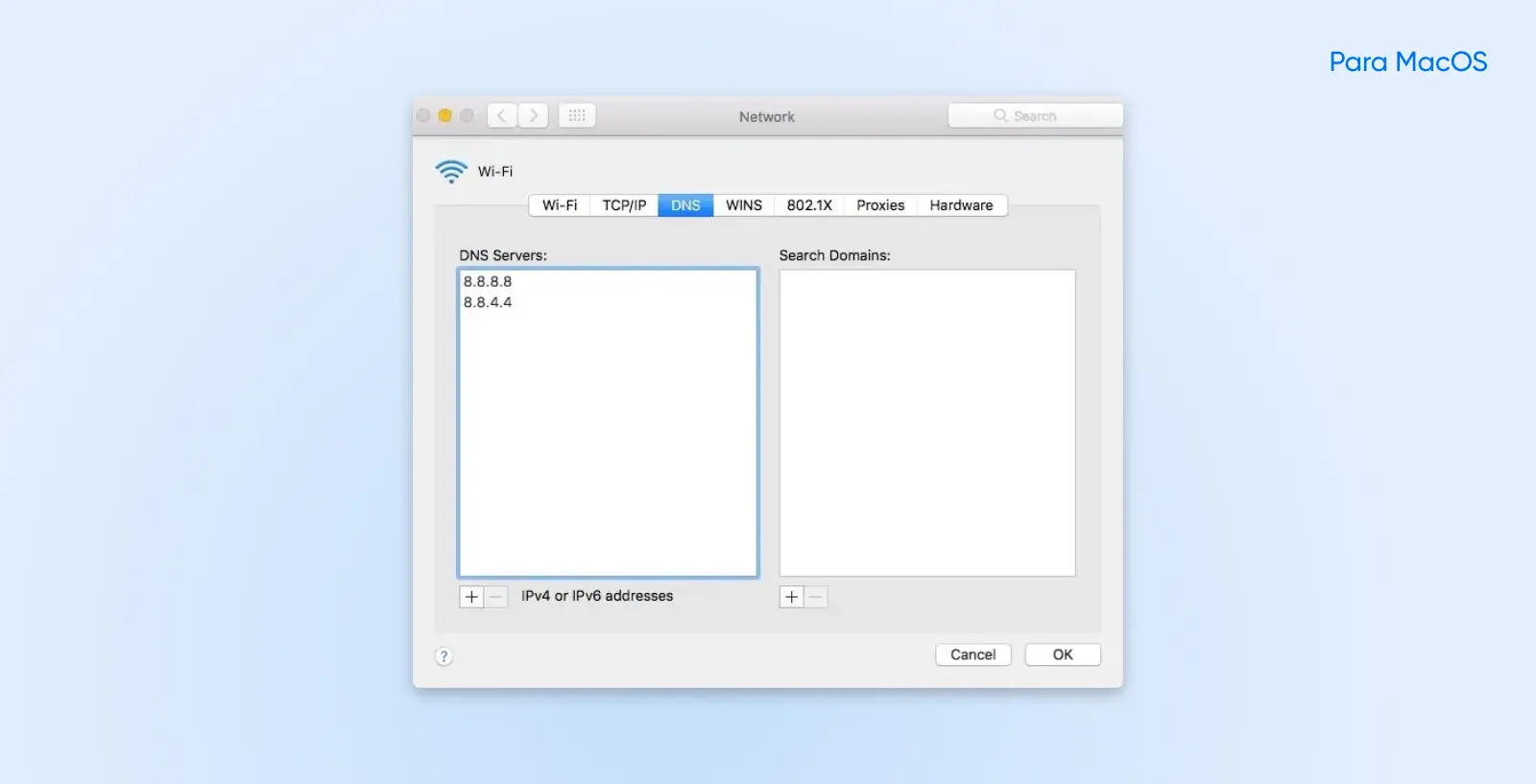
Paso 2: Limpia La Memoria Caché De Tu DNS
Así como tu navegador, tu computadora guarda, en su caché, información sobre las direcciones IP de los sitios que visitas. De ese modo, no tendrá que empezar desde cero cuando regreses a alguno. Y, así como el caché de tu navegador, el de tu DNS también puede volverse obsoleto y causar errores. Entonces, el siguiente consejo que te daremos, es limpiarlo.
Si usas Windows, ve a ‘Símbolo del Sistema’. Para llegar allí, presiona ‘el ícono de la ventana en tu teclado + R’ para activar la ventana ‘Ejecutar’. Escribe “cmd” en el cuadro de diálogo y haz clic en ‘Aceptar’. Ya en ‘Símbolo del Sistema’, ingresa lo siguiente:
ipconfig /flushdns Luego, presiona ‘enter’. Si todo salió bien, verás este mensaje: “Successfully flushed the DNS resolver Cache”. O este: “Se ha vaciado correctamente la memoria caché del resolutor DNS.”
Si estás en Mac, abre la aplicación ‘Terminal’. Allí inserta este comando:
dscacheutil -flushcache Ten en cuenta que no verás un mensaje en Mac que te diga que todo fue exitoso.
Paso 3: Verifica Tu Archivo Hosts
Tu archivo hosts es donde tu computadora almacena una especie de mapa, que contiene direcciones IP, y sus correspondientes nombres de dominio. Sin embargo, puede incluir, además, una lista de sitios web bloqueados. Si el sitio al que buscas entrar está en esa lista negra, se generará el Connection Timed Out error.
En Windows, configura un acceso adicional con un editor de texto, para ver el archivo de hosts de Windows. Usaremos el Bloc de notas como ejemplo. Desde el menú de inicio, busca el Bloc de notas, haz clic derecho en él y selecciona ‘Ejecutar como administrador’. Luego, desde tu editor de texto, ve a ‘Archivo – Abrir’ e introduce esta ruta, en la barra ‘Nombre de archivo’:
C:\Windows\System32\drivers\etc\
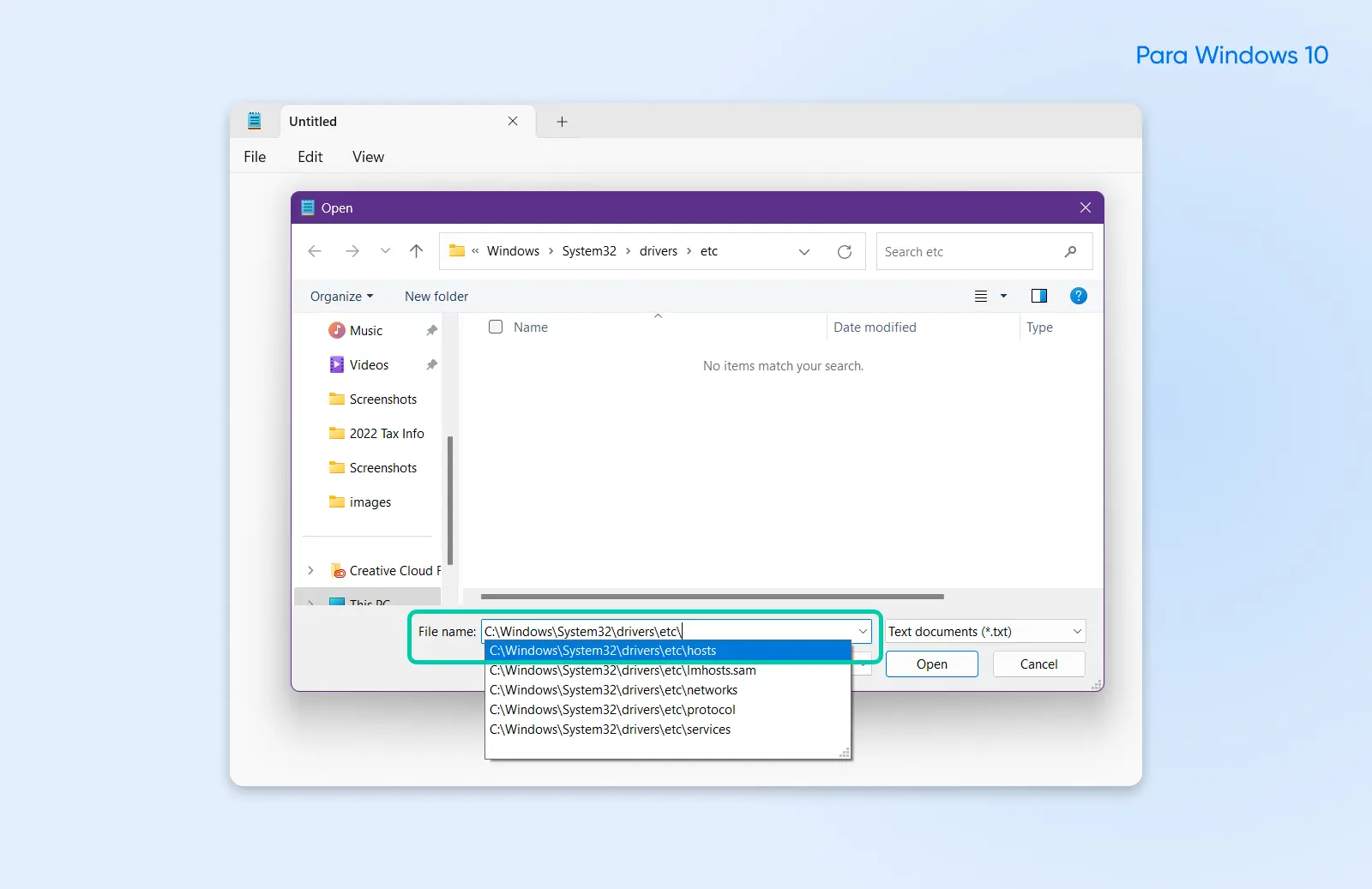
En ‘hosts’ verás los sitios bloqueados bajo la última línea; busca el signo “#”. Bórralos y guarda
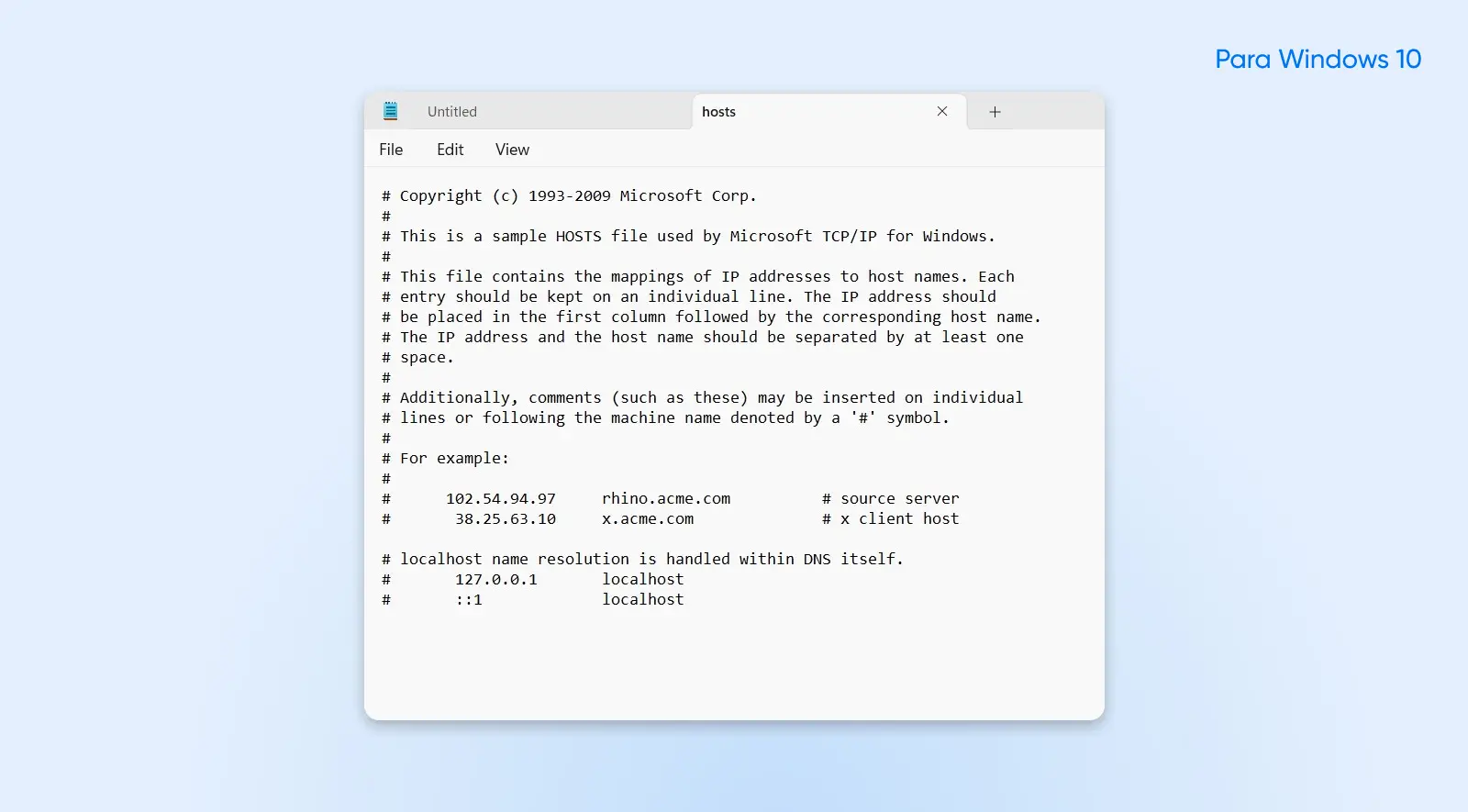
En Mac, abre ‘Terminal’, inserta la línea que incluimos a continuación y presiona ‘enter’:
sudo nano /private/etc/hosts Borra todos los sitios web bajo la línea “::1”.
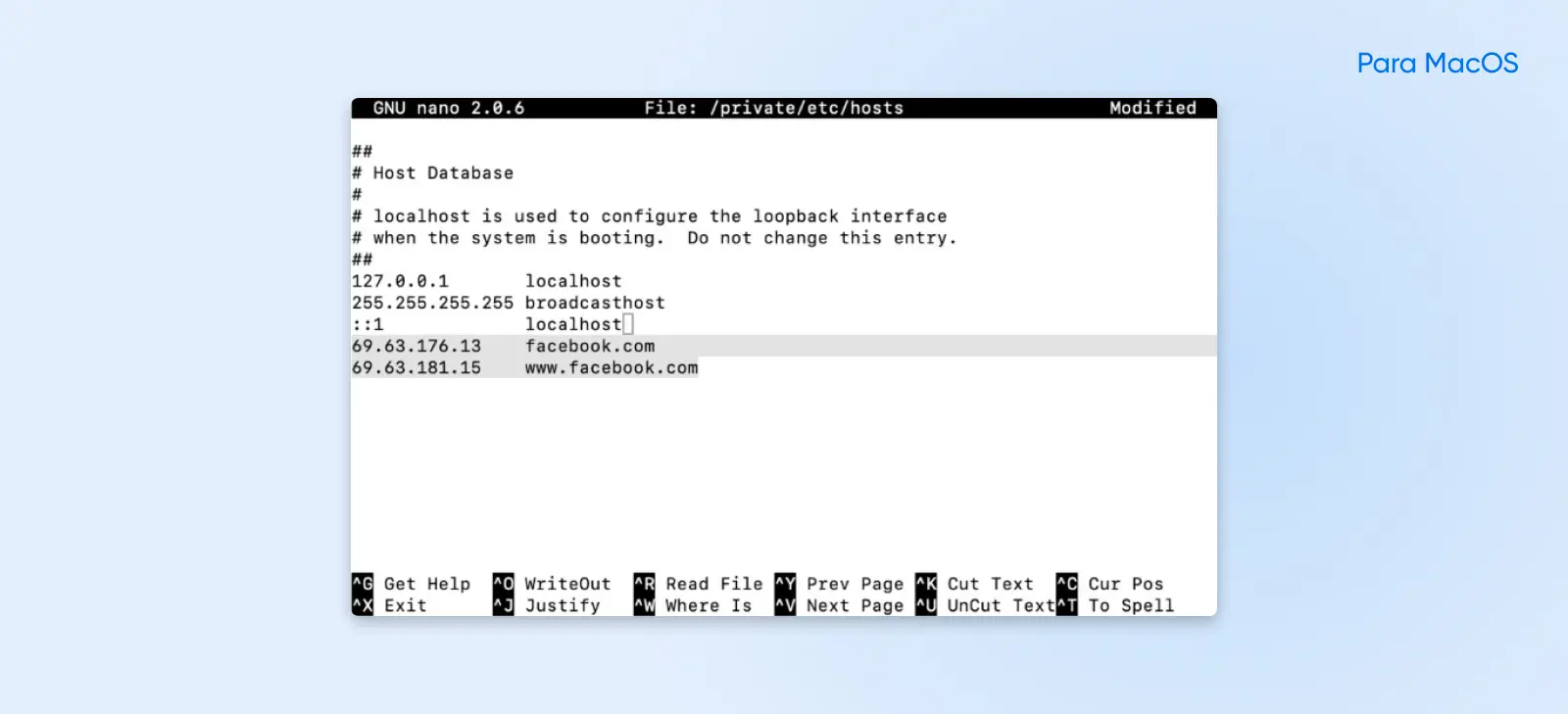
Solucionando Problemas A Nivel De Sitio WordPress, O Del Servidor
Si nada de esto soluciona el error Connection Timed Out, puede haber fallas en tu sitio WordPress, o en tu servidor. A continuación, te mostraremos algunos problemas muy comunes por parte del servidor, que lo desencadenarían, así como las formas de solucionarlos.
Paso 1: Desactiva Temporalmente Los Plugins
Los plugins de WordPress son una gran manera de expandir las funciones de tu sitio, pero pueden ser problemáticos; en especial, si vienen de una fuente poco confiable, o si instalas más plugins de los que puedes manejar.
[glossary_term_es title=”Plugin” text=”Los plugins de WordPress son complementos que te permiten ampliar la funcionalidad del Sistema de gestión de contenido (CMS). Puedes usar plugins para casi todo, desde agregar funciones de e-commerce a WordPress hasta implementar constructores de páginas o usar herramientas de optimización de motores de búsqueda (SEO).”]
Por eso, es que desactivar temporalmente los plugins será un gran paso inicial, si crees que algún error en tu sitio provoca el Connection Timed Out error. Si instalaste recientemente plugins nuevos y sospechas que ahí está la causa, bueno, comienza por ahí.
Sin embargo, si no puedes cargar tu sitio, esto suele implicar que tampoco podrás acceder a tu área de administración de WordPress. Tendrás que acceder a tu sitio con un cliente SFTP. Te recomendamos usar FileZilla, dado que es gratuito y de código abierto. Una vez te logres conectar, encuentra tu carpeta ‘wp-content’. Allí verás otra, llamada ‘plugins’.
Cambia el nombre de la carpeta ‘plugins’. En nuestro ejemplo, la llamaremos ‘plugins-discontinued’ (asegúrate de recordar el nombre que elijas, para hallarlo luego). Carga tu sitio. Si ya no ves el error Connection Timed Out, entonces ya sabrás que uno de tus plugins fue el responsable. Ahora, solo falta encontrar cuál fue.
Para eso, vuelve a SFTP y cambia de nuevo el nombre de la carpeta ‘plugins’ a su anterior nombre. En ella, verás una carpeta para cada plugin individual. Ahora, cambia el nombre de la carpeta de uno de estos plugins. Luego, carga tu sitio. Si no funciona, sigue con el siguiente, hasta encontrar la respuesta. De este modo, aislarás el plugin exacto que ocasiona el error.
[glossary_term_es title=”SFTP” text=”El protocolo de transferencia de archivos o SFTP (por sus siglas en inglés) es una versión más segura del protocolo FTP que utiliza una capa segura para la transferencia de datos.”]
Paso 2: Verifica El Tiempo Máximo De Ejecución
El tiempo máximo de ejecución, es cuánto puede durar un script PHP en ejecutarse en tu sitio, antes de que el tiempo se agote. Si tu sitio llega a su tiempo máximo de ejecución, antes de que cargue por completo, podría ocasionar tu error Connection Timed Out.
[glossary_term_es title=”PHP” text=”El PHP (Preprocesador de hipertexto) es un lenguaje de scripts de código abierto. Es ampliamente utilizado en el desarrollo web y se puede usar dentro del HTML. Varios sistemas de gestión de contenido (CMS) populares, como WordPress, están construidos con el PHP.”]
Esto se establece de modo predeterminado (30 segundos) en muchos sitios, aunque puedes aumentarlo. Hay varias opciones, según la configuración de servidores de tu alojamiento:
- Encuentra el archivo ‘php.ini’ en tu directorio raíz. Luego, en él busca el parámetro ‘max_execution_time’ y aumenta su valor.
- Edita tu archivo .htaccess para incluir el ‘php_value max_execution_time’ configurado, con el valor deseado.
- Contacta a tu proveedor, para que aumente tu tiempo máximo de ejecución.
Paso 3: Incrementa Tu Límite de Memoria PHP
PHP permite que uses una cantidad predeterminada de memoria, al procesar un sitio. Algunos sitios, de todos modos, necesitan una mayor cantidad, lo que podría causar el error. En este caso, incrementar tu límite de memoria PHP debería ser la solución.
Ingresa a tu sitio mediante SFTP, para aumentar el límite de memoria PHP. Ve al directorio de tu sitio y busca ‘wp-config.php’. Edítalo y añade esto, antes de incluir ‘wp-settings.php’:
define( 'WP_MEMORY_LIMIT', '300M' ); define( 'WP_MAX_MEMORY_LIMIT', '300M' ); /** Sets up WordPress vars and included files. */ require_once(ABSPATH . 'wp-settings.php');
Ten presente que no puedes aumentar la memoria PHP de tu sitio, infinitamente. Si intentas que crezca demasiado, puede que recibas un mensaje de error y se te indique que llegaste al límite. Si esto pasa y necesitas aún más memoria, deberías actualizar tu plan.
Paso 4: Vuelve Al Tema Predeterminado
Si ya descartaste plugins, tiempo de ejecución, y límites de memoria PHP, mira cómo anda tu tema de WordPress. Así como los plugins, los temas pueden dañarse, o causar problemas de compatibilidad con los sitios web, lo que podría ocasionar el Connection Timed Out error.
Para saber si tu tema es el culpable, conéctate a tu sitio por SFTP y vuelve al predeterminado. Luego, recarga tu sitio, para ver si el error persiste.
Paso 5: Actualiza Tu Plan De Alojamiento
Si ya ejecutaste todos estos consejos y el error ERR_CONNECTION_TIMED_OUT sigue, es hora de contactar a tu proveedor de alojamiento. Te darán una ayuda más amplia y buscarán problemas menos comunes, que podrían necesitar manos con experiencia más especializada.
En algunos casos, este error podría significar que es hora de actualizar tu plan de alojamiento. Si, por ejemplo, usas alojamiento compartido, otro sitio podría estar consumiendo todos los recursos del servidor. O, tu sitio puede haber superado su ancho de banda máximo permitido.
[glossary_term_es title=”Hosting Compartido” text=”El hosting compartido es un plan de hosting web en el cual múltiples sitios web comparten el mismo servidor. Este tipo de plan tiende a ser el más accesible, ya que los costos de los servidores son distribuidos entre múltiples consumidores.”]
Con un plan de alojamiento de mayor nivel, tu sitio no se ralentizará tanto y tendrá menor inactividad, pues habrá más recursos del servidor enfatizados en él. Esto además garantizará que no se afecte en el momento en que otros sitios aumenten su tráfico.
¿Estás listo para explorar mejores planes de alojamiento? DreamPress tiene soluciones de alojamiento confiables y muy rápidas, optimizadas específicamente para WordPress — además de una migración gratuita para sitios web de WordPress ya existentes.
Preguntas Frecuentes Sobre El Error ERR_CONNECTION_TIMED_OUT
¿Qué Significa El ERR_CONNECTION_TIMED_OUT Error?
Ver este error implica que una página web, o recurso solicitado, tardó demasiado en responder, por lo cual el navegador debió interrumpir tu intento de conexión, tras un tiempo de espera.
¿El Error Se Genera Por Un Problema De Mi Dispositivo, o Del Sitio Web Que Intento Visitar?
Puede darse por ambos temas. O ser consecuencia de problemas en el servidor, o el resultado de fallas en tu red, navegador, firewall, DNS, entre otros factores de tu lado de la ecuación.
¿Este Error Compromete Mi Seguridad?
El ERR_CONNECTION_TIMED_OUT error, por sí mismo, no compromete tu seguridad. Pero siempre será buena idea asegurarte de que tu navegador, sistema operativo y software de seguridad estén actualizados, para protegerte contra posibles amenazas.
¿Los VPN Pueden Causar Este Error?
Sí. En ocasiones un VPN puede causar problemas de conexión. Si usas alguno y ves este error, intenta desconectarte y acceder al sitio de nuevo, para ver si se resuelve el problema.
No Puedo Entrar A Un Sitio, Aunque Otros Sí Pueden Hacerlo. ¿Por Qué?
El problema podría darse de tu lado. Podría deberse a tu red local, tu proveedor de servicios de Internet (ISP), configuraciones específicas de tu computadora, u otros factores de tu lado.
¿Cuánto Debería Esperar Antes De Tratar De Entrar, Nuevamente?
Si hablamos de un problema del lado del servidor, es difícil decirlo. Puedes esperar unos minutos e intentarlo de nuevo. Pero si realmente necesitas acceder al sitio ya mismo, contacta al administrador o al soporte del sitio, inmediatamente, para obtener más información.