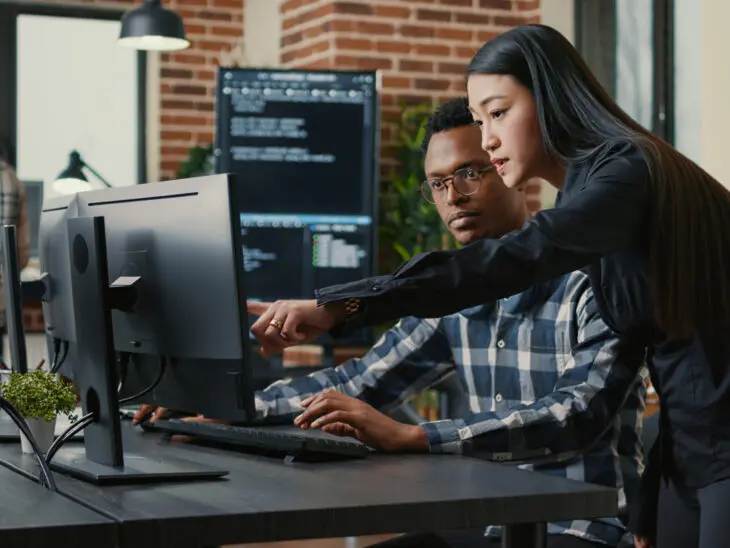Cuando visitas tu sitio favorito y recibes una advertencia sobre un certificado inválido o un error ‘ERR_SSL_PROTOCOL_ERROR’, de repente, no puedes acceder al sitio y la información que deseas ya no está disponible.
Este error común está relacionado con problemas para establecer una conexión cifrada SSL/TLS con el servidor del sitio web. Sin ese ‘handshake’ seguro, los navegadores bloquean el acceso para proteger tus datos.
La buena noticia es que, aunque desconcertante, a menudo puedes resolver el error ‘ERR_SSL_PROTOCOL_ERROR’ con unos pocos arreglos simples. En esta guía, descubriremos qué lo causa y repasaremos varias soluciones para que puedas navegar de forma segura nuevamente.
¿Qué Es el error ‘ERR_SSL_PROTOCOL_ERROR’?
Para entender el error ‘ERR_SSL_PROTOCOL_ERROR’, primero necesitamos explorar cómo suceden las conexiones de sitios web bajo el capó…
Cuando ingresas una URL en un navegador web, se envía una solicitud para conectarse con un servidor y recuperar el recurso asociado. Si es un sitio de comercio electrónico, deseas asegurarte de que los detalles personales como los datos de pago permanezcan seguros y que ninguna mirada indiscreta se entrometa en el viaje de compra.
Los sitios modernos utilizan un cifrado llamado TLS (Transport Layer Security), que se basa en un protocolo más antiguo llamado SSL (Secure Sockets Layer). SSL/TLS proporciona una conexión segura cifrada que protege los datos en tránsito entre tu navegador y el servidor web que aloja el sitio.
[glossary_term_es title=”SSL/TLS” text=”SSL significa Conectores de Capas Seguro por sus siglas en inglés. En pocas palabras, es un protocolo hecho para mantener una conexión segura y para proteger información sensible. Seguridad de la Capa de Transporte o TLS por sus siglas en inglés, es el sucesor de SSL. Es un protocolo criptográfico que ofrece una conexión segura en cualquier red de computación.”]
Protege información como accesos, actividad de navegación, comunicaciones y transacciones, encriptándola en un código ilegible que solo se reconstituye en los puntos de destino finales.
Pero una conexión encriptada no sucede automáticamente. El navegador y el servidor atraviesan un meticuloso proceso de múltiples pasos denominado “apretón de manos” o ’Handshake’ para establecer y validar de manera segura la vía encriptada y vinculándolos.
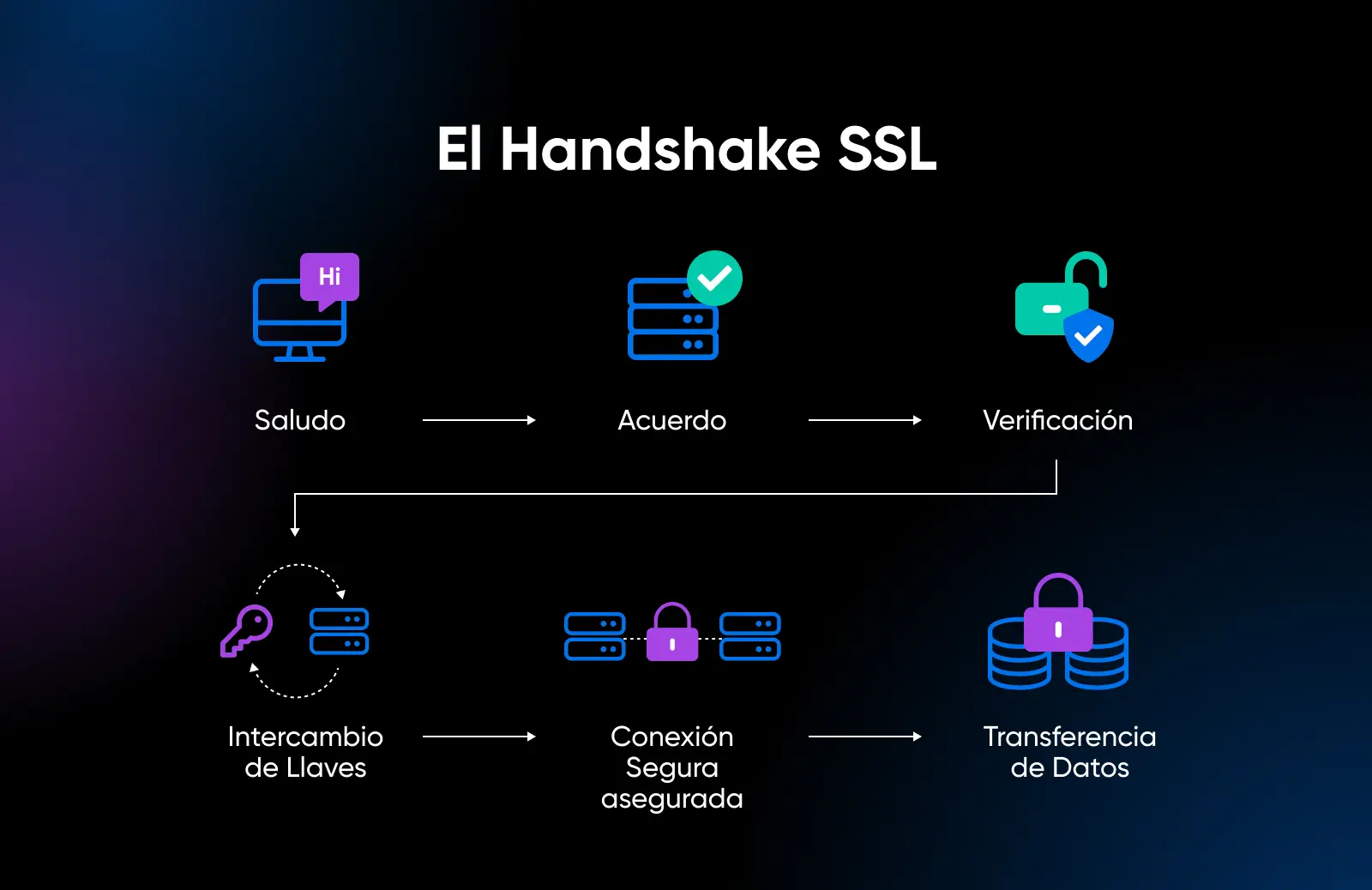
Aquí tienes un resumen rápido de los pasos que tienen lugar en segundo plano durante un handshake de SSL:
- Saludo: El cliente dice “Hola” al servidor y comparte opciones para conectarse de forma segura.
- Acuerdo: El servidor responde con su certificado de identidad y acuerda sobre el mejor método de encriptación.
- Verificación: El cliente verifica que la identidad del servidor sea auténtica.
- Intercambio de llaves: El cliente y el servidor intercambian claves especiales para encriptar datos.
- Conexión segura asegurada: Ambos lados confirman que todo está listo y crean una conexión segura.
- Transferencia de datos: El navegador y el sitio web ahora pueden compartir información privada encriptada a través del túnel seguro.
El objetivo principal es compartir una identidad de forma segura, validar ambas partes e intercambiar claves secretas para encriptar datos entre el navegador del cliente y el sitio web del servidor.
Si algo interrumpe el handshake del TLS, este falla. Los sitios web no se cargan correctamente y las advertencias del navegador te indican que hubo un error de conexión.
Ese handshake fallido generalmente desencadena el infame mensaje de error ‘ERR_SSL_PROTOCOL_ERROR’. Significa que el navegador y el servidor no pudieron ponerse de acuerdo sobre las versiones de encriptación, claves, certificados u otros componentes requeridos para completar la configuración del túnel de seguridad.
Ahora que comprendes lo que debería suceder, exploremos qué puede causar que las cosas se rompan, lo que resulta en la frustración del error ‘ERR_SSL_PROTOCOL_ERROR’.
¿Qué Desencadena el error ‘ERR_SSL_PROTOCOL_ERROR’?
Los SSL/TLS, son protocolos de encriptación que establecen un vínculo encriptado entre un navegador y un servidor. Protegen datos sensibles como contraseñas, correos electrónicos, descargas y más durante su transferencia desde tu dispositivo al sitio web.
Para crear esta conexión encriptada, el navegador y el servidor deben realizar un handshake utilizando versiones compatibles de SSL/TLS, cifrados admitidos y certificados válidos. Si algo interfiere con ese proceso de autenticación, el handshake falla, lo que desencadena advertencias del navegador sobre problemas de conexión o el temido error ‘ERR_SSL_PROTOCOL_ERROR’.
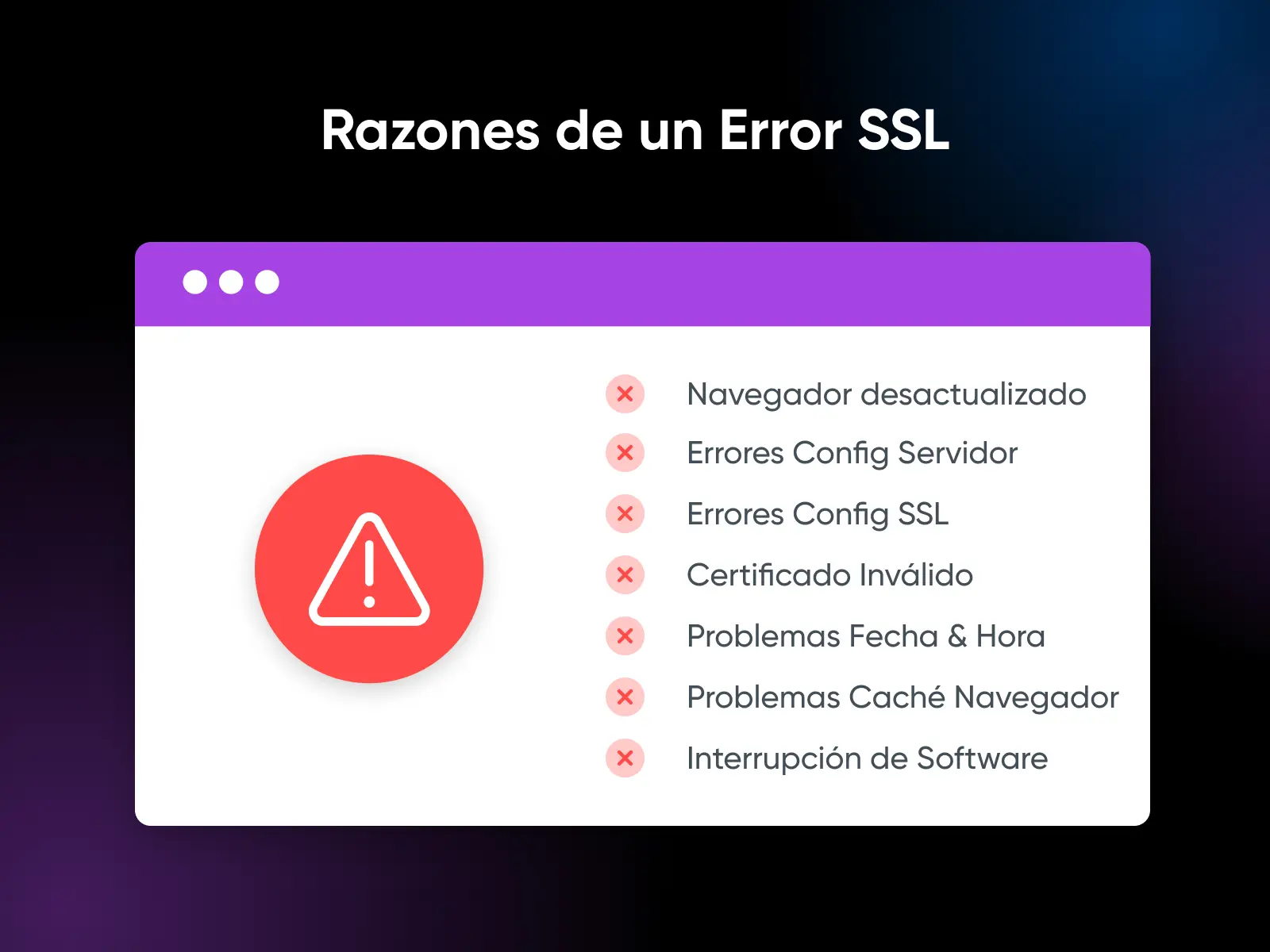
Los posibles culpables detrás de un handshake SSL/TLS fallido incluyen:
- Un navegador desactualizado que no puede admitir protocolos modernos.
- El servidor no soporta los cifrados de encriptación requeridos.
- Hay errores en la configuración de SSL/TLS en el servidor.
- El sitio web tiene un certificado SSL caducado o inválido.
- Configuración incorrecta de fecha y hora en tu dispositivo.
- Problemas de almacenamiento en caché que corrompen los datos SSL.
- Problemas con el software antivirus, firewalls, configuraciones de proxy y más.
Identificar qué interrumpió el handshake es un buen comienzo para corregir el error ‘ERR_SSL_PROTOCOL_ERROR’ en tus navegadores y dispositivos.
8 Formas de Corregir el Error ‘ERR_SSL_PROTOCOL_ERROR’
Con tantas fuentes potenciales del problema, debes revisar metódicamente problemas comunes hasta encontrar el culpable del problema SSL/TLS. Veamos técnicas críticas para solucionar el error ‘ERR_SSL_PROTOCOL_ERROR’ en tu navegador:
1. Establece la Fecha y Hora Correctas
El primer paso más fácil es verificar que hayas establecido la fecha y hora de tu computadora correctamente. Si son inexactos, esto puede obstaculizar las verificaciones de caducidad del certificado SSL y otros procesos que dependen de los tiempos universales coordinados.
Para solucionar esto rápidamente:
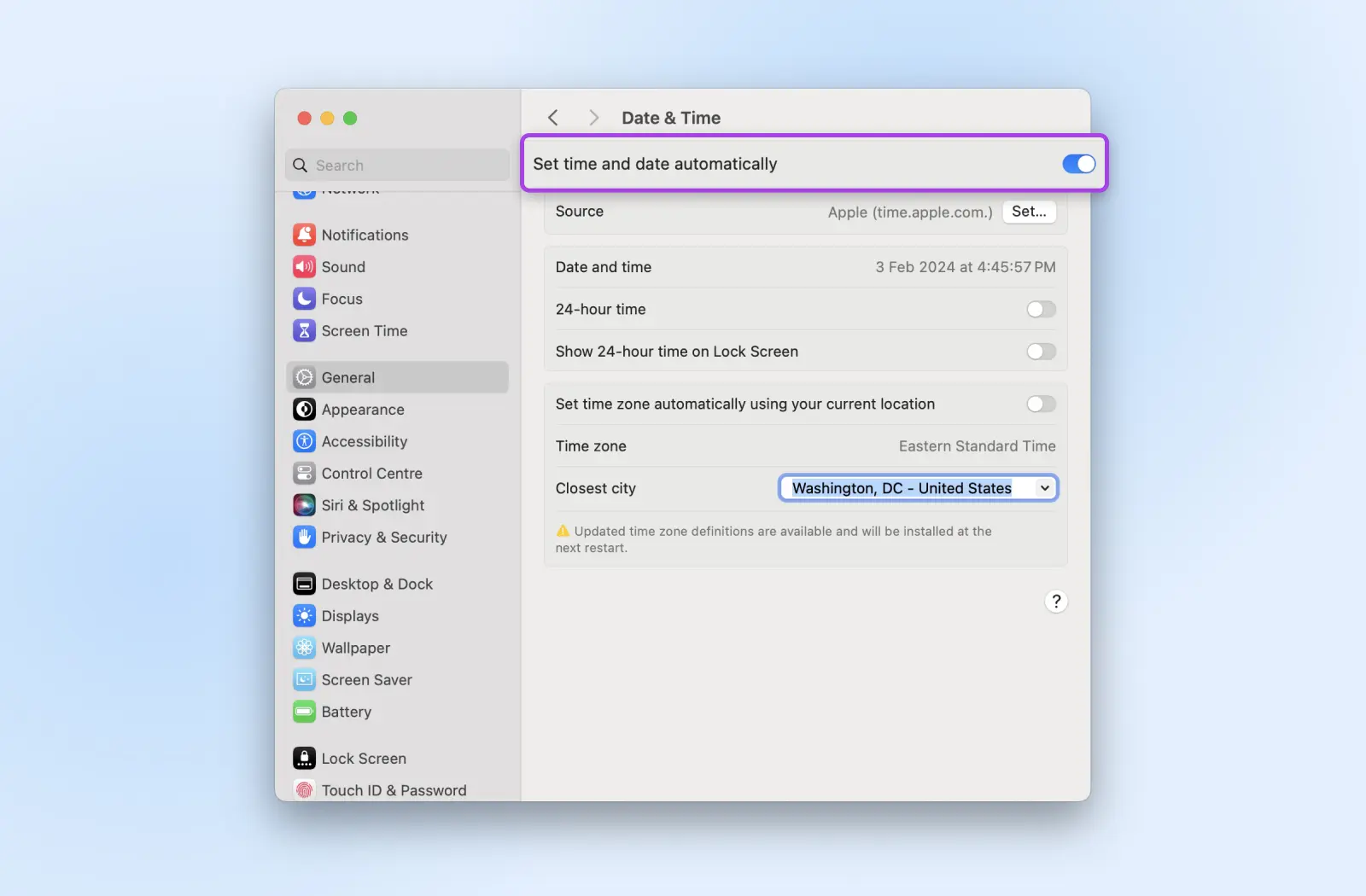
- Ve a la configuración de Fecha y Hora de Windows o las preferencias del sistema de Mac.
- Habilita la opción ‘Establecer fecha y hora automáticamente’ si está disponible.
- Selecciona tu zona horaria.
- Asegúrate de que la fecha y la hora coincidan con los ajustes actuales en línea.
Una vez que hayas confirmado que todo es correcto, recarga el sitio para ver si esto resolvió tu mensaje de error ‘ERR_SSL_PROTOCOL_ERROR’.
2. Borra el Caché y Las Cookies del Navegador
Los datos SSL obsoletos en el caché del navegador o las cookies pueden interrumpir ese handshake SSL/TLS crítico. A menudo, borrar estos datos resuelve errores SSL comunes como el que estamos abordando actualmente
Para limpiar el caché/las cookies en navegadores populares:
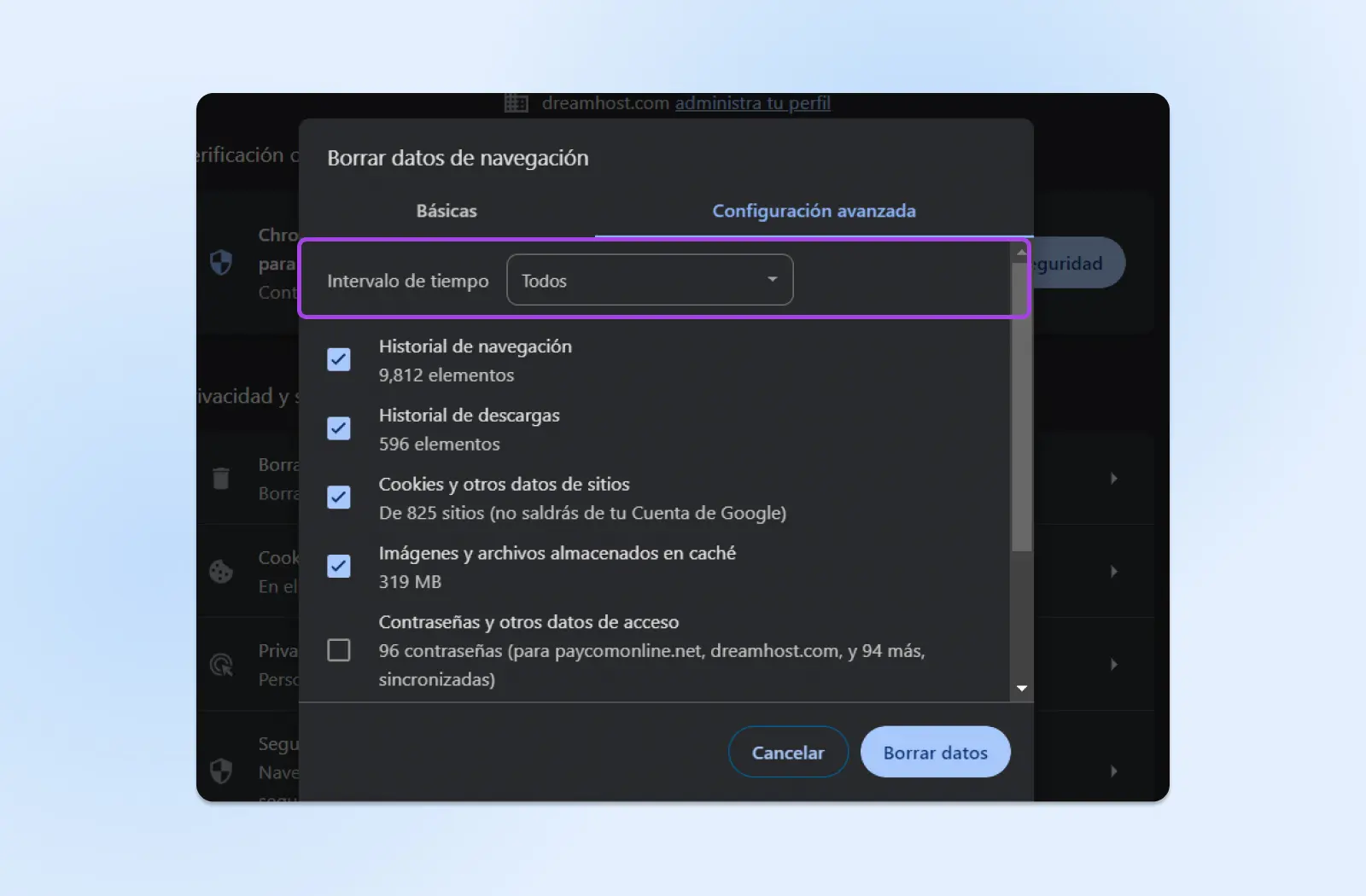
- Chrome: Haz clic en el botón de menú > Borrar datos de navegación
- Firefox: Haz clic en el botón de menú > Opciones > Privacidad y seguridad > Borrar datos
- Safari: Menú Desarrollar > Vaciar cachés
- Edge: Haz clic en el menú > Configuración > Borrar datos de navegación
Selecciona todos los rangos de tiempo y marca las imágenes/archivos en caché y las cookies antes de confirmar la limpieza. Después, vuelve a cargar las páginas afectadas inicialmente por el error ‘ERR_SSL_PROTOCOL_ERROR’ para probar si esto resolvió el problema SSL.
3. Actualiza Tu Navegador Web
Otro culpable basado en el navegador es usar software desactualizado que no puede conectarse utilizando los modernos protocolos TLS 1.2 o 1.3 que muchos sitios ahora requieren. Cada versión nueva trae consigo una mayor fuerza de encriptación que los sitios web utilizan para proteger los datos de los usuarios de Internet en tránsito.
Sin embargo, los navegadores antiguos aún operan con protocolos obsoletos como TLS 1.0 sin soporte para los cifrados actuales capaces de realizar el handshake con nuevas configuraciones de servidor. Para solucionar esto, simplemente actualiza el navegador a la última versión.
Así puedes actualizar los navegadores comunes:
- Chrome: Haz clic en el menú > Ayuda > Acerca de Google Chrome. Chrome se actualiza automáticamente, pero verifica y activa las actualizaciones manuales si están disponibles.
- Firefox: Haz clic en el menú > Ayuda > Acerca de Firefox. Inicia la verificación automática y actualizaciones manuales.
- Safari: Menú de Apple > Actualización de software. O la pestaña de Actualizaciones en la aplicación App Store para buscar actualizaciones de software de Apple, incluido Safari.
- Edge: Haz clic en el menú > Ayuda y comentarios > Acerca de Microsoft Edge para actualizar automáticamente Windows. También puedes actualizar manualmente si lo deseas.
Instala cualquier actualización pendiente del navegador. Una vez hecho esto, prueba los sitios web que antes tenían ‘ERR_SSL_PROTOCOL_ERROR’ para ver si la actualización hizo el truco.
4. Ajusta la Configuración del Firewall Y Antivirus
El software de seguridad como tu programa antivirus, VPN y firewalls juegan un papel importante en la protección de dispositivos y conexiones contra amenazas en línea.
Sin embargo, a veces pueden excederse, interpretando erróneamente conexiones legítimas a sitios web como posibles riesgos.
Esta interceptación bloquea lo que parece sospechoso, haciendo que las conexiones al sitio web fallen y activando el común ‘ERR_SSL_PROTOCOL_ERROR’. Afortunadamente, esto es fácil de solucionar agregando excepciones de sitios web a las herramientas de seguridad:
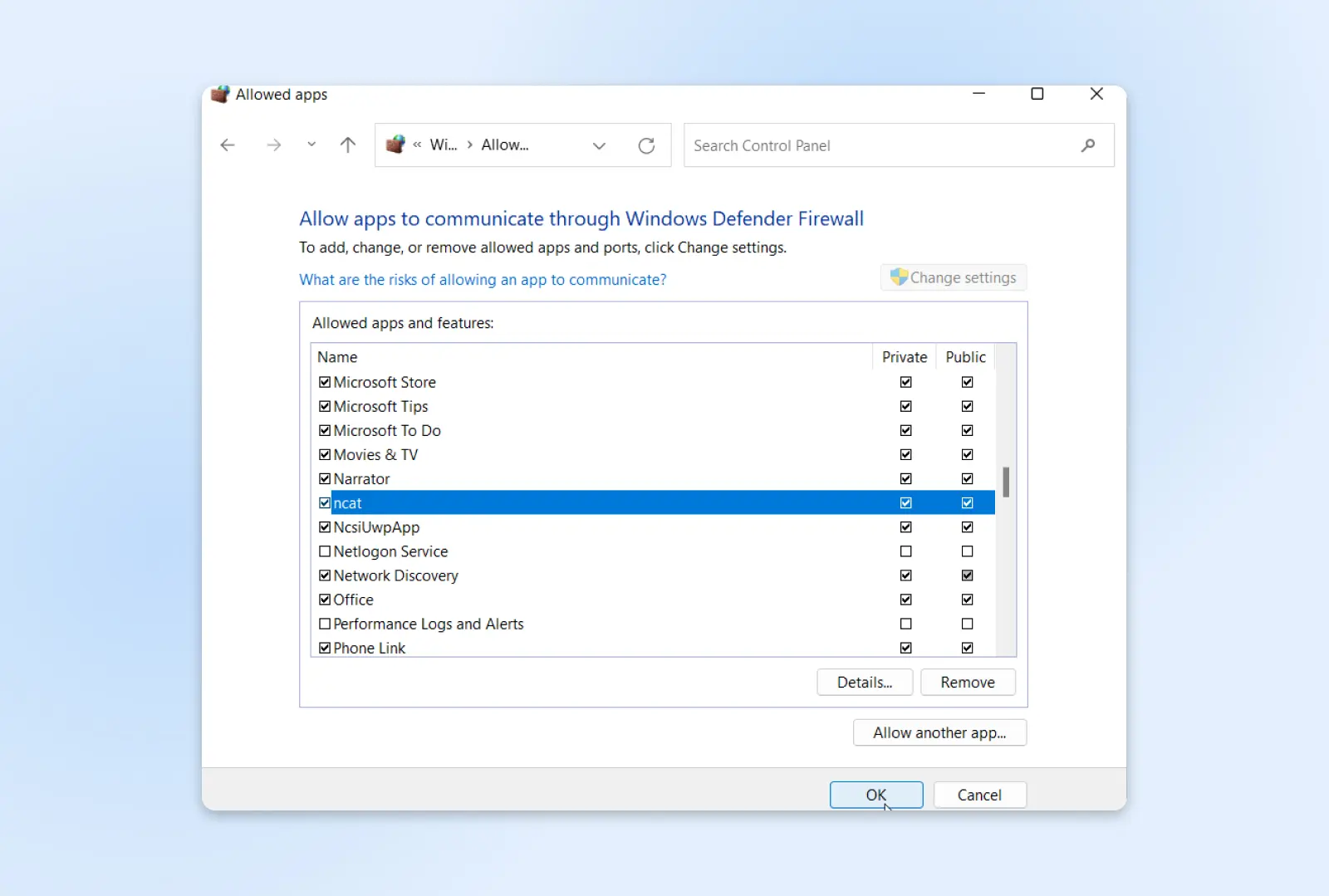
- Firewall de Windows: Permite el acceso de aplicaciones a la red bajo Permitir una aplicación a través del Firewall de Windows Defender.
- Avast: Abre la aplicación > añade a la lista de exclusiones las direcciones web que causan problemas.
- AVG: Agrega los sitios web problemáticos a las exclusiones bajo Opciones > Configuración avanzada.
Como paso de diagnóstico, intenta desactivar temporalmente tu software antivirus para ver si resuelve el problema. Del mismo modo, apagar tu firewall momentáneamente puede ayudar a determinar si es responsable de los errores de conexión SSL. ¡Solo asegúrate de volver a encenderlo!
Una vez que estés seguro de que estas herramientas están causando los errores, simplemente agrega excepciones, y estás listo para continuar.
5. Verifica Problemas Con el Certificado SSL
Cambiemos de dirección hacia problemas fuera de control directo, la infraestructura del sitio web del lado del servidor también juega un papel clave en completar el handshake TLS con los navegadores.
Un sitio web protegido por SSL, valida de forma segura la identidad y habilita la encriptación. Puedes verificar si tu conexión a un sitio web es segura haciendo clic en el icono del candado a la izquierda de la URL en tu barra de direcciones.
Nota Geek: El icono del candado ahora ha cambiado a un icono de “configuración” para el navegador Chrome.
Sin embargo, los certificados caducados o configurados incorrectamente pueden bloquear el establecimiento de conexiones seguras con el navegador, desencadenando la advertencia de error ‘ERR_SSL_PROTOCOL_ERROR’.
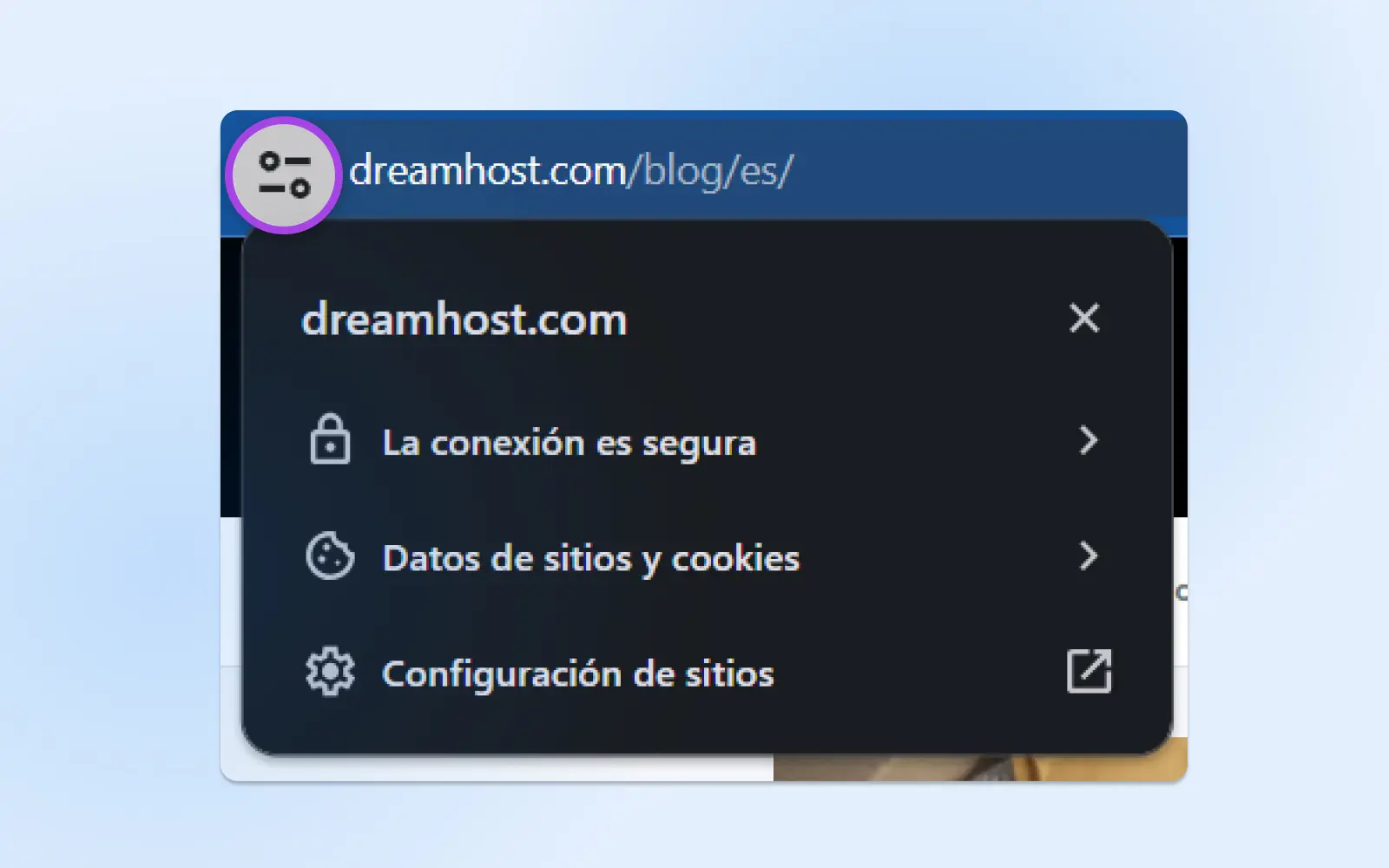
Aunque principalmente es terreno del propietario del sitio web, absolutamente puedes verificar para asegurarte de que sea un problema del lado del servidor:
- Confirma que no aparezcan advertencias mencionando problemas de certificado, discrepancias o vencimientos.
- Utiliza las Herramientas de Verificación de SSL de Qualys para inspeccionar certificados.
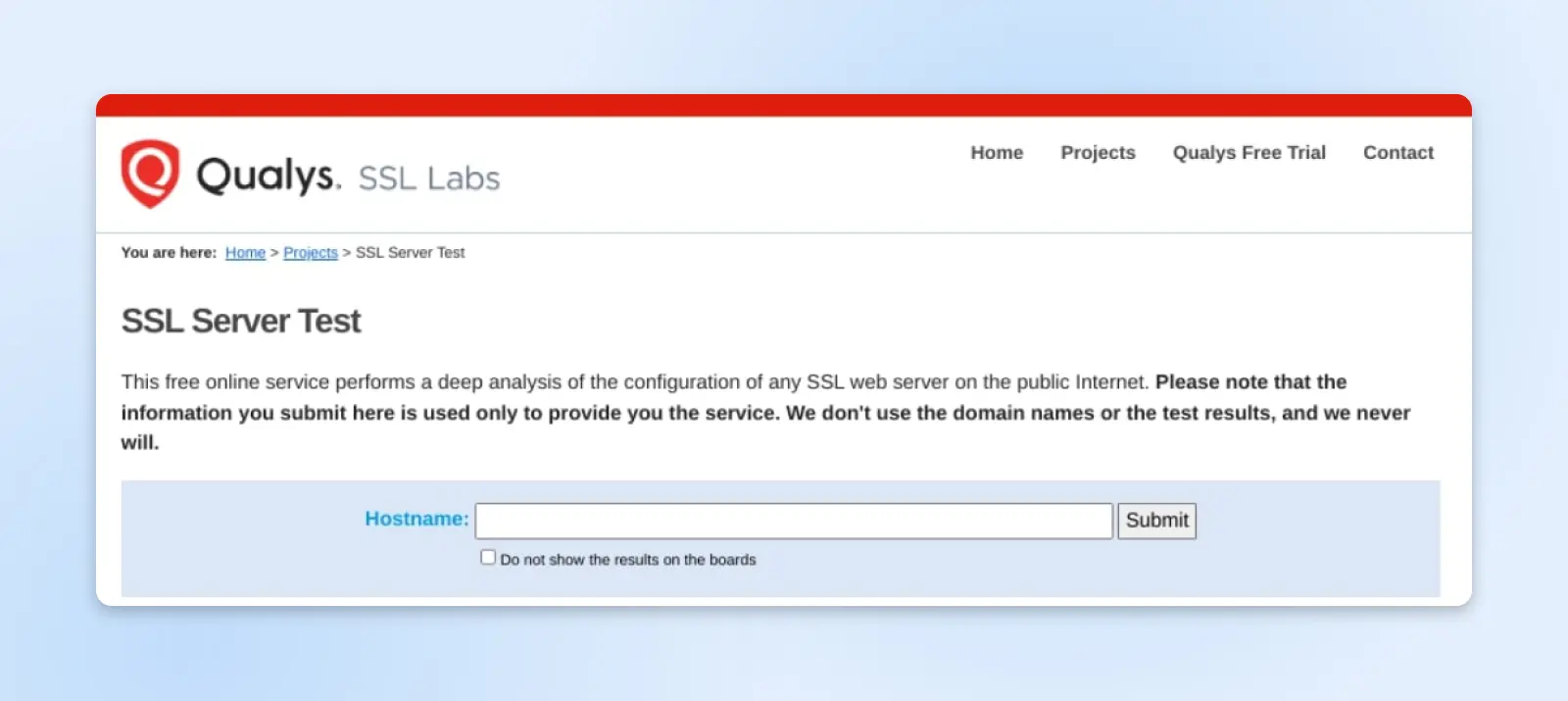
Si encuentras problemas con el certificado SSL, puedes contactar a los propietarios del sitio buscando direcciones de correo electrónico en sus sitios web. Con la información adecuada, los propietarios pueden investigar rápidamente y desplegar un certificado actualizado.
6. Restablece la Configuración del Navegador
A pesar de intentar las soluciones típicas del navegador, si el mensaje de error ‘ERR_SSL_PROTOCOL_ERROR’ aún no te permite cargar del sitio, considera restablecer la configuración del navegador:
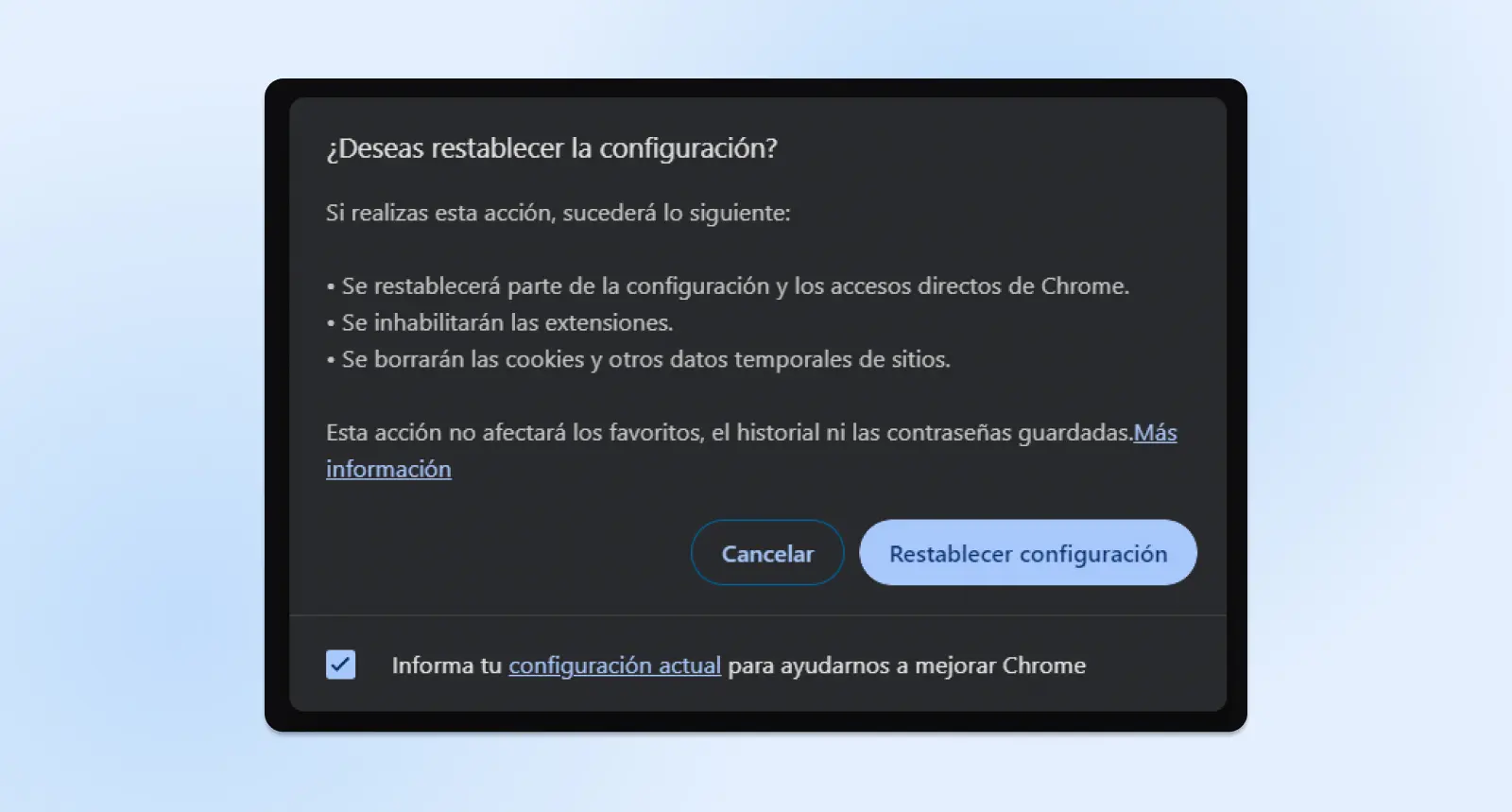
- Chrome Desktop: Haz clic en el menú > Configuración > Restablecer configuración.
- Firefox: Haz clic en el menú > Ayuda > Información para solucionar problemas > Actualizar / Restablecer Firefox
Restablecer borra TODOS los datos del navegador y la configuración personalizada. Por lo tanto, utiliza esto como un paso de solución de problemas de último recurso. Si alguna configuración personalizada en el navegador estaba causando el problema, el restablecimiento eliminará cualquier factor que estuviera interponiéndose entre tú y los sitios web que funcionan correctamente nuevamente.
Una palabra de advertencia — No restablezcas la configuración del navegador sin pensarlo, ya que la eliminación es agresiva. ¡Intenta opciones más seguras primero antes de seguir este camino!
7. Desactiva las Extensiones del Navegador
Algunas extensiones de terceros del navegador interfieren con la carga adecuada de sitios web o el establecimiento de conexiones seguras SSL/TLS.
Intenta desactivar las extensiones innecesarias una por una y volver a cargar los sitios afectados para verificar si alguna extensión causa problemas:
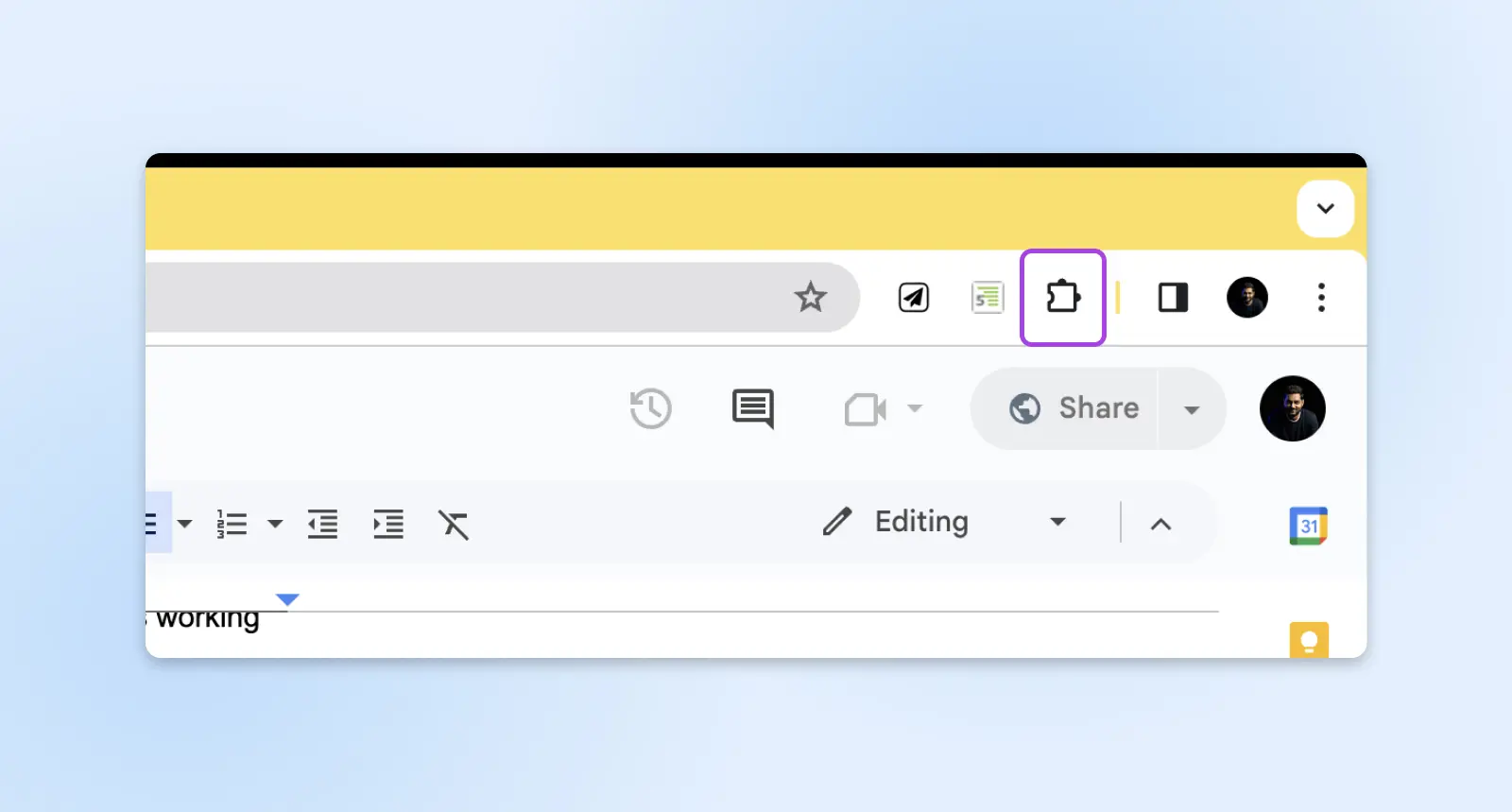
- Chrome: Icono de rompecabezas > Administrar extensiones > Interruptor para Desactivar.
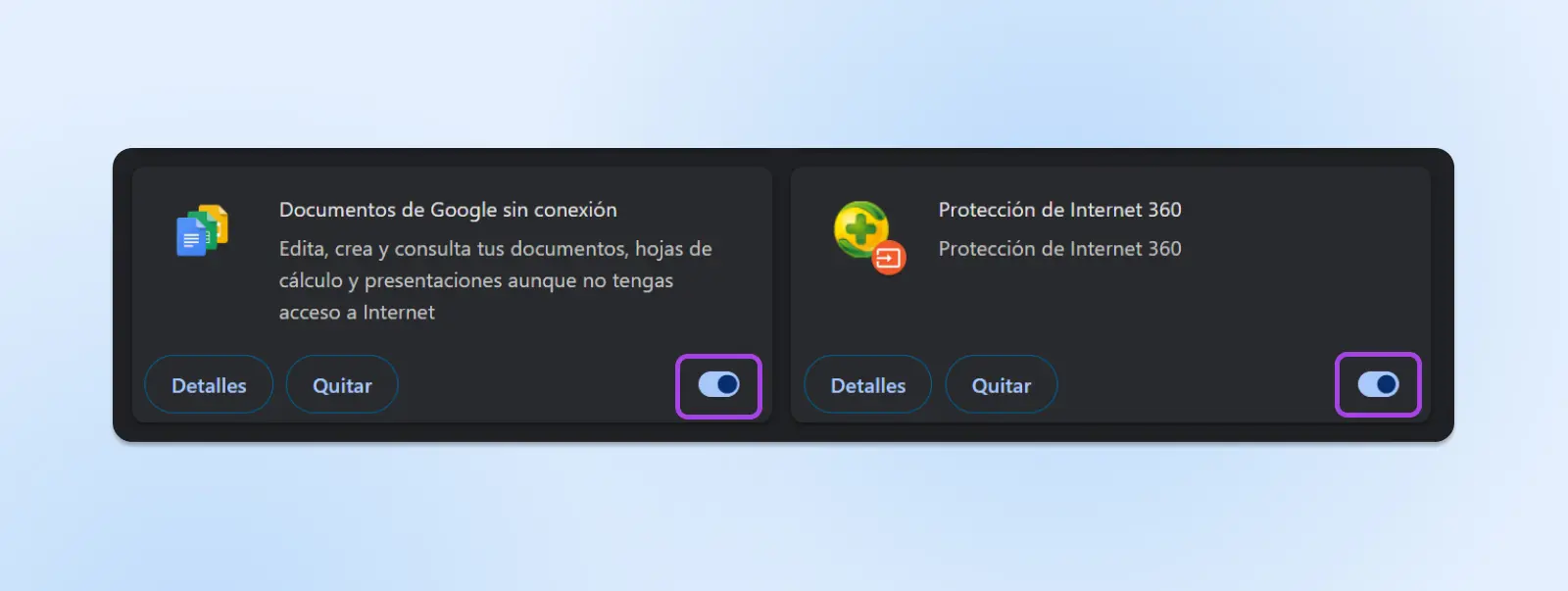
- Firefox: Menú > Complementos > Extensiones > Desactivar individualmente
- Safari: Menú de Safari > Preferencias > Extensiones > Desmarcar las casillas
Si desactivar una extensión en particular permite que los sitios se carguen correctamente, actualiza la extensión si es posible o verifica la configuración relacionada con la privacidad, seguridad o manejo de SSL.
Sin embargo, es posible que necesites eliminar permanentemente una extensión si los problemas persisten.
8. Usa un Servicio VPN
Particularmente cuando otros métodos de solución de problemas fallan, dirigir el tráfico web a través de un túnel VPN encriptado a veces resuelve los obstinados mensajes de error ‘ERR_SSL_PROTOCOL_ERROR’.
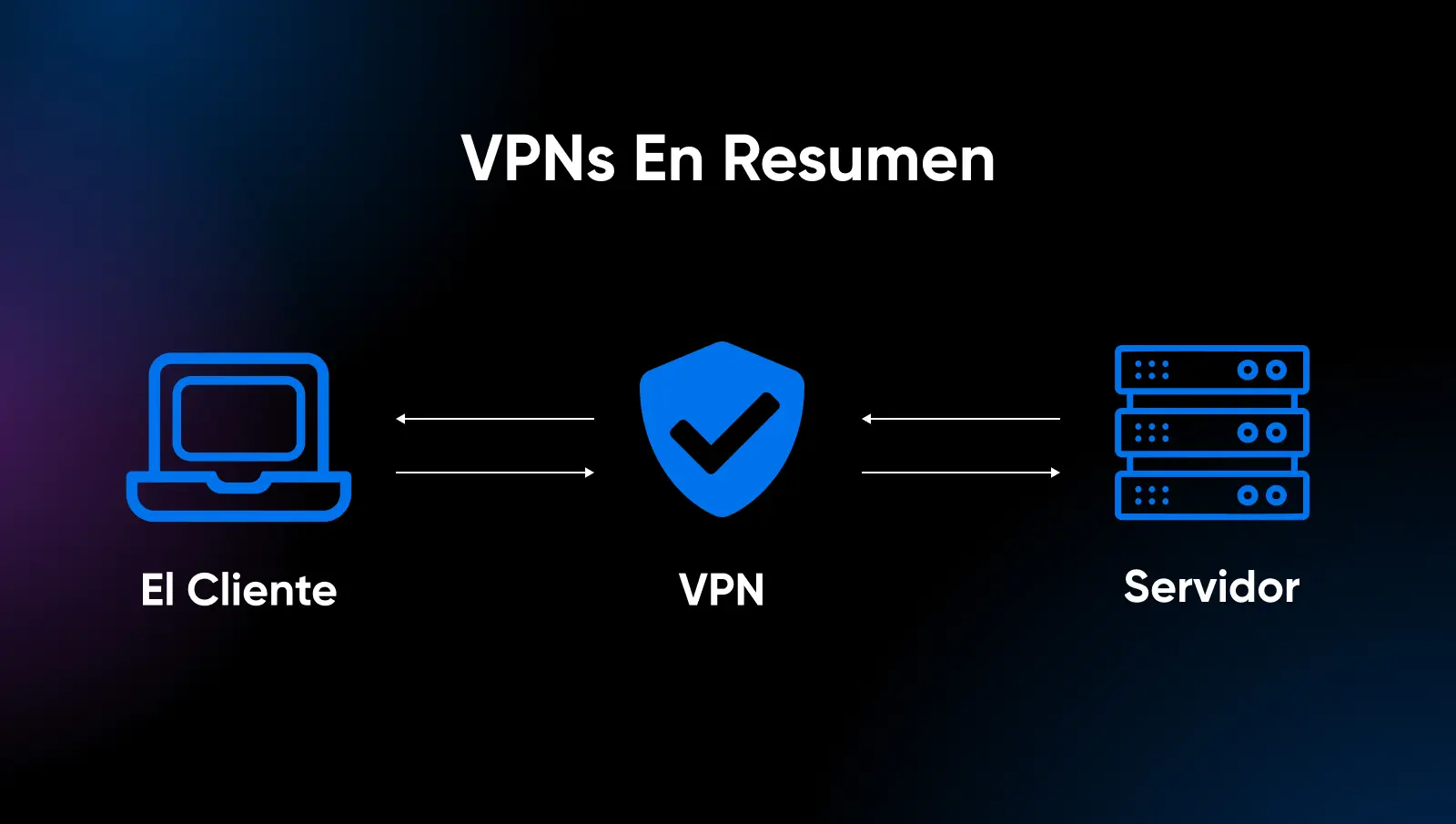
Un VPN extiende un túnel encriptado desde tu dispositivo hasta el propio servidor VPN primero antes de conectarse a los sitios web externos.
Esto permite que los sitios completen el handshake SSL/TLS a través del túnel VPN en lugar de lidiar directamente con un navegador que tiene dificultades para realizar conexiones encriptadas locales.
Para configurar una VPN:
- Elige un buen proveedor de VPN y descarga el software.
- Instálalo en el dispositivo, crea una cuenta y conéctate al servidor local.
- Refresca los sitios problemáticos con una VPN activa.
Si las páginas se cargan correctamente, es probable que algo relacionado con tu red específica esté bloqueando los handshakes SSL exitosos de manera nativa. Los cortafuegos y los proxies corporativos pueden interferir con los dispositivos de trabajo, por ejemplo. Otras restricciones geográficas también pueden surgir dependiendo de dónde te encuentres físicamente al intentar acceder a ciertos sitios web.
Si bien los VPN proporcionan un alivio temporal, degradan el rendimiento de navegación. Además, los costos se acumulan para los servicios pagados a largo plazo. Por lo tanto, determina si alguna política o configuración restrictiva única en tu situación bloquea el tráfico SSL, que el VPN elude con éxito. Al final del día, quieres abordar la causa raíz primero, incluso si eliges recurrir permanentemente al uso de un VPN.
Preguntas Frecuentes
¿Cuál es la solución para el error ‘ERR_SSL_PROTOCOL_ERROR’?
La solución consiste en identificar qué bloqueó el handshake SSL/TLS y luego aplicar la corrección adecuada, ya sea actualizando navegadores antiguos, eliminando datos de caché corruptos, verificando configuraciones del servidor o corrigiendo problemas de certificados. Debes avanzar paso a paso; verificando las causas comunes del mensaje de error ‘ERR_SSL_PROTOCOL_ERROR’ y trabajando en corregirlas.
¿Qué significa el mensaje de error ‘ERR_SSL_PROTOCOL_ERROR’ en mi sitio web?
Probablemente, significa que el servidor web está mal configurado y no logra establecer conexiones SSL con los navegadores visitantes, lo que impide que los handshakes SSL se completen correctamente. Los propietarios del sitio deben examinar las versiones admitidas de TLS y cifrado, validar el certificado implementado y confirmar que no existan reglas de firewall bloqueadoras en el servidor.
¿Cómo puedo verificar mis ajustes de SSL en Chrome?
Utiliza chrome://settings/security en la barra de direcciones URL. Muestra las autoridades de certificación almacenadas, la capacidad de soporte de versiones HTTPS/SSL, la gestión de certificados y opciones para borrar el estado de SSL como datos de sesión y resoluciones de nombres de host. Revisa la configuración frente a las configuraciones admitidas por el sitio web para solucionar problemas de SSL inusuales en Chrome.
Prevenir Futuros Problemas de ‘ERR_SSL_PROTOCOL_ERROR’
Los handshakes TLS son críticos para establecer conexiones seguras encriptadas de sitios web. Pero pueden fallar de muchas maneras: software obsoleto, configuraciones incorrectas, problemas de certificados, y más, desencadenando errores de cifrado que bloquean el acceso.
Como propietario de tu sitio web, puede resultar abrumador mantenerte al tanto de los protocolos de encriptación aparte de tus otras prioridades. Pero tus visitantes necesitan estar seguros de que sus datos están protegidos durante las transacciones en cualquier sitio web.
Ahí es donde elegir un proveedor de alojamiento administrado como DreamHost brilla. Los expertos en seguridad aquí manejan la carga pesada en términos de gestión de seguridad:
- Aplican automáticamente los últimos parches de TLS
- Monitorean certificados SSL próximos a vencer las 24/7
- Aseguran cifrados y protocolos compatibles
- Proporcionan certificados compartidos gratuitos
- Los planes de actualización incluyen direcciones IP dedicadas
- ¡Ahorra horas sin tener que solucionar problemas de cifrado!
DreamHost proporciona una seguridad sólida mientras abstrae las complejidades que tradicionalmente los propietarios de sitios web asumen solos. Un dolor de cabeza menos mientras se mantienen los sitios seguros y funcionando rápidamente.