Cómo Solucionar El Error 400 Bad Request
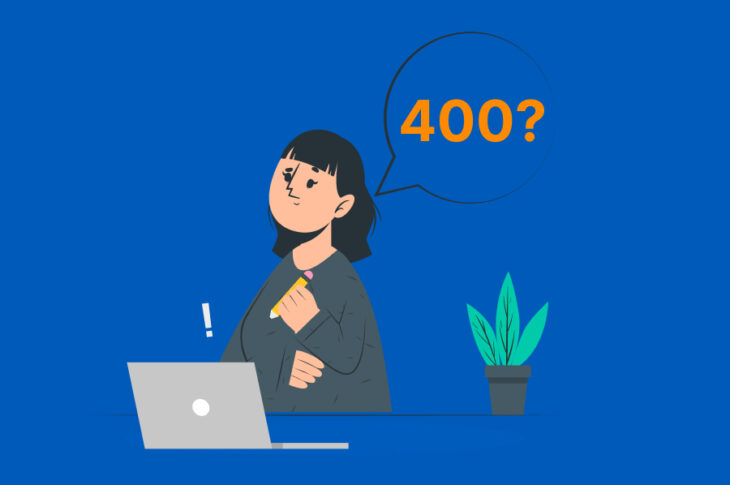
Puede que al navegar la web tropieces con alguna que otra página inválida. En ocasiones, el servidor de algún sitio no podrá entender tu requerimiento para acceder a su contenido. En su lugar, te arrojará un mensaje de error 400 Bad Request o Solicitud Incorrecta.
Afortunadamente, el problema 400 Bad Request es fácil de resolver. En ocasiones, solo basta revisar que la URL esté bien escrita. Sin embargo, puede que en otras situaciones necesites limpiar el caché de tu navegador, o desactivar temporalmente sus extensiones.
Aquí te explicaremos qué es el error 400 Bad Request y qué puede causarlo. Luego, veremos seis diferentes maneras de solucionarlo. ¡Comencemos!
Una Introducción al Error 400 Bad Request
Cuando intentas acceder a una página web, tu navegador solicita datos al servidor del sitio al cual buscas ingresar. Y es ese servidor quien procesa el requerimiento. En el encabezado HTTP habrá un código de estado que te indicará si el proceso sí fue exitoso o no.
En un requerimiento HTTP exitoso, no tienes por qué ver ese código de estado. Sin embargo, en aquellas ocasiones en que la solicitud no sale como deseabas, tu navegador puede desplegar un mensaje de error “400 Bad Request”:
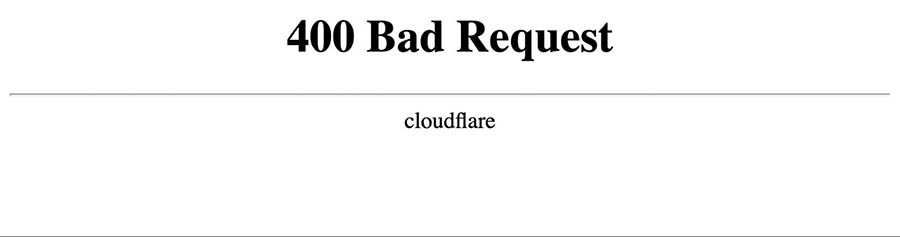
El código de estado HTTP nivel 400 indica que hubo un error por parte del cliente (tú) al realizar el requerimiento. Como resultado, no podrás ver la página que solicitaste.
Aunque este error suele aparecer como 400 Bad Request, hay algunas variaciones:
- Bad Request – Invalid URL o Solicitud Incorrecta – URL inválida
- HTTP Error 400
- HTTP Error 400 – Bad Request
- HTTP Status 400 – Bad Request
- 400 – Bad Request. El requerimiento no fue interpretado correctamente por el servidor, debido a un error de escritura. El cliente debe corregir su error para repetir el proceso.
- Bad Request. Tu navegador envió un requerimiento que este servidor tal vez no entiende.
- 400 Bad Request. Requerimiento de Encabezado o Tamaño Excesivo de alguna Cookie
- Bad Request – Error 400
El Error 400 Bad Request puede ser frustrante. No te deja entrar a un sitio, pero tampoco te da mucha información útil del porqué. Por eso, hablaremos de sus causas más comunes.
Posibles Causas del Error 400 Bad Request
Cuando un servidor te notifica de un 400 Bad Request, significa que puede que no haya entendido el proceso que solicitaste. Esto puede deberse a errores de parte tuya.
Algunas fallas comunes causan un error 400 Bad Request, como estas:
- Sintaxis de URL inválida: Escribiste incorrectamente la URL o usaste caracteres inválidos.
- Caché del navegador o cookies con problemas: Si las cookies de tu navegador expiraron, o hay corrupción en el caché, puede que el servidor no esté disponible para procesar tu solicitud de modo correcto.
- Extensiones del navegador con conflictos: A veces, las extensiones de tu navegador pueden interferir con el requerimiento y causar un 400 Bad Request.
- Caché de DNS con problemas: Los datos de la caché de tu DNS local pueden no estar sincronizados con el registro DNS actual del dominio.
- Tamaño de archivo excedido: Si estás subiendo un archivo grande a algún sitio, puede que supere el límite máximo de peso para subidas de ese sitio.
De todos modos, un error 400 HTTP puede aparecer también por errores del servidor. Por ejemplo, si el sitio web tiene su servidor desconfigurado, o fallas temporales.
Cómo Solucionar el Error 400 Bad Request (6 Métodos)
Cuando veas un error 400 Bad Request, prueba a refrescar la página. En algunos casos, esto resolverá las fallas temporales. Si no funciona, puedes seguir los siguientes pasos.
1. Busca Errores en la Dirección
En primera instancia, verifica si hay errores al escribir la URL. Es una causa muy común de este error.
Puede haber errores tipográficos, de sintaxis malformada, o de caracteres adicionales en la dirección. Es importante volver al nombre de dominio, ruta del directorio y la cadena de consulta para asegurarte de que la dirección es correcta.
Durante este proceso, busca símbolos especiales. Caracteres como guiones (-) o porcentajes (%) pueden ocasionar el Bad Request:
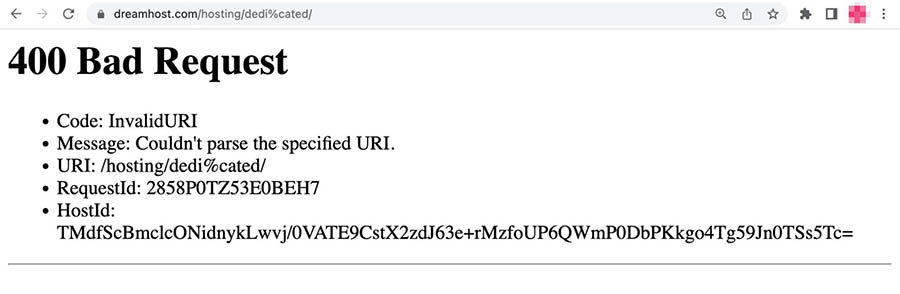
Algunas URLs tienen caracteres especiales, así que comprueba que estén bien codificadas. Puedes verificar direcciones con un Codificador/decodificador de URLs. Esta herramienta identificará caracteres que no deban estar en la URLs:
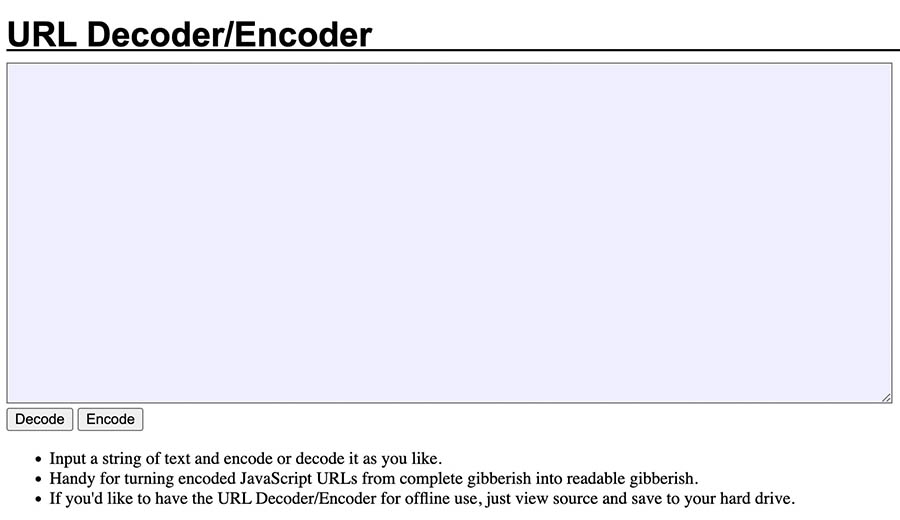
Luego de verificar, intenta buscar la URL nuevamente. Si el error 400 sigue apareciendo, intenta buscar la página web de una manera diferente.
Por ejemplo, puedes iniciar una búsqueda del nombre de dominio del sitio en cuestión, junto con una palabra clave relevante. Si estás buscando nuestra publicación, por ejemplo, sobre los tamaños de imágenes destacadas, puedes escribir “sitio: dreamhost.com tamaños imágenes destacadas” en un motor de búsqueda:
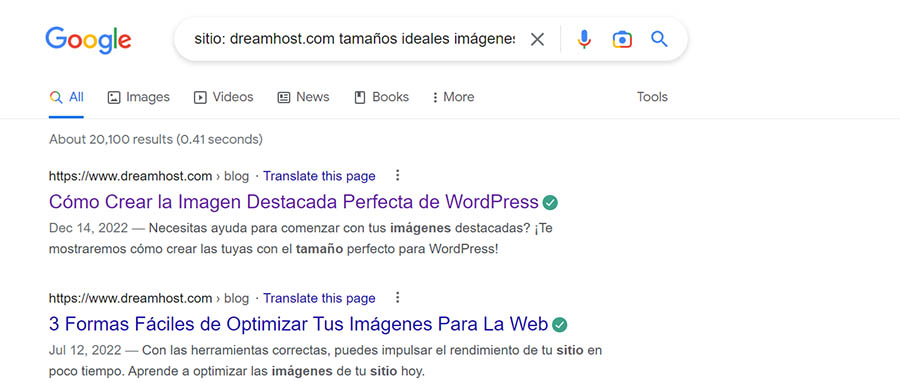
Así podrás acceder a la página sin tener que escribir la URL de modo manual. Sin embargo, puede que el error 400 Bad Request permanezca. Si es así, sigue al siguiente método.
2. Limpia el Caché y Cookies de Tu Navegador
Tu navegador guarda los datos de los sitios en un caché. De este modo, cuando regresas a un sitio en el futuro, el navegador los usará y así la página cargará más rápidamente.
Además, mientras navegas en línea, las cookies se guardarán en tu navegador. Son pequeños archivos que contienen datos como la duración de tus sesiones de navegación. Las cookies pueden, además, recordar información personalizada, como detalles de acceso o preferencias de sitios.
Aunque el caché y las cookies de tu navegador pueden ser muy útiles, también pueden corromperse. O expirar, eventualmente. Ambos casos ocasionan un 400 Bad Request.
Para resolver este problema, no olvides limpiar la caché y las cookies en tu navegador. En Google Chrome, ve al ícono de tres puntos en la esquina derecha superior. Selecciona ‘Más herramientas > Borrar datos de navegación’:
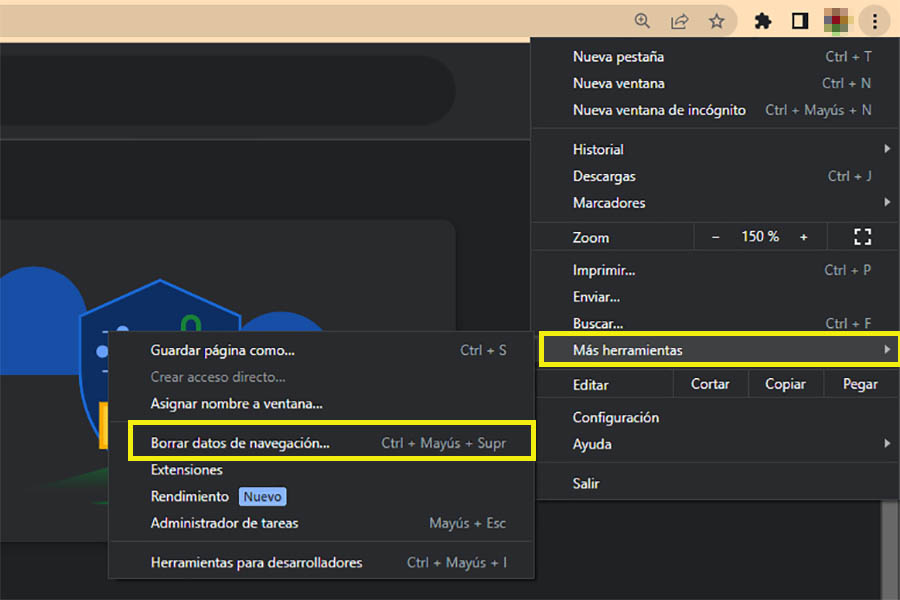
Entonces te aparecerá una ventana emergente, en la cual podrás elegir cuáles datos quieres limpiar. Asegúrate de seleccionar Cookies y otros datos de sitios, así como Archivos e imágenes en caché:
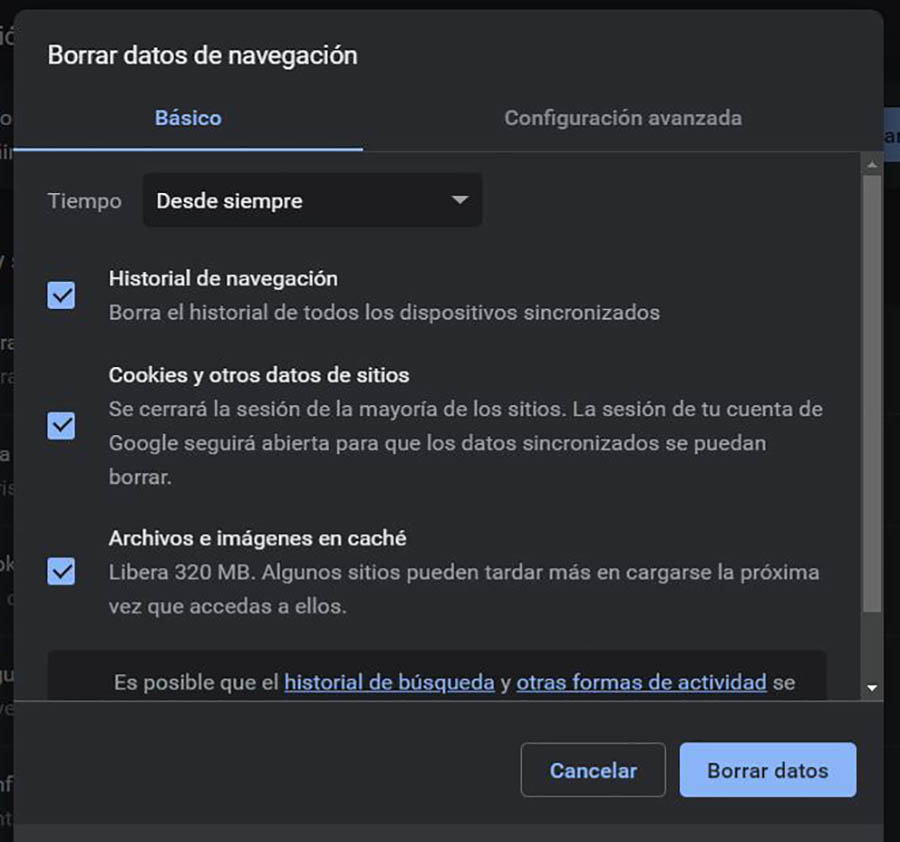
Si el error Bad Request sucede en un dispositivo o navegador distinto, esto será diferente. Si tienes iPhone o Microsoft computer, será mejor que revises su base de conocimientos, en su página web, para aprender a limpiar la caché, las cookies, o los datos de navegación.
Ten en cuenta que este proceso te va a desconectar de muchos sitios web y que cuando vuelvas a visitarlos, sus páginas tardarán un poco en cargar. Sin embargo, valdrá la pena porque podrás remover datos corruptos o expirados que ocasionen un 400 Bad Request.
3. Desactiva las Extensiones del Navegador
Si eres el dueño de un sitio web, tal vez ya sabes que los plugins de terceros suelen causar muchos errores de WordPress. Además, el software de las extensiones de tu navegador puede interferir con tu requerimiento.
En primera instancia, intenta desactivar tus extensiones. Si estás usando Google Chrome, haz clic de nuevo en el ícono de los tres puntos y ve a ‘Más Herramientas > Extensiones’:
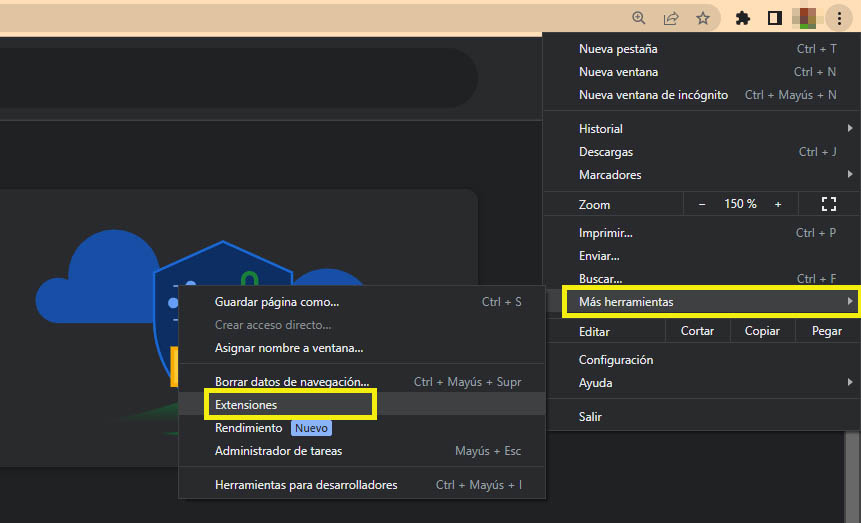
Esto te llevará a una página donde podrás administrar tus extensiones de Chrome. Allí, apaga todos los interruptores:
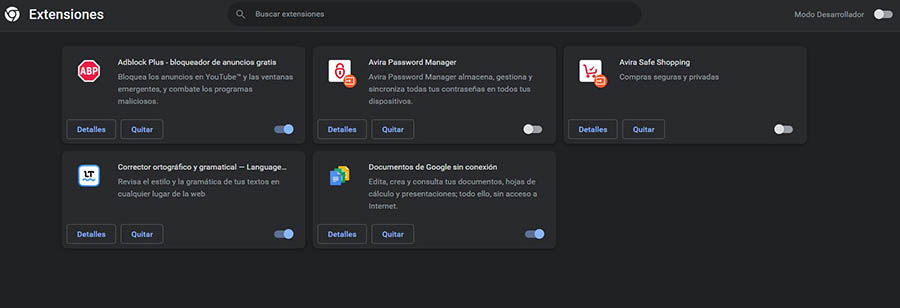
Una vez desactivadas, reinicia la página que causó el Bad Request. Si carga exitosamente, eso significa que una de esas extensiones estaba causando el error.
Para encontrar la extensión problemática, reactívalas una a una, mirando si el error regresó. Cuando vuelva, ya sabrás cuál fue la responsable. Quítala y prevendrás códigos 400 HTTP futuros.
4. Limpia el Caché del DNS
Al visitar un sitio web por primera vez, algunos de sus datos quedarán guardados en tu caché, para que cargue más rápido la próxima vez. Incluyendo información DNS. Eso eliminará la necesidad de buscar el nameserver del sitio y la dirección IP cada que vuelvas.
Así como con la caché de tu navegador, la caché del DNS también se puede corromper o desactualizar. A veces, un sitio web actualiza su información DNS. Si esto genera conflicto con los datos de tu caché, te llevará posiblemente a un error 400 Bad Request.
Para resolverlo, limpiar la caché de tu DNS. Para sistemas operativos macOS en Monterey y en Big Sur, abre la Terminal e ingresa este comando:
sudo dscacheutil -flushcache; sudo killall -HUP mDNSResponder
Si tienes Windows 10, por otro lado, abre el Command Prompt y escribe este comando:
ipconfig /flushdns
Si lo que tienes es Linux, usarás Terminal como tu línea de comando. Ejecuta esto:
sudo systemd-resolve --flush-caches
También puede que necesites limpiar el caché del DNS en tu navegador. Pega esta línea en Google Chrome; más exactamente en tu barra de búsqueda:
chrome://net-internals/#dns
Luego, haz clic en ‘Clear host cache’. Así, se limpiará el caché del DNS de tu navegador:
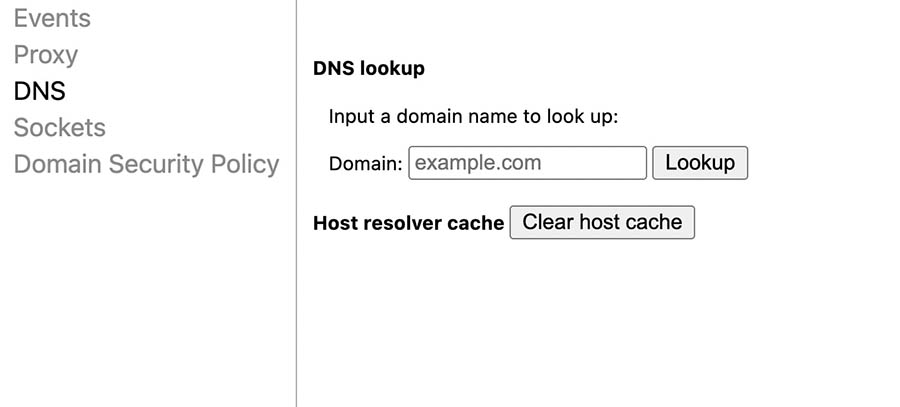
Luego de limpiar tu DNS, revisa si el error se arregló. Si aún no, calma, hay un método más.
5. Revisa El Tamaño de Subida de Archivos
A veces verás el error 400 Bad Request justo después de cargar un archivo en un sitio web. En este caso, puede que tu archivo sea muy grande para subirlo al servidor de ese sitio.
Cada sitio tiene un límite máximo de peso para subir archivos. Aunque es determinado por cada proveedor de alojamiento, normalmente soporta entre 2 y 500 MB. Así que si cargas algún archivo mayor, probablemente tendrás un Bad Request entre manos.
Para saber si este es el caso, trata de cargar un archivo más pequeño. Si lo logras, tendrás que pensar en comprimir o cambiar el tamaño de aquel que querías subir en primer lugar.
Puedes usar una herramienta como TinyPNG para reducir el tamaño de los archivos:
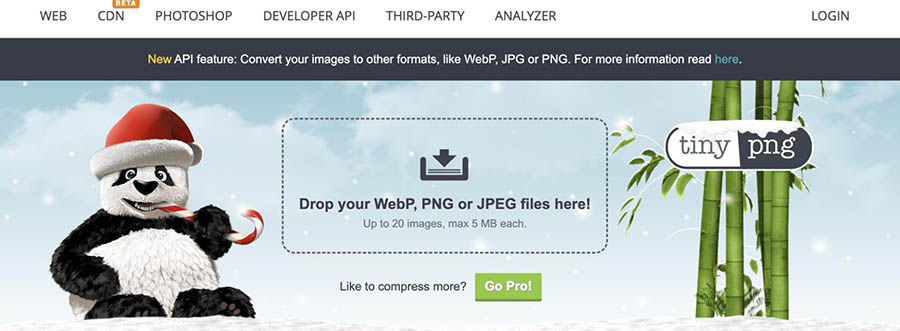
Si el sitio lo permite, también puedes cargar archivos zip. Por último, no olvides reducir el tamaño de los archivos para que no sobrepasen el límite de subidas del servidor.
6. Resuelve Problemas de tu Dispositivo y de tu Conexión a Internet
Si cada página que visitas te genera un 400 Bad Request, puede que tu conexión a Internet esté fallando. Para saber si este es el caso, intenta conectarte a otra red. Por ejemplo, apaga el Wi-Fi de tu celular y activa tus datos móviles.
Si esto resuelve el error, puedes intentar resolver los problemas de conexión de tu conexión a Internet. Inicia reiniciando el router Wi-Fi. O contacta a tu proveedor para arreglar la falla.
También puedes apagar y volver a encender tu dispositivo. Dado que esto limpia la Memoria de Acceso Aleatorio (RAM, por sus siglas en inglés), limpiarás las cachés temporales y finalizarás problemas de funcionamiento. Así podrás solucionar el Bad Request.
Navegación Sin Errores
El error 400 Bad Request es un código de estatus HTTP del cliente que aparece cuando un servidor no puede satisfacer un requerimiento. Suele ser ocasionado por errores en la URL, cookies del navegador corruptas, o extensiones del navegador que causan conflicto.
Afortunadamente, hay muchas maneras de resolverlo. Una solución sencilla es recargar el navegador y buscar fallas temporales. Sin embargo, puede que también necesites limpiar la caché de tu DNS, reiniciar tu dispositivo, o reducir los tamaños de subida de tus archivos.
¡Si quieres más consejos útiles para solucionar problemas y errores, suscríbete al blog de DreamHost! Te actualizaremos cada vez que publiquemos nuevo contenido.
Recibe Contenido Directamente en Tu Bandeja de Entrada
Suscríbete a nuestro blog y recibe contenido grandioso como este directamente en tu bandeja de entrada.