Cómo Crear Enlaces de Ancla en WordPress (3 Maneras)
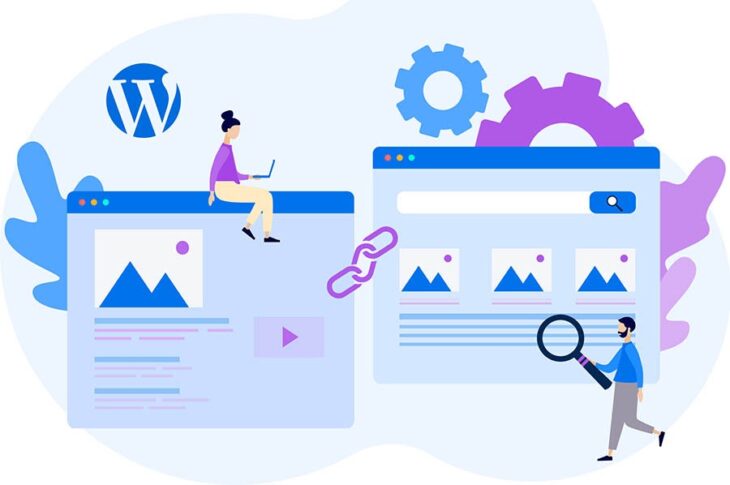
Google ama el contenido de formato largo y como resultado, los artículos largos tienden a clasificar más alto en las páginas de resultados de búsqueda. El problema es que el promedio del lapso de atención de los usuarios se está acortando incluso cuando los algoritmos de búsqueda favorecen el contenido más largo. Esto quiere decir que si quieres que los visitantes encuentren la información que necesitan en tus publicaciones o páginas, debes hacerlo fácil para ellos.
Ahí es donde entran los enlaces de ancla. Con esta funcionalidad, puedes enviar a los lectores a secciones específicas (o subencabezados) en la misma página, a menudo usando tablas de contenido. De esa forma, los visitantes pueden encontrar las respuestas exactas que están buscando en vez de tener que ojear entre cientos o miles de palabras.
En este artículo, te mostraremos cómo funcionan los enlaces de anclaje y hablaremos sobre los pros y contras de emplearlos. Luego, veremos algunas de las mejores prácticas para utilizar enlaces de ancla en WordPress y te mostraremos 3 maneras diferentes de añadirlas. ¡Manos a la obra!
Qué Son los Enlaces de Ancla
En teoría, un enlace de ancla es cualquier enlace en una página que apunta a otra sección en esa misma página. En la mayoría de los casos, encontrarás enlaces de ancla en las tablas de contenido al comienzo de una página o publicación.

Arriba, verás un ejemplo tomado de uno de nuestros propios artículos, el cual cubre Cómo crear un calendario editorial para tu blog paso a paso. Es un proceso largo, por lo tanto, una tabla de contenidos con enlaces de ancla es un componente esencial.
Otros ejemplos comunes de enlaces de ancla incluyen botones que regresan al inicio de la página cuando llegas al final. También puedes usar enlaces de ancla para ayudar a los usuarios a navegar en las páginas de destino. Ya sea una página o una publicación en tu sitio web que es un poco larga para deslizar manualmente, los enlaces de ancla pueden mejorar la experiencia de usuario.
WordPress + DreamHost
Nuestras actualizaciones automáticas y fuertes defensas de seguridad te quitan la administración de servidor de tus manos para que puedas enfocarte en crear un sitio web grandioso..
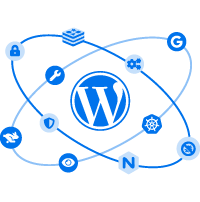
Los Pros y Contras de Usar Enlaces de Ancla en WordPress
Hay pocas desventajas cuando se trata de usar textos de ancla y enlaces en WordPress. En general, los enlaces de anclaje de WordPress hacen que tu contenido sea más fácil de navegar. También ofrecen un portafolio de beneficios. Por ejemplo:
- Los lectores pueden obtener una vista general rápida de tu contenido.
- Los motores de búsqueda aman las listas que resumen una publicación o página.
- Los enlaces de ancla pueden ayudar a reducir la tasa de rebote de tu sitio web.
Veamos un poco más a fondo esas últimas dos ventajas. Es importante notar que los enlaces de ancla no mejoran tus clasificaciones en los motores de búsqueda directamente. Sin embargo, proporcionan más contexto a los motores de búsqueda.
Por ejemplo, esto es lo que verás si buscas en Google “Cómo empezar un blog con DreamHost”:
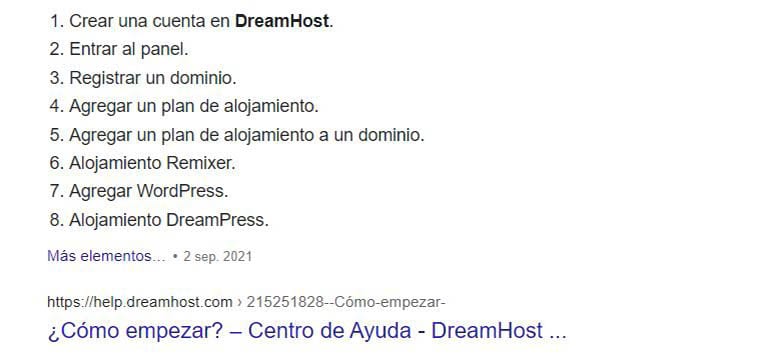
Este es un “fragmento enriquecido” que incluye parte de la tabla de contenidos de la publicación, la cual está conformada por enlaces de ancla. El fragmento no incluye los enlaces como tal, pero esta lista ayuda a demostrar qué tan comprensiva es la publicación de blog para los bots de motores de búsqueda y para las búsquedas realizadas por los humanos.
En algunos casos, Google de hecho puede incluir enlaces de ancla bajo la descripción meta en las Páginas de Resultados de Motores de Búsqueda (SERPs).

Adicionalmente, proporcionar enlaces de ancla en la forma de tablas de contenido puede ayudar a reducir la tasa de rebote de tu sitio web. Esto se debe a que estás facilitando la vida a los usuarios que pueden acceder a la página; supón que no es lo que buscan porque no ven lo que quieren de inmediato y se van. En cambio, puedes mantenerlos por mucho más tiempo diciéndoles exactamente lo que pueden encontrar dentro de una publicación o página y vinculándolos a secciones específicas.
En general, las tablas de contenidos son la mejor manera de aprovechar los enlaces de anclas en tu sitio web. Sin embargo, sólo tiene sentido usar enlaces de ancla para las páginas o publicaciones de blog. No hay una regla de oro, pero cualquier publicación por encima de las 1.500 palabras o más, probablemente se beneficiarían de una tabla de contenidos y sus enlaces de ancla correspondientes.
Añadir los enlaces de ancla para acortar el contenido no es necesariamente malo, no obstante puede ser menos útil. Si los lectores pueden desplazarse a través de la página entera en uno o dos giros de la rueda del mouse, entonces hay algo de beneficio al pasar un poco de tiempo añadiendo los enlaces de ancla.
Relacionado: Lleva Tu Estrategia de Contenido al Siguiente Nivel con Una Auditoría de Contenido
Cómo Crear Enlaces de Ancla en WordPress (3 Maneras)
Crear los enlaces de ancla es increíblemente fácil. Lo puedes hacer manualmente o con la ayuda de plugins. Comencemos por hablar sobre cómo añadir enlaces de ancla en WordPress usando el Editor Clásico.
1. Crear un Enlace de Ancla Manualmente Usando el Editor Clásico
Si aún estás usando el Editor Clásico, estarás feliz de saber que este hace corto el trabajo de generar los enlaces de ancla.
Como mencionamos anteriormente, los enlaces de ancla apuntan a secciones específicas en la misma página. Sin embargo, no puedes simplemente añadir un enlace a WordPress que apunte a una frase o un título y esperar que el editor sepa cómo interpretarlo. Esto es debido a que todo el texto que ves en el editor está impulsado por HTML.
Para crear un enlace de ancla, primero necesitas configurar el ancla. Para hacer eso, selecciona un subtítulo que desees enlazar y cámbiate a la versión Text del editor.
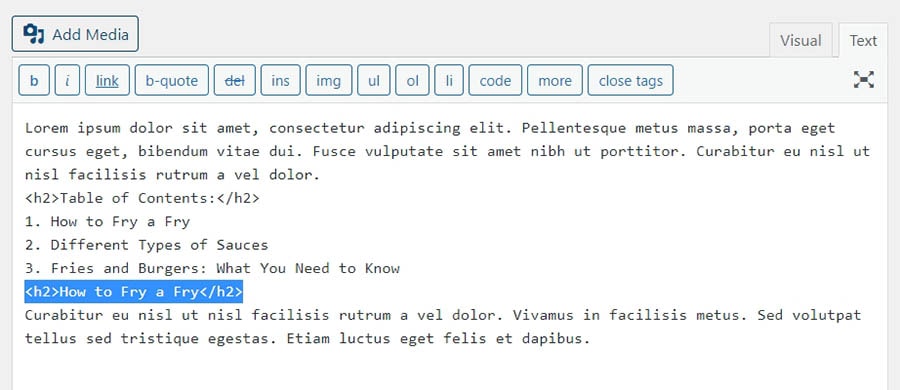
En nuestro ejemplo, hemos seleccionado el siguiente subtítulo H2:
<h2>How to Fry a Fry</h2>
Lo que necesitamos hacer es añadir un ID de HTML. Ese ID será el “ancla” a donde vamos a enlazar más tarde y tendrá la forma id= “unique-anchor-name”. Así es como debe verse ese código:
<h2 id=“fry-a-fry”>How to Fry a Fry</h2>
Una vez que el ID está en su lugar, puedes añadir el enlace de ancla a tu tabla de contenidos (o donde sea que lo quieras ubicar). En nuestro ejemplo, queremos añadir el enlace de la primera entrada a nuestra tabla de contenidos.
Puedes hacer esto en la vista Text o en la pestaña Visual. Si estás usando el editor visual, simplemente añade los enlaces normalmente. Sin embargo, en vez de una URL, tendrás que especificar el ID HTML al que estás enlazando, precedido por un “#”.
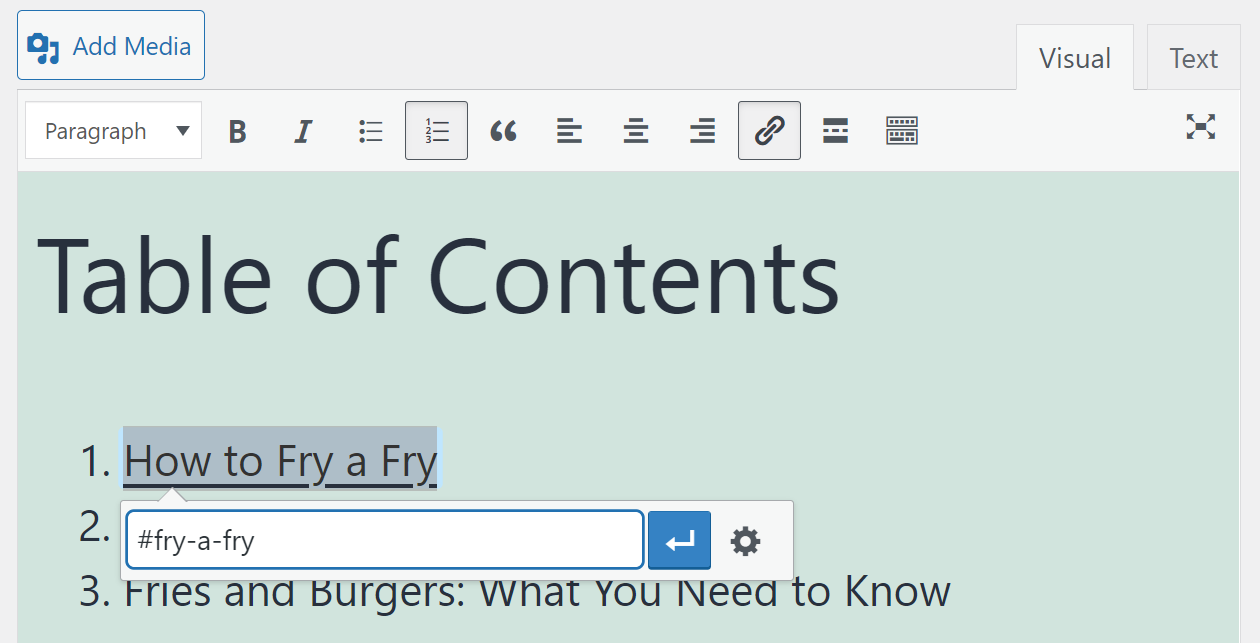
¡Y eso es todo! Cuando los usuarios hacen clic en este enlace en la tabla de contenidos, su navegador saltará a la sección correspondiente.
En la vista Text, así es como se vería una tabla de contenidos llena de enlaces de anclas en HTML:
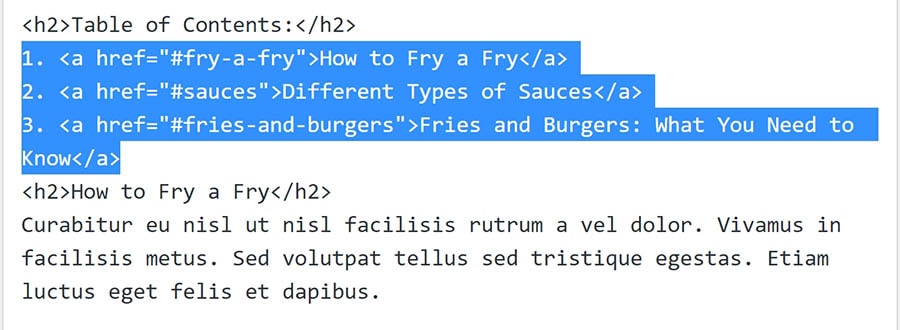
Crear los enlaces de ancla en HTML puede parecer algo intimidante si no estás acostumbrado a trabajar con código. Sin embargo, como puedes ver, añadir las etiquetas de ancla es increíblemente simple. Una vez que sabes cómo funciona el proceso, añadir estos enlaces manualmente solo debería tomar segundos.
Sin embargo, ten en cuenta que solamente puedes apuntar hacia las anclas en la misma página. Si intentas crear un enlace hacia el ID de un ancla ubicada en otra página o publicación, simplemente no va a funcionar.
Relacionado: 20 Métricas que Cada Blogger Necesita Rastrear Para Medir su Éxito
2. Crear Manualmente un Enlace de Ancla Usando el Editor en Bloque
Crear enlaces de ancla usando el Editor en Bloque es aún más fácil que su contraparte Clásica. Esto es debido a que el Editor en Bloque te permite añadir anclas HTML o sus IDs sin la necesidad de cambiar a la vista de código.
Como con el método anterior, lo primero que debes hacer es añadir un ID HTML o ancla al texto que quieres enlazar. Selecciona el texto en el Editor en Bloque y abre la pestaña Advanced en la sección Block a la derecha.
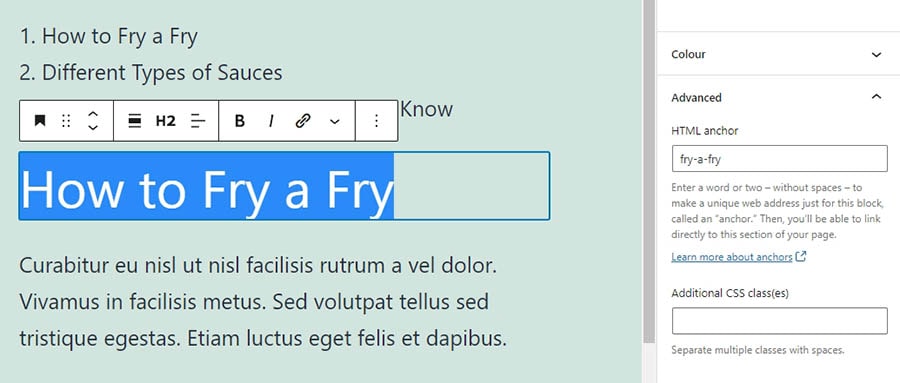
Verás un campo llamado “HTML anchor”. Todo lo que debes hacer es añadir algo de texto único en ese campo, y estarás listo para generar el enlace. Selecciona el texto donde irá el ancla y haz clic en la opción para añadir un enlace.
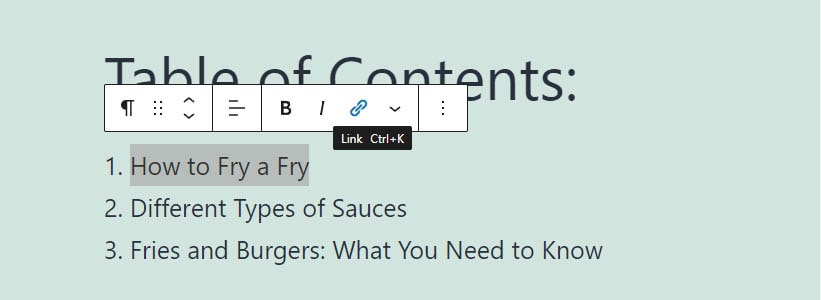
En vez de una URL regular, añade un enlace que se vea así:
#texto-ancla-va-aqui
El enlace no funcionará si te olvidas de poner el signo “#” antes del ancla de texto. Verifica el enlace y eso es todo.
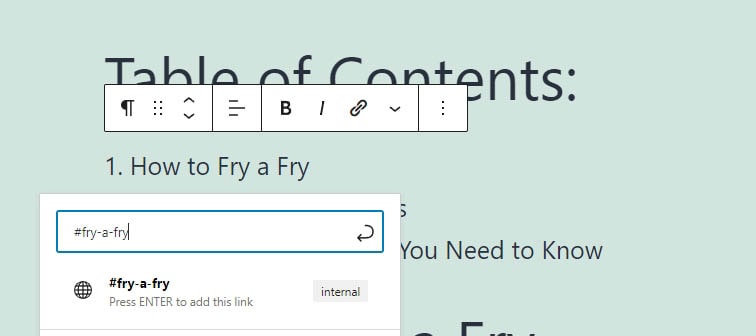
El Editor en Bloque automáticamente puede reconocer si un enlace apunta a una página interna o externa. Si reconoce el ancla de texto que ingresas, automáticamente se mostrará como un enlace interno, tal como en las capturas de pantalla arriba.
Ahora todo lo que falta por hacer es repetir el proceso tantas veces como sea necesario, dependiendo de cuántas secciones quieres enlazar. El Editor en Bloque te permite hacer esto en cuestión de minutos, lo cual es perfecto si a menudo trabajas con contenido de formato largo.
Relacionado: ¿Qué es Full Site Editing de WordPress? ¿Y Cómo Afectará Tu Sitio?
3. Crea Un Enlace de Ancla en WordPress Usando un Plugin
No debe ser sorpresa para ti saber que hay más de un plugin que puedes usar para añadir enlaces de ancla en WordPress. Entonces, en vez de recomendar una sola opción, te mostraremos cómo usar dos plugins, uno dirigido hacia enlaces de ancla simples y el otro un diseñador para construir tablas de contenido.
Comencemos con la primera opción. El plugin Advanced Editor Tools es una herramienta que añade un amplio rango de características al Editor Clásico y en Bloque.
Añade Enlaces de Ancla Usando El Plugin Advanced Editor Tools
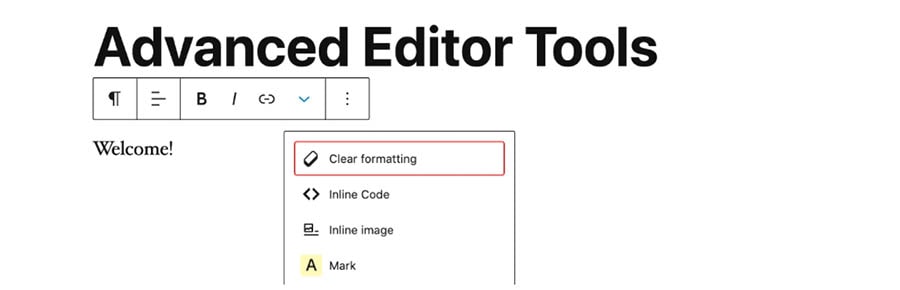
Sin embargo, vale la pena mencionar que este plugin solo ofrece una opción para añadir enlaces de ancla en el Editor Clásico.
Para ver esta funcionalidad en acción, abre el Editor Clásico y selecciona el texto al que le quieres añadir un ancla HTML. Verás un nuevo menú en la parte superior de las opciones de formato del Editor Clásico. Selecciona Insert y luego haz clic en Anchor.
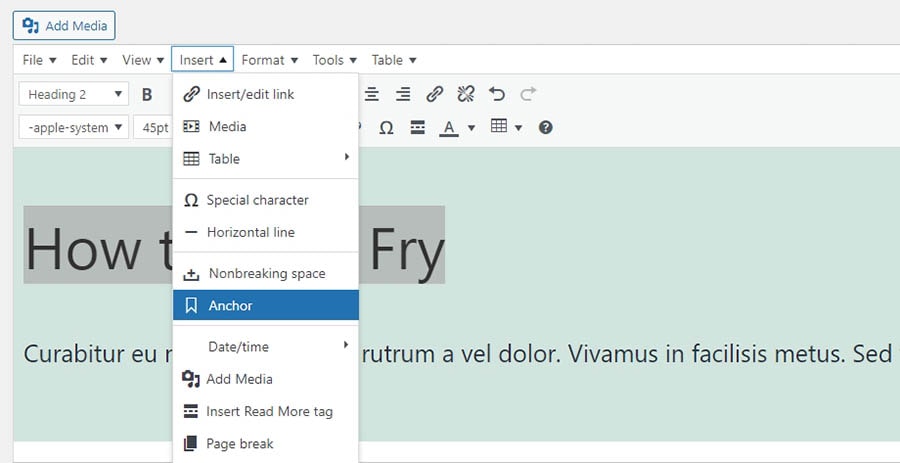
Esa opción abrirá un pop-up simple, el cual puedes usar para especificar el ID del ancla que quieres usar.
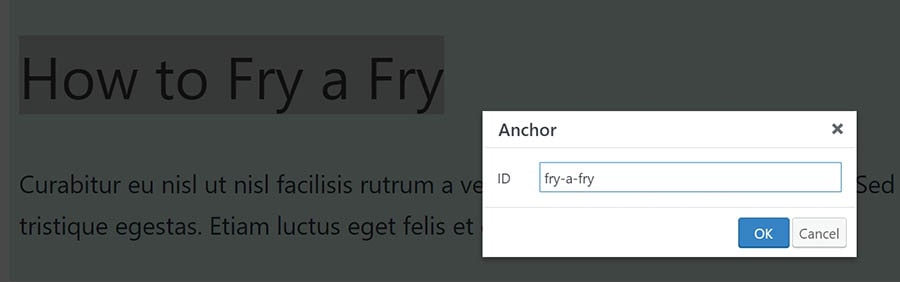
Haz clic en OK y acabas de añadir un ID HTML en el Editor Clásico sin necesidad de alterar el código.
Ahora, continúa y añade un enlace que apunta a esta ancla en cualquier lugar que quieras en la misma página.
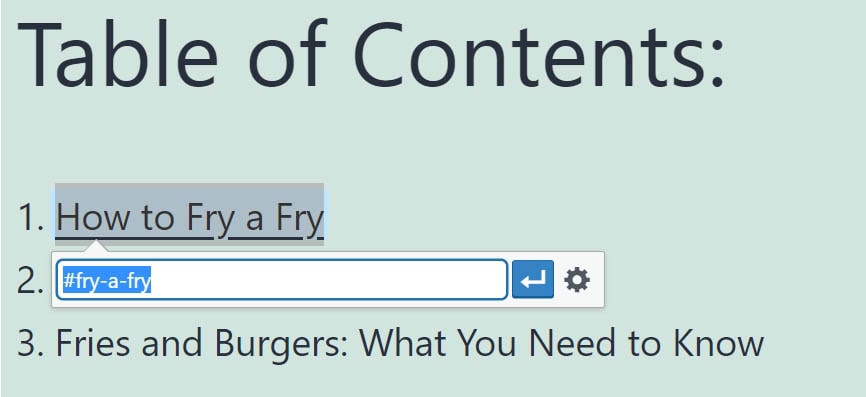
El plugin “Advanced Editor Tools” añade suficientes otras funcionalidades al Editor Clásico. Puedes leer sobre ellas en la página oficial del plugin. Por ahora, exploremos un enfoque diferente para añadir enlaces de ancla en WordPress usando plugins.
Relacionado: La Guía Para Principiantes Sobre Plugins de WordPress
Crea Una Tabla de Contenidos Usando el Plugin Easy Table of Contents
Crear una tabla de contenidos para cada una de tus publicaciones puede ser mucho trabajo. Tienes que añadir los IDs de anclas manualmente y generar los enlaces uno por uno. Por otra parte, también querrás darle estilo a la tabla de contenidos para que no se vea como una lista normal en una publicación.
Una forma de encargarte de ese proceso más eficientemente es utilizando un plugin tal como Easy Table of Contents. Este plugin puede ayudarte a generar automáticamente tablas de contenido para tus publicaciones y páginas en tu sitio web.
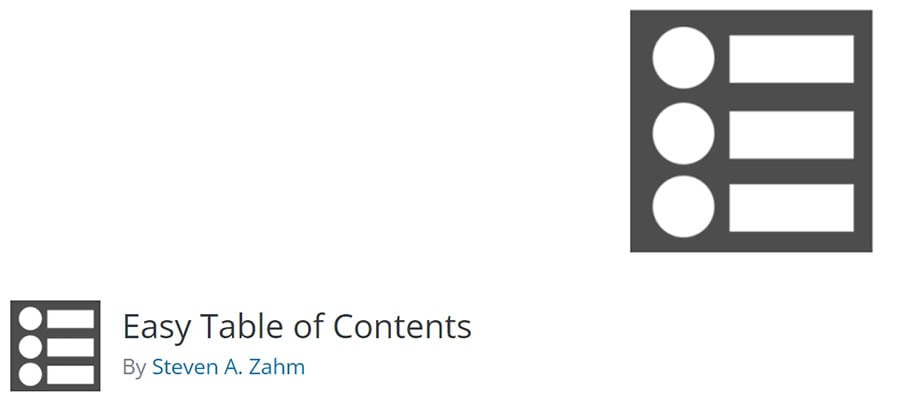
Después de que activas el plugin, tendrás que configurarlo. Ve a Settings > Table of Contents, y busca la sección que dice Enable Support en la parte superior de la página. Por defecto, el plugin solo funcionará por páginas, entonces querrás habilitar sus funcionalidades por publicaciones también.
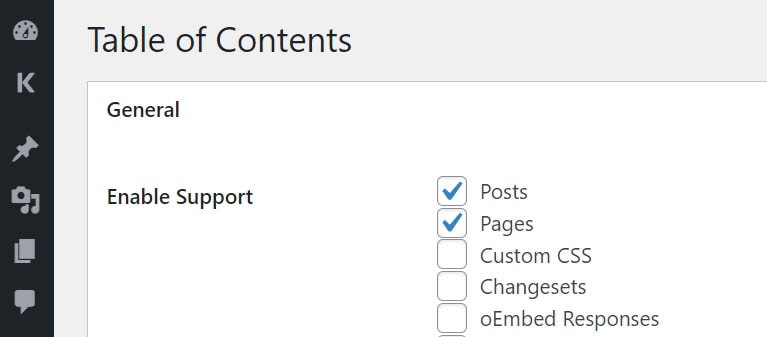
Ahora desplázate a las funcionalidades Position y Show when, las cuales están una junto a la otra. La funcionalidad Position te permitirá decidir dónde mostrar tus tablas de contenidos. Por defecto, entonces se mostrarán en publicaciones y páginas justo antes del primer encabezado.
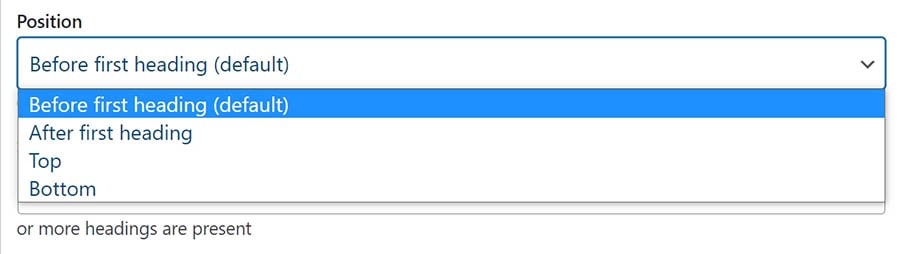
La funcionalidad Show when te permite decidir cuantos encabezados necesita una página o publicación para mostrar la tabla de contenidos. Por defecto, el plugin pone ese número en 4, pero lo puedes cambiar.
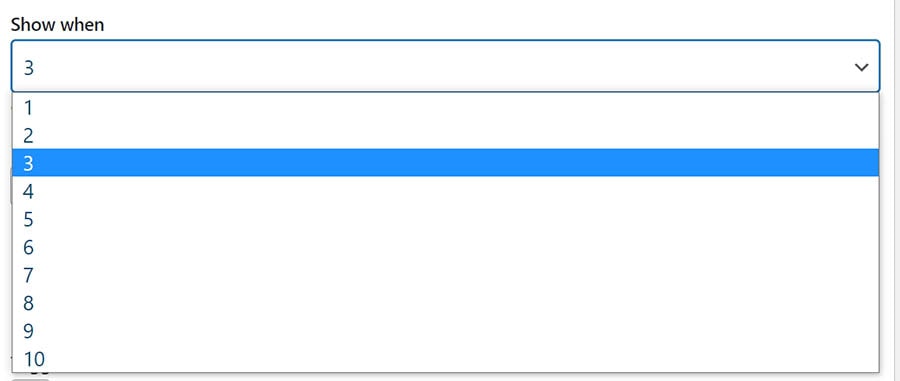
Una vez que configuras el plugin, guarda tus cambios y ve a la publicación o página donde deseas añadir la tabla de contenidos. Abre el Editor en Bloque y desplázate al final de la página. Allí verás una nueva sección llamada Table of Contents. Debes ver una opción en la parte superior para insertar una tabla de contenidos para esa página o publicación.
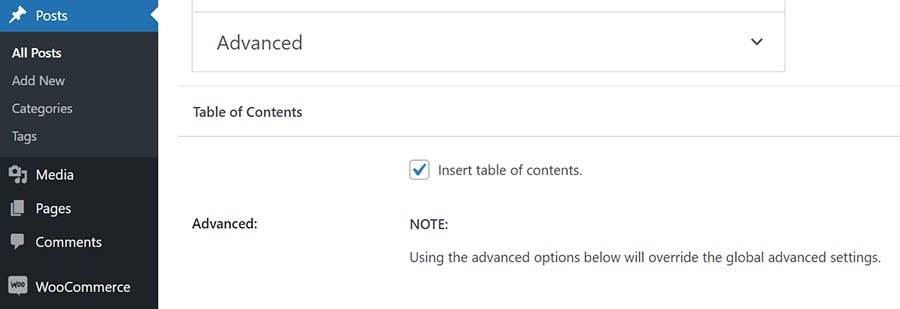
El plugin automáticamente pondrá anclas de ID y generará una tabla completa de contenidos que los lleva a ellos. La tabla incluirá cualquier subencabezado en la publicación o página que añadas a menos que excluyas algunas de ellas.
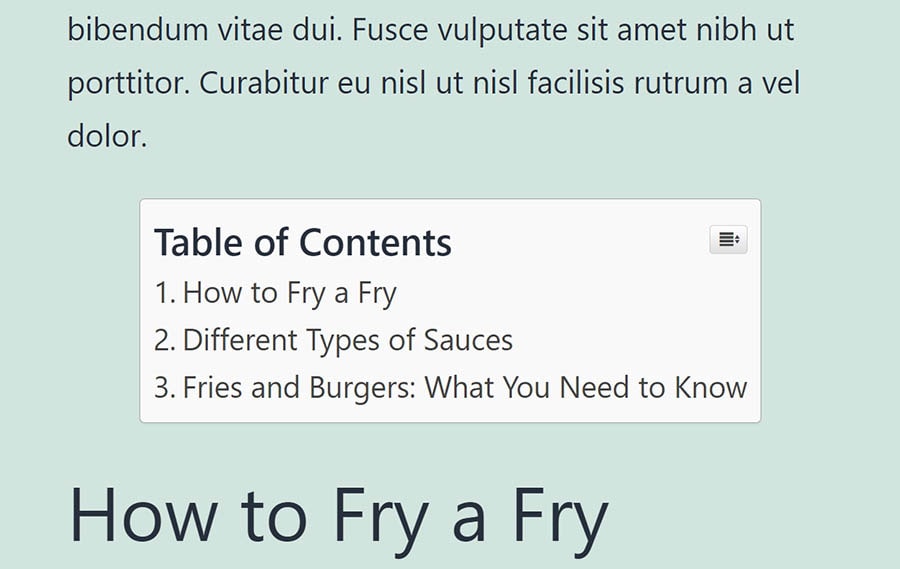
Aunque el plugin incluye una opción para añadir tablas de contenidos automáticamente, recomendamos que decidas cuáles publicaciones usar manualmente. Esto solo toma un segundo y evitarás generar tablas de contenido para publicaciones o páginas que no las necesitan.
Finalmente, si no estás feliz con el estilo por defecto del plugin para su tabla de contenidos, eres libre de cambiarlo. La pantalla de Settings incluye varias opciones para modificar la apariencia de sus tablas.
You Dream It, We Code It
Tap into 20+ years of coding expertise when you opt for our Web Development service. Just let us know what you want for your site — we take it from there.

Revisa Nuestros Otros Tutoriales de WordPress
Si deseas aprender más sobre mejorar la experiencia de los usuarios de WordPress y el SEO de tu sitio, aquí hay algunos tutoriales adicionales que puedes visitar:
- 17 herramientas SEO para optimizar tu sitio web para el éxito en 2021
- Veamos las tendencias de SEO: Cómo clasificar más alto en el 2021
- Las 11 métricas SEO más importantes de rastrear
- 13 Simples formas de aumentar SEO en tu sitio WordPress
- Tips SEO Fáciles Para Completos Principiantes
Emplear enlaces de anclas es solamente uno de los muchos trucos que puedes implementar para mejorar las clasificaciones en los motores de búsqueda. Entre más entiendas el SEO, más fácil será poder crear contenido amigable con los motores de búsqueda desde el momento en el que lo publicas.
La vida es más fácil con enlaces de ancla
Los enlaces de anclaje son elementos increíblemente útiles para ayudar a los usuarios a navegar por páginas complejas y contenido de formato largo. Puedes usar enlaces de ancla en las tablas de contenido, menús de navegación, pie de notas y más.
Más importante, WordPress hace que sea increíblemente fácil añadir enlaces de anclaje a tu contenido. Recapitulemos las 3 maneras en las que puedes añadir enlaces de ancla en WordPress:
- Añade enlaces de ancla manualmente usando el Editor Clásico.
- Añade enlaces de ancla manualmente usando el Editor en Bloque.
- Crea enlaces de anclaje utilizando plugins tales como Advanced Editor Tools y Easy Table of Contents.
¿Estás buscando una compañía de alojamiento de WordPress que pueda ayudarte a servir contenido de formato largo a miles de visitantes sin volver lento tu sitio? Los planes de DreamHost están diseñados para manejar grandes cantidades de tráfico mientras que mantiene tu sitio web rápido. ¡Échale un vistazo a nuestros paquetes de alojamiento WordPress hoy!