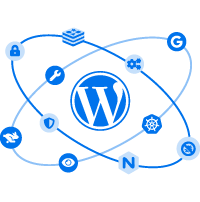Decodificando WordPress: La Biblioteca Multimedia

El Editor en Bloque de WordPress te permite cargar imágenes y archivos directamente a las páginas y publicaciones de tu sitio. Sin embargo, tu colección multimedia puede desorganizarse con el tiempo y puedes luchar para encontrar archivos que has subido anteriormente.
Afortunadamente, puedes usar la Biblioteca WordPress Multimedia para organizar tus archivos e imágenes. Gracias a múltiples filtros y vistas, puedes desarrollar un sistema organizacional efectivo para tus archivos subidos. Adicionalmente, puedes optimizar tus imágenes para clasificar más alto en los motores de búsqueda.
En esta publicación, te daremos una vista general de la Biblioteca WordPress Multimedia y sus funciones principales. Luego, te mostraremos cómo extender estas funciones y solucionar cualquier error potencial que pueda ocurrir. ¡Manos a la obra!
Una Introducción a La Biblioteca WordPress Multimedia
Cuando subes imágenes, videos y archivos de audio a tu sitio WordPress, estos están almacenados en tu Biblioteca Multimedia. Esencialmente, esto cataloga cada pieza multimedia que has empleado en tus publicaciones y páginas.
Para abrir la Biblioteca Multimedia, haz clic en la pestaña ‘Multimedia’ en tu panel de administración de WordPress. Luego, podrás ver tus archivos y subir los nuevos si es necesario.
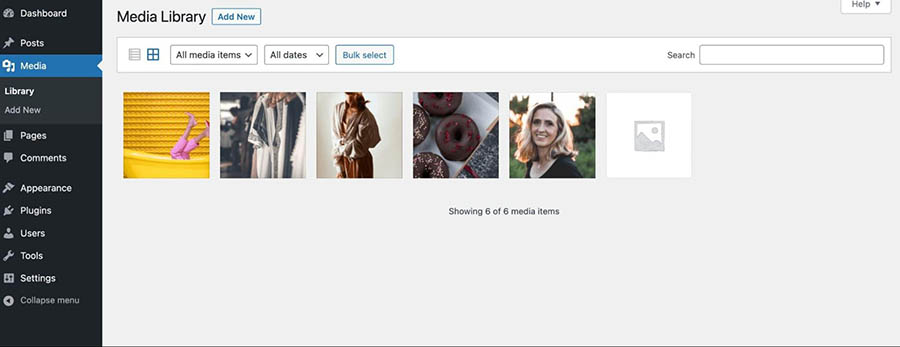
Aquí hay algunos archivos que puedes ver en la Biblioteca Multimedia:
- Imágenes (.jpeg, .jpeg, .png, .gif, .ico)
- Archivos de Audio (.mp3, .m4a, .ogg, .wav)
- Videos (.mp4, .mov, .wmv, .avi, .mpg, .ogv, .3gp, .3g2)
- Documentos (.pdf. .doc, .docx, .odt, .psd)
- Hojas de Cálculo (.xls, .xlsx)
- Presentaciones de Powerpoint (.pps, .ppsx, .ppt, .pptx)
Si necesitas reducir tus resultados por tipo, puedes usar el menú desplegable. Aquí, verás los tipos de archivo listados anteriormente, junto con los artículos etiquetados ‘Unattached’, ‘Archivos’ y ‘Míos’.
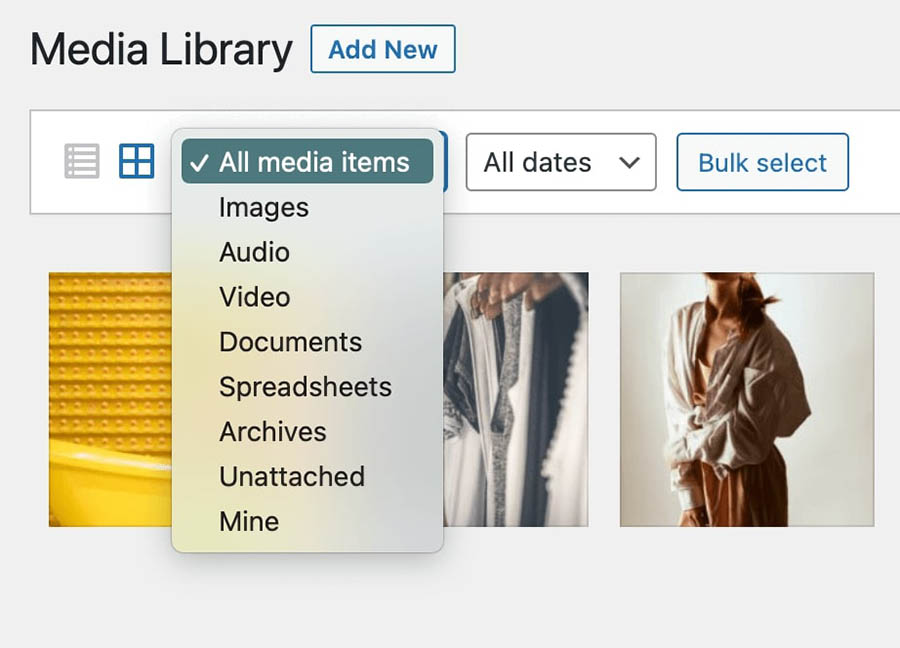
También puedes seleccionar una fecha específica de subida. Esto puede ser particularmente útil si no puedes encontrar una imagen, pero sabes cuando fue subida.
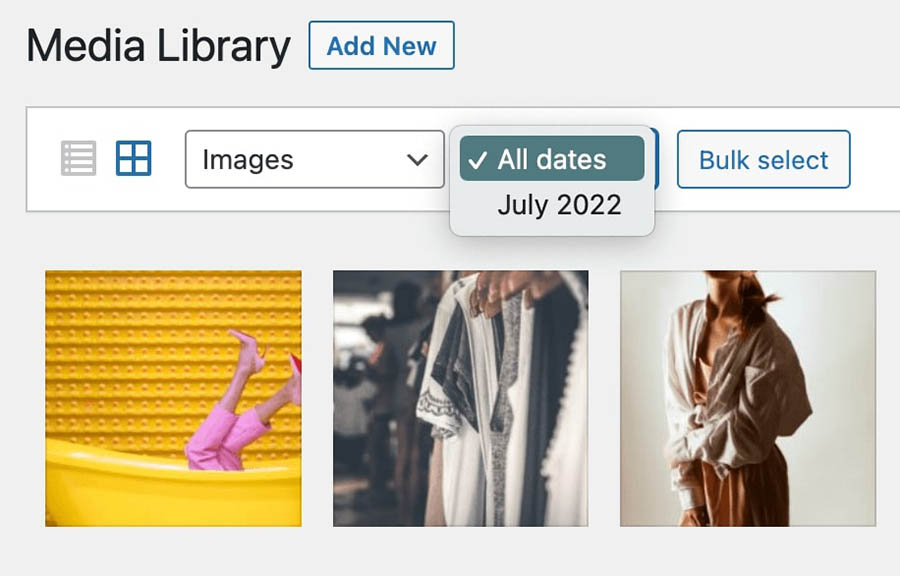
Para organizar tu Biblioteca Multimedia, puedes usar el botón ‘Selección en masa’. Luego, puedes seleccionar imágenes múltiples y eliminarlas permanentemente.
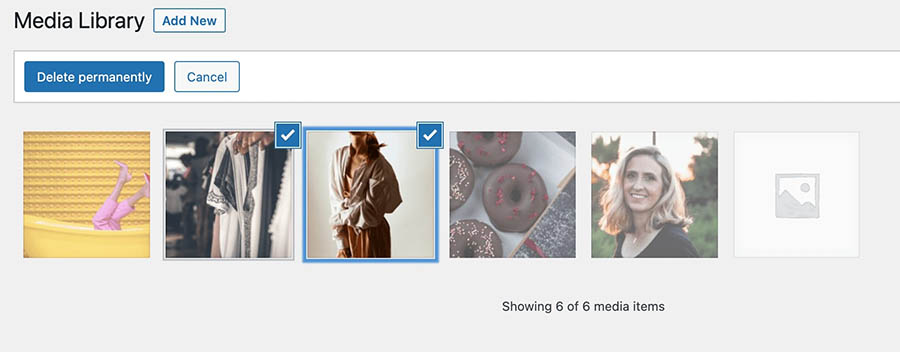
En la esquina superior derecha, verás la barra de búsqueda. Aquí, puedes ingresar palabras clave para filtrar tus resultados.
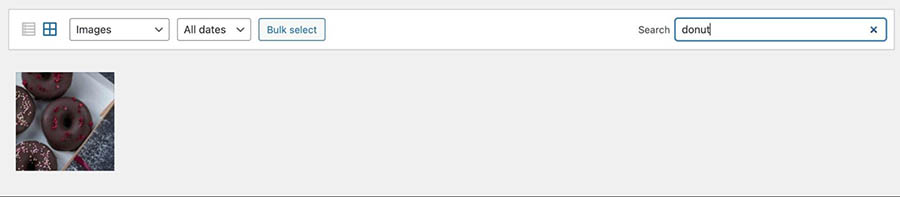
Por favor ten en cuenta que tendrás que haber etiquetado las imágenes con estas palabras clave con anticipación — pero añadir este pequeño esfuerzo adicional a tu flujo de trabajo puede hacer una gran diferencia cuando estás intentando encontrar cosas en el futuro.
Como puedes ver, la Biblioteca Multimedia puede ayudarte a organizar los archivos en tu sitio web. Proporciona una solución completa para subir, editar y eliminar archivos.
5 Funciones Útiles de la Biblioteca Multimedia
Si eres nuevo en WordPress, puede que no sepas cómo usar la Biblioteca Multimedia. Afortunadamente, esta herramienta es bastante amigable con el usuario, y te permite subir, ver, y editar archivos multimedia en tu sitio web. Veamos sus funciones principales.
1. Vistas Múltiples
La Biblioteca Multimedia te permite cambiar la forma en la que los archivos se muestran. Puedes verlos en una lista o una cuadrícula.
Por defecto, la Biblioteca Multimedia muestra los artículos en una vista de cuadrícula, con una miniatura para cada archivo.
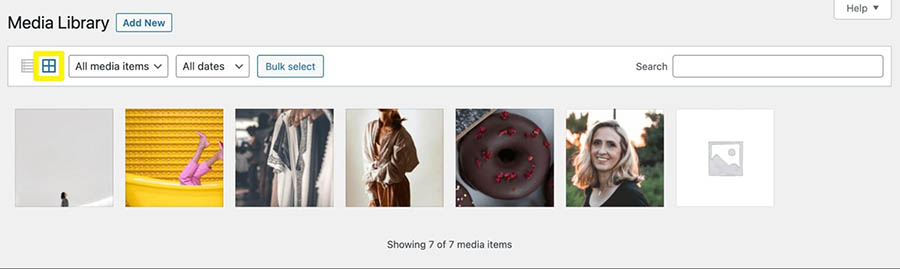
Como mencionamos anteriormente, puedes filtrar los resultados por tipo de archivo y fecha. Si deseas ver los detalles de un archivo específico, simplemente tienes que hacer clic en él.
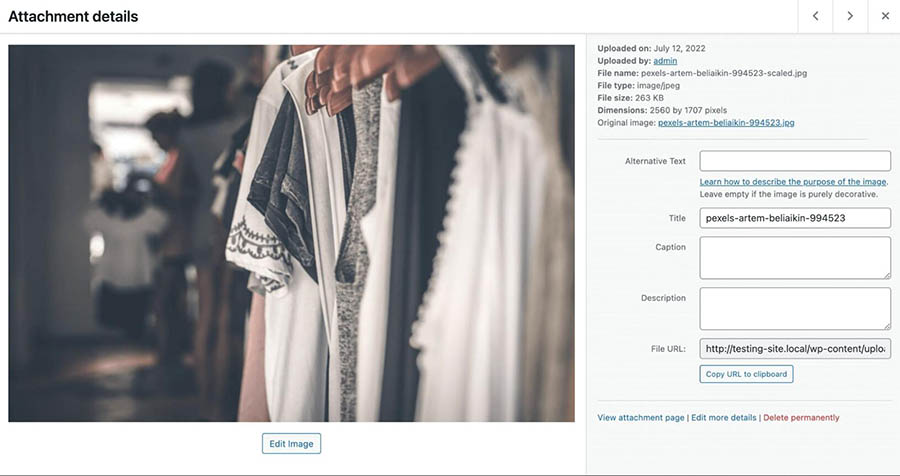
Alternativamente, puedes cambiar a la vista de lista. En cambio, de una galería tipo cuadrícula, tus archivos serán mostrados en una lista.
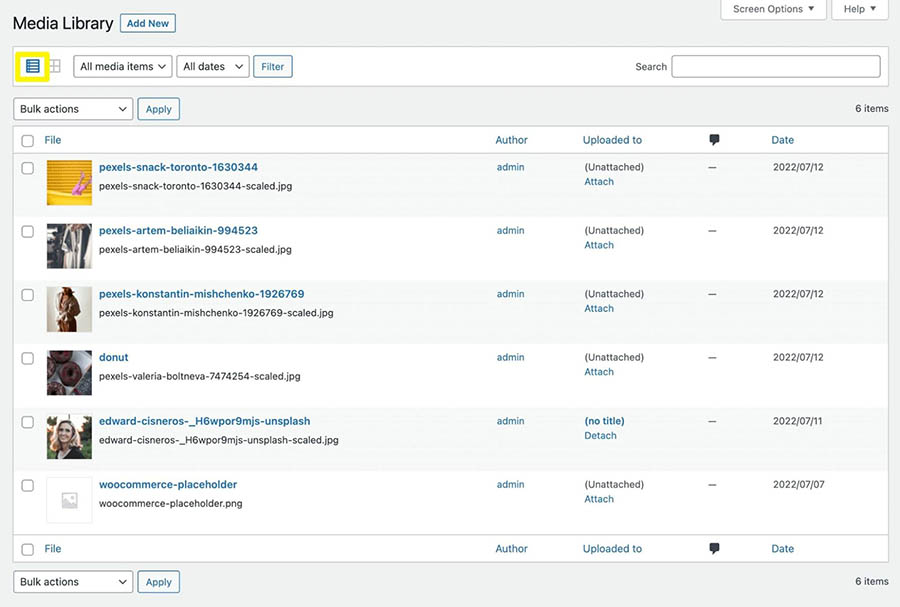
En la parte izquierda, puedes usar las casillas de verificación para seleccionar archivos en masa. A continuación, verás una miniatura representando cada artículo multimedia.
Esto es lo demás que puedes ver en una lista de vista:
- Archivo: El título del archivo, así como el nombre completo del archivo.
- Autor: El usuario que subió el archivo.
- Subido a: El título de la publicación o página donde el archivo fue subido.
- Burbuja de Comentario: El número de comentarios para este archivo.
- Fecha: La fecha cuando el archivo fue subido.
Si haces clic en el nombre de archivo, esto abrirá el editor de imagen:
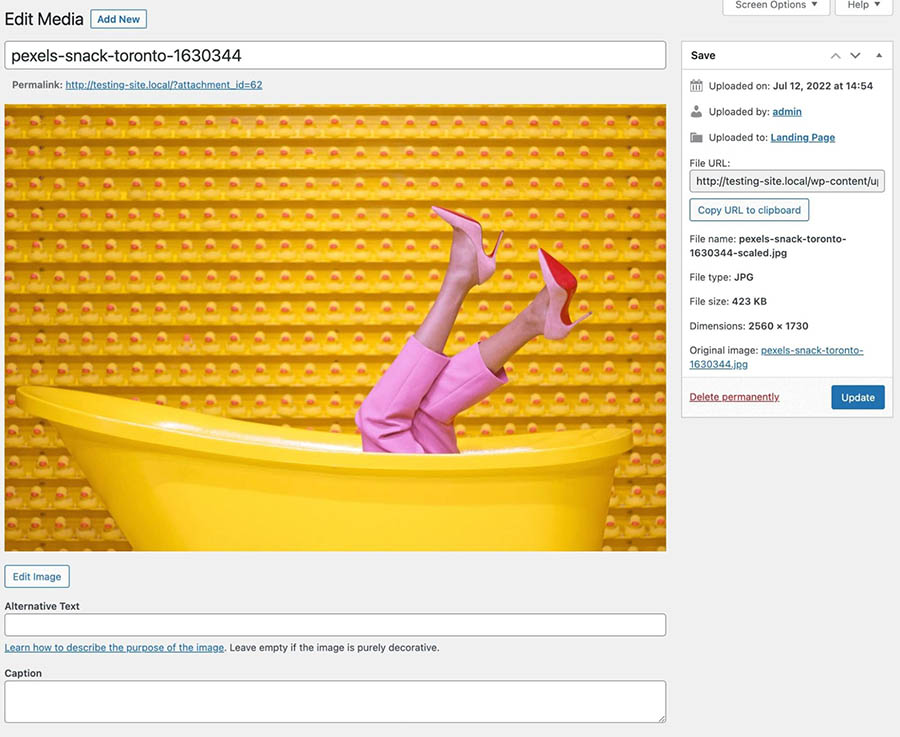
Puedes cambiar entre estas dos vistas en cualquier momento, dependiendo de tu preferencia. Sin embargo, esta vista de lista puede ser una mejor opción si deseas ver los detalles de un archivo sin tener que hacer clic en él.
2. Maneras Múltiples de Subir Archivos
Cuando necesites subir un archivo a tu sitio web, puedes añadirlo directamente a una publicación o página. El Editor en Bloque te permite añadir imágenes y otros archivos con bloques.
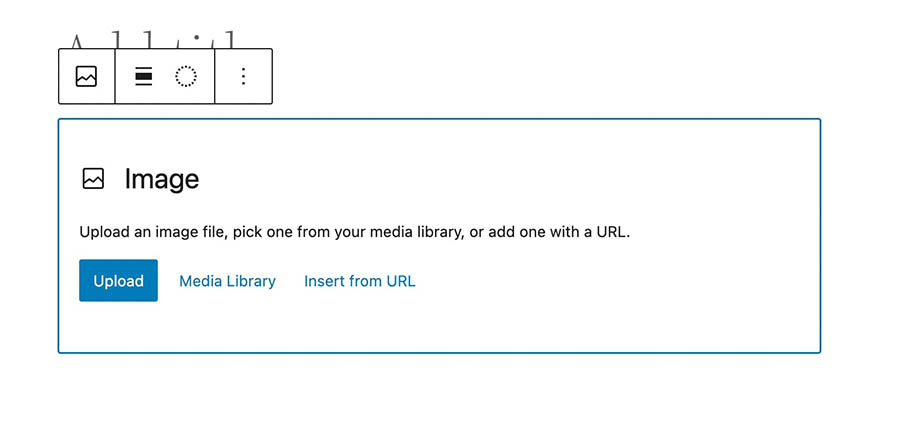
Una vez que seleccionas el bloque relevante, puedes hacer clic en ‘Subir’ y elegir un archivo de tu computador. Si has subido un archivo WordPress antes, puedes seleccionarlo de tu Biblioteca Multimedia.
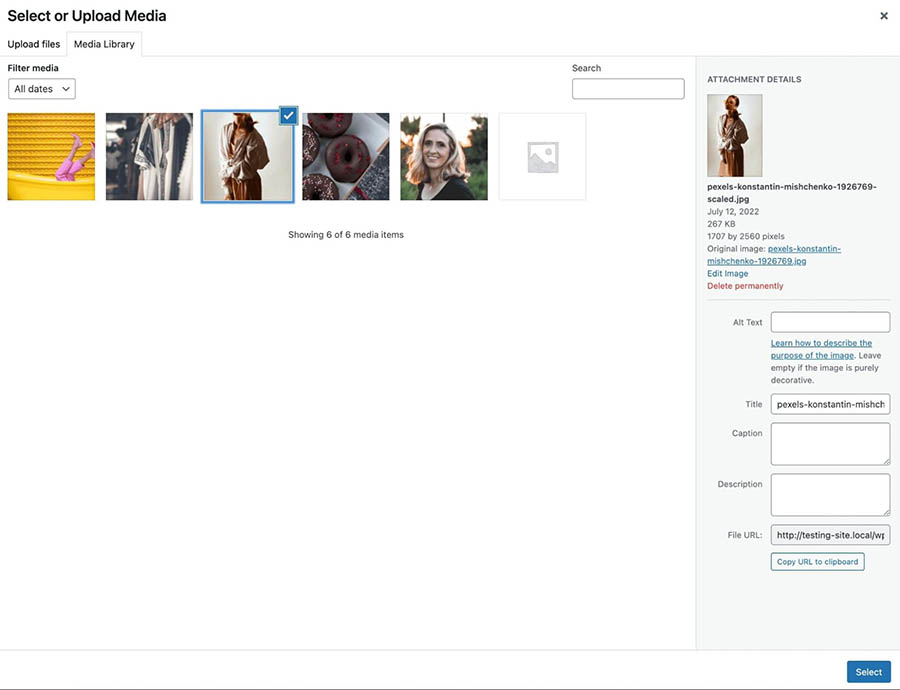
También puedes arrastrar y soltar un archivo directamente en esta sección. Este se cargará automáticamente a la Biblioteca Multimedia, y entonces puedes añadirlo a tu publicación.
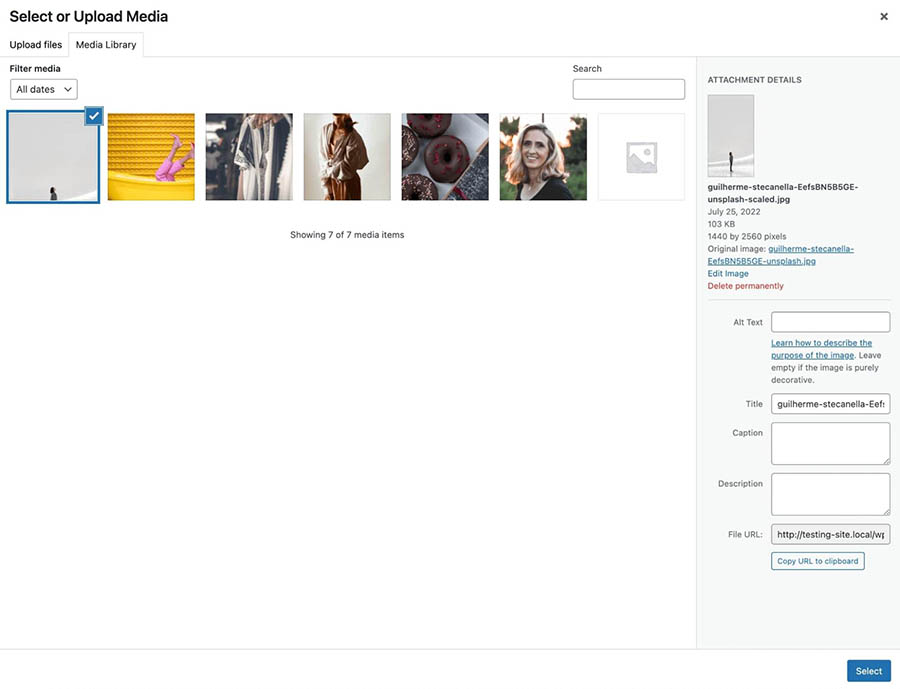
También puedes subir imágenes directamente a la Biblioteca Multimedia. Simplemente, haz clic en ‘Añadir nuevo’, luego arrastra y suelta los archivos en el área de carga o selecciónalos en una ubicación en tu computador.
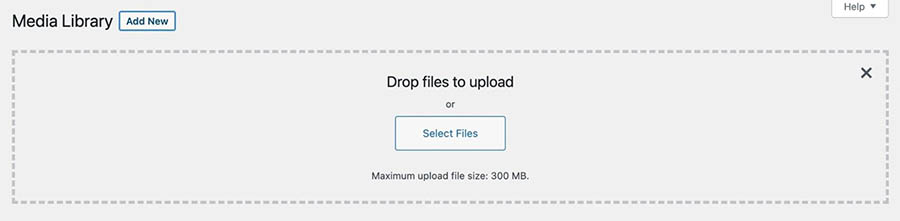
Con cualquiera de estos métodos, tus archivos multimedia automáticamente serán importados a WordPress. Incluso si has subido tus archivos al Editor en Bloque, aún podrás encontrarlos en la Biblioteca Multimedia.
3. Archivos Descargables
La Biblioteca Multimedia también te permite descargar tus archivos a tu computador. Esto puede ser útil si necesitas usar las mismas imágenes o videos en otro sitio.
Para descargar un archivo de tu panel WordPress, haz clic en la pestaña ‘Herramientas’ y selecciona el botón ‘Exportar’.
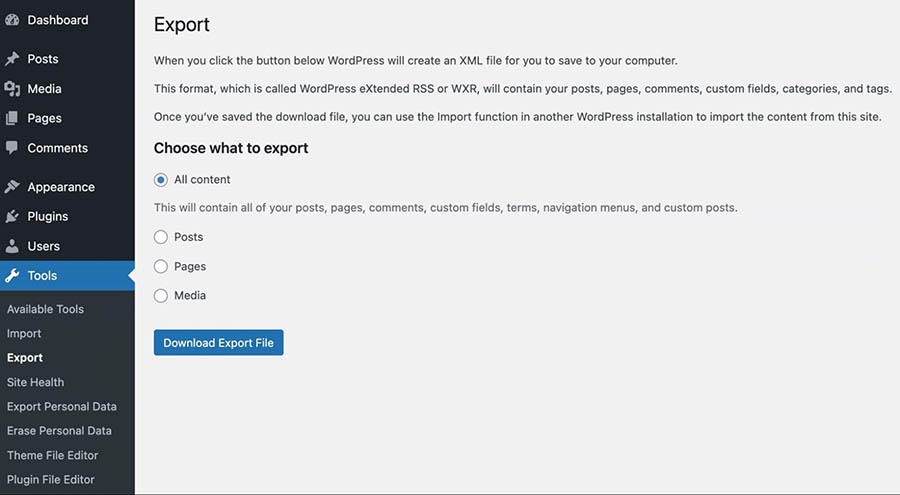
En esta página, puedes descargar todo el contenido de tu sitio. Esto incluye publicaciones, páginas, y archivos multimedia.
Selecciona ‘Multimedia’, y luego usa los menús desplegables para descargar archivos que fueron subidos en un cierto tiempo. Simplemente, tienes que especificar una ‘fecha inicial’ y ‘fecha final’.
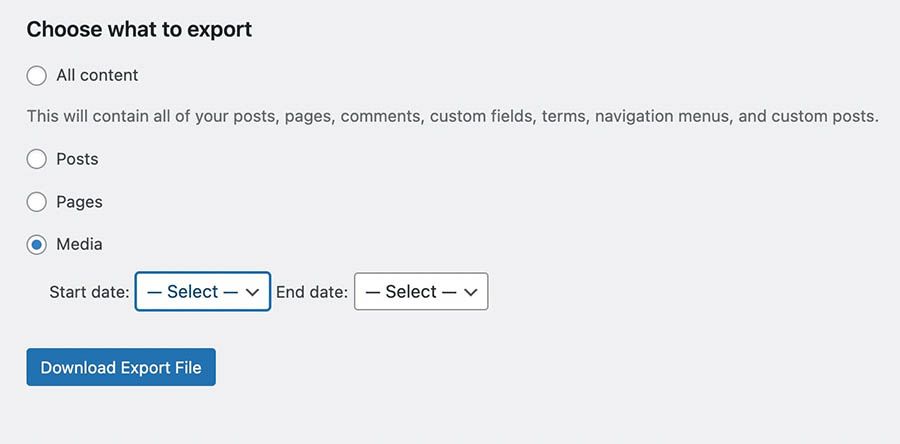
Si quieres descargar todos tus archivos multimedia, puedes dejar estos campos en blanco. Cuando hayas finalizado, haz clic en ‘Descargar archivo de exportación’. Esto descargará enlaces a los archivos relevantes de tu computador en un formato de archivo XML que luego puede ser importado a otra instalación WordPress.
4. Edición de Imágenes
Como dueño de un sitio web, es vital que optimices tus imágenes antes de publicarlas. Los archivos grandes pueden ralentizar tu sitio web y ocupar mucho espacio de almacenamiento.
La Biblioteca Multimedia tiene muchas funciones nativas para edición de imágenes. Por ejemplo, puedes recortar tus imágenes, cambiar su tamaño y más.
Comienza por hacer clic en una imagen para abrir la página de ‘Detalles de Archivo Adjunto’. Luego, bajo la foto, selecciona el botón ‘Editar Imagen’.
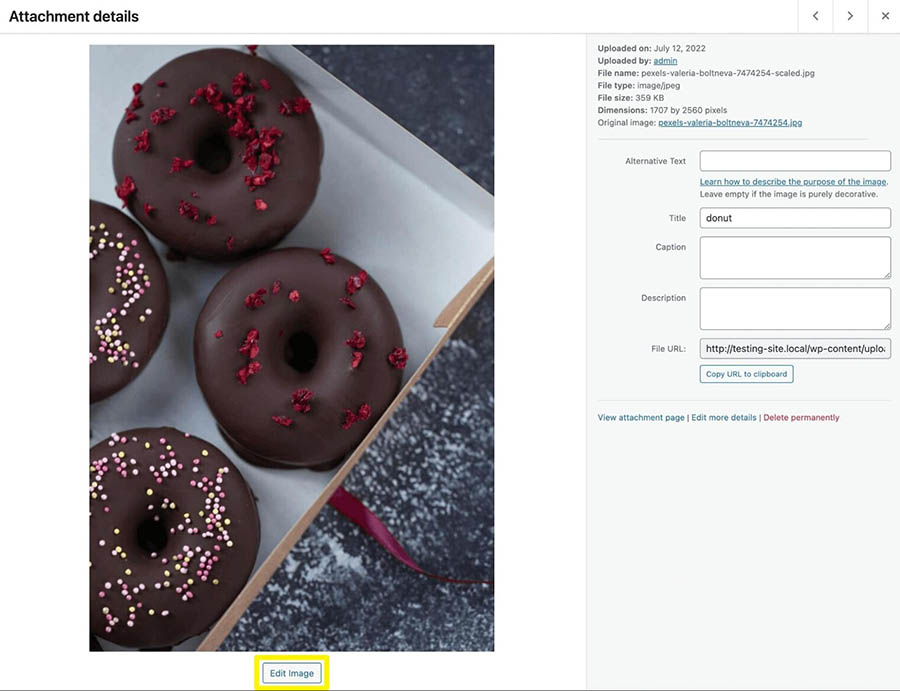
Esto automáticamente abrirá el editor de imágenes. En la parte izquierda, verás las opciones para recortar, rotar o voltear la imagen.
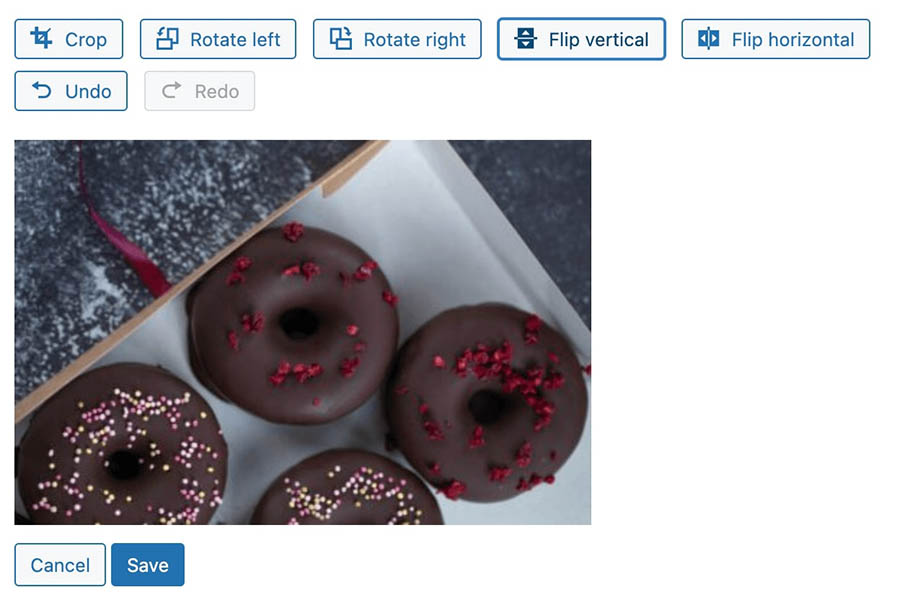
Si seleccionas el botón ‘Recortar’, puedes usar las manillas en la casilla para remover ciertas partes de la imagen. Cuando hayas finalizado, haz clic en ‘Recortar’ de nuevo.
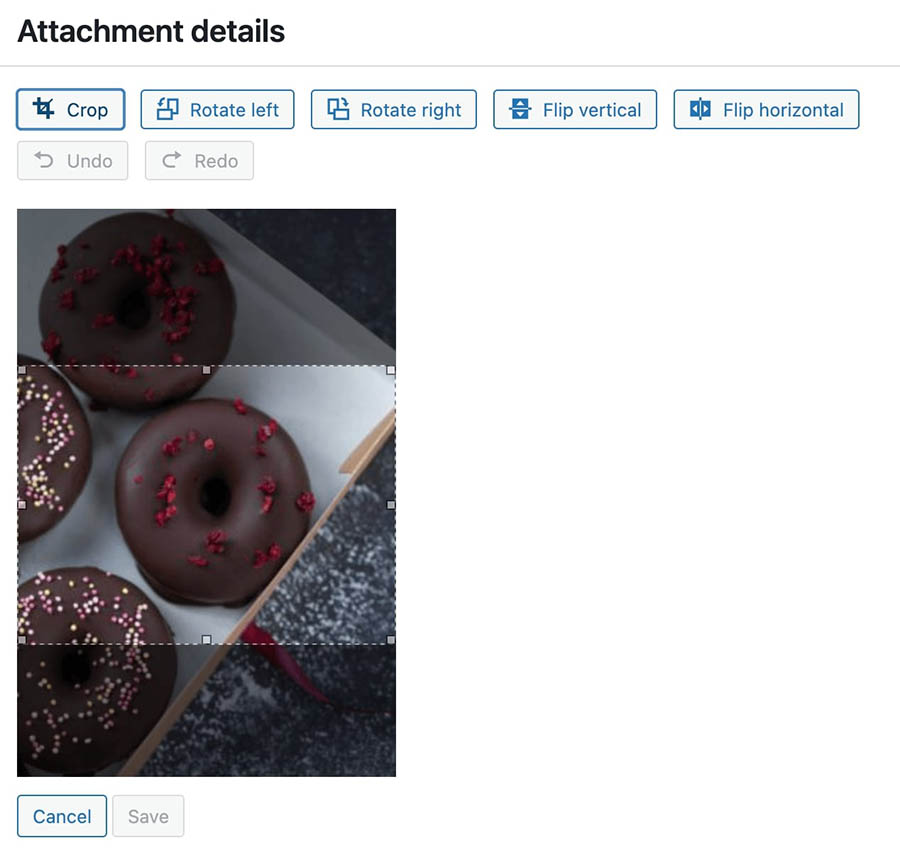
Al usar las opciones de rotación, puedes rotar la imagen 90 grados a la izquierda o a la derecha.
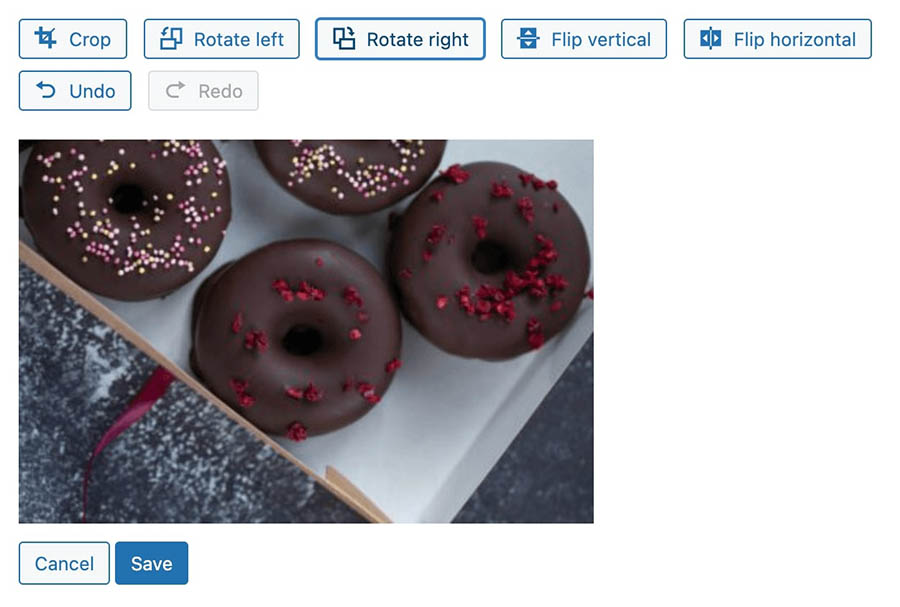
Si necesitas invertir la imagen, puedes usar los botones de ‘Voltear’. Estos reflejarán la foto vertical u horizontalmente.
En la parte derecha de la página, verás las dimensiones originales de la imagen. Para cambiar el tamaño de la imagen, simplemente necesitas ingresar las nuevas dimensiones.
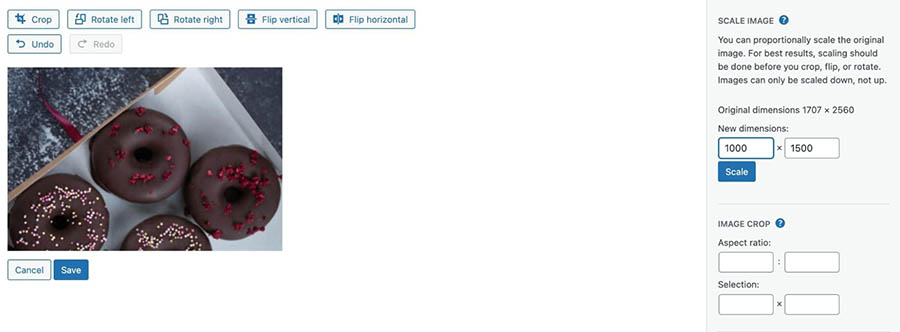
Adicionalmente, puedes hacer clic en el botón ‘Recortar’ e ingresar el tamaño en los campos de ‘Selección’. También puedes seleccionar la ‘Relación de aspecto’, que es la relación entre la altura y el ancho de la imagen.
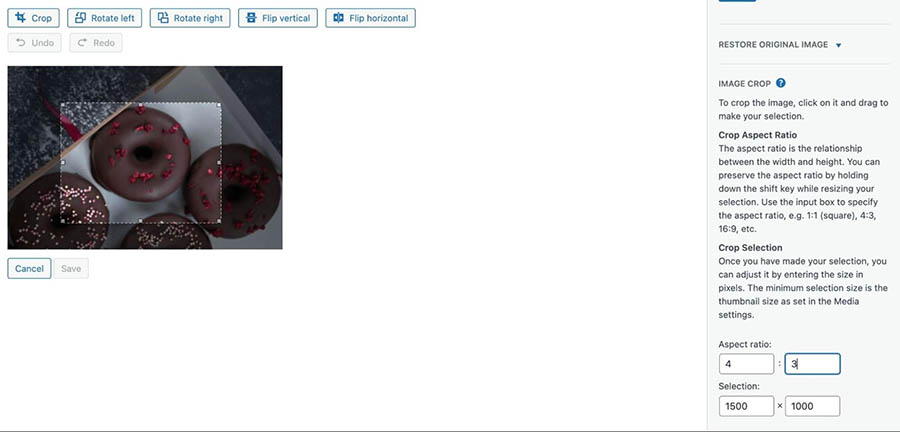
La última función que verás en el editor de imágenes son las ‘Opciones de miniatura’. Aquí, puedes aplicar tus cambios a todos los tamaños de imágenes, solo la miniatura o a todos los tamaños excepto la miniatura.:
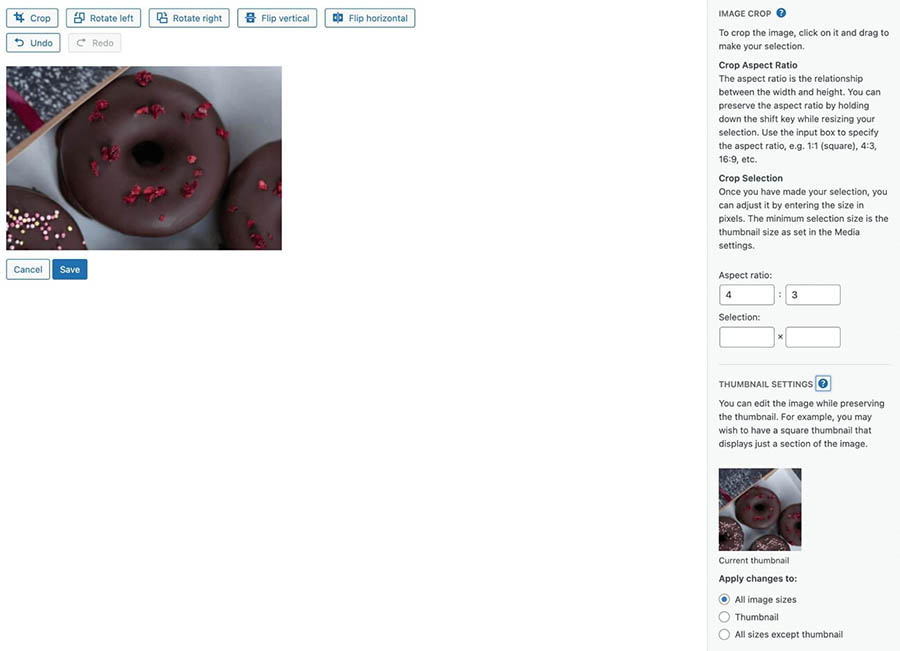
Cuando hayas finalizado, guarda tus cambios. Ahora puedes ver la foto editada en la Biblioteca Multimedia.
5. Metadatos de Imagen
En la página de ‘Detalles de archivo adjunto’ de la página de tu imagen, verás una opción para añadir metadatos. Esta contiene información básica sobre la imagen, incluyendo el nombre de archivo, autor, y descripción.
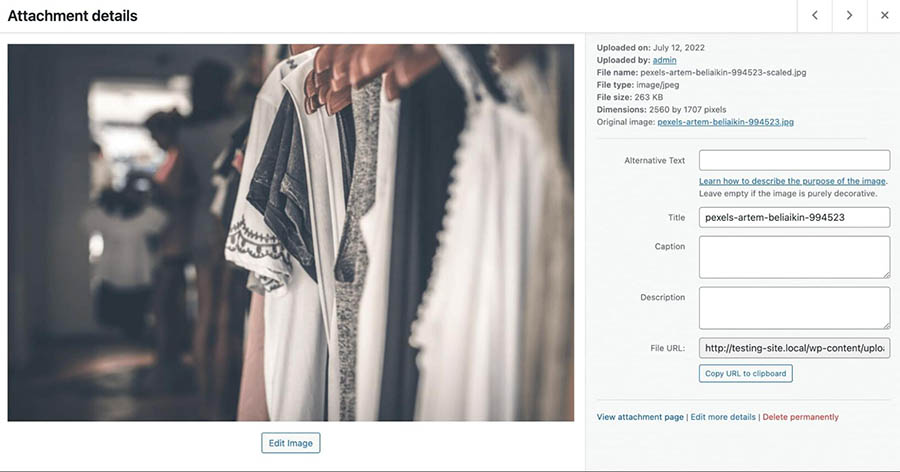
Después de que subes una imagen, WordPress usará el nombre del archivo como su nombre. Sin embargo, puedes editarlo para proporcionar una descripción más acertada.
También puedes añadir texto alternativo. Esto describe el contenido de la imagen cuando no puede ser mostrada. Adicionalmente, puede hacer que tu sitio web sea más accesible a los usuarios con lectores de pantalla.
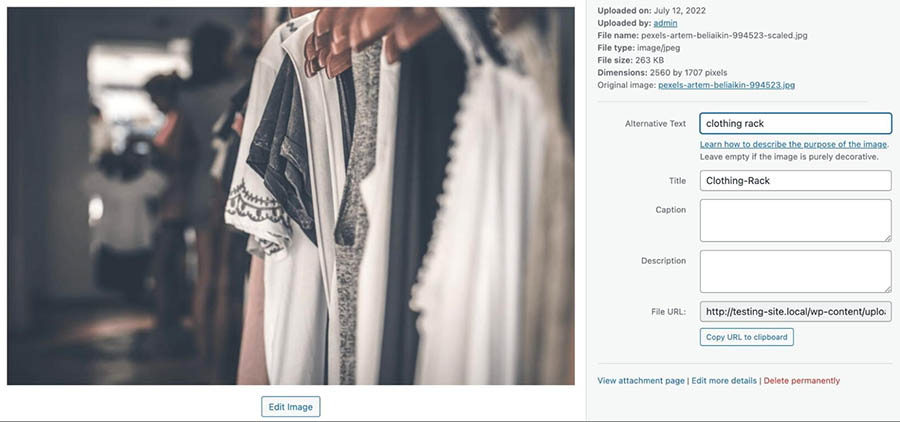
Junto con mejorar la experiencia de usuario, el texto alternativo puede impulsar tus clasificaciones en los motores de búsqueda. Le permite a los motores de búsqueda, entender tus imágenes y el propósito de la página.
También querrás escribir una leyenda y descripción para proporcionar más información sobre la imagen. Mientras que el texto alternativo solo es visible para los motores de búsqueda y lectores de pantalla, la leyenda es visible para todos los usuarios frontend.
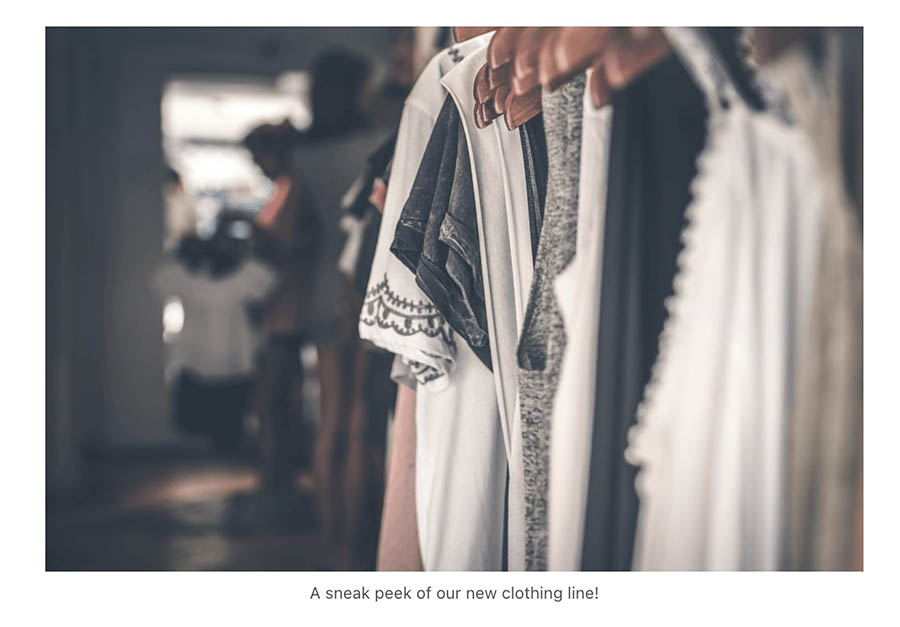
Mientras tanto, las descripciones aparecerán en la página de imágenes adjuntas. Aquí, puedes publicar detalles de copyright, palabras clave, enlaces y más.
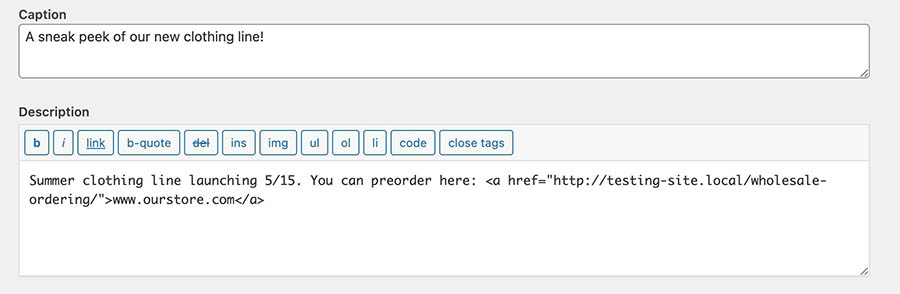
Esta información será guardada en la Biblioteca Multimedia, cuando alguien visite la URL de la imagen, podrá ver su descripción.
Cómo Extender las Funciones en la Biblioteca Multimedia
La Biblioteca Multimedia proporciona las herramientas esenciales para subir y editar archivos multimedia. Sin embargo, puede que necesites instalar un plugin para extender su funcionalidad principal.
A medida que subes más imágenes en tu sitio web, tu Biblioteca Multimedia puede desorganizarse un poco. Aunque puedes eliminar imágenes en masa y usar filtros para encontrar lo que necesitas, puedes abrumarte con el volumen de archivos en tu sitio web.
Con el plugin Real Media Library, puedes crear carpetas en tu Biblioteca Multimedia.
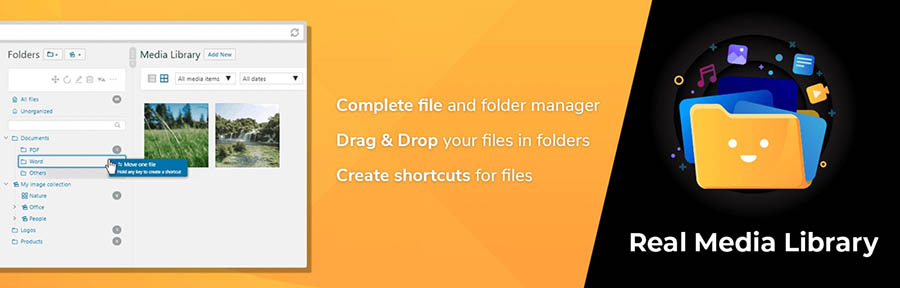
Esta herramienta tiene una interfaz de arrastrar y soltar que te permite mover artículos multimedia fácilmente a diferentes secciones. Además, la versión Pro soporta subcarpetas, galerías de imagen, y reorganización en una carpeta.
Alternativamente, puedes usar la versión gratuita del plugin Media Library Organizer para añadir categorías multimedia para una mejor administración de archivos multimedia.
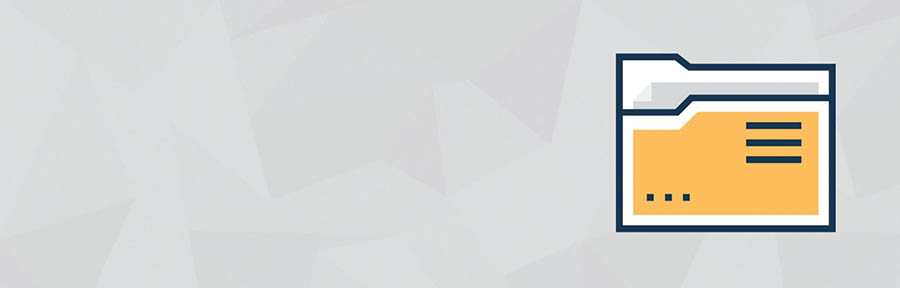
Las funciones nativas de edición en la Biblioteca Multimedia pueden no optimizar tus imágenes por completo. A menudo, tendrás que comprimir archivos de imagen para poder acelerar tu sitio web.
Con el plugin TinyPNG, puedes permitir que tu instalación de WordPress comprima tus imágenes automáticamente a medida que son subidas.

Adicionalmente, puede que desees reemplazar archivos antiguos con sus versiones nuevas. Con la Biblioteca Multimedia, tendrás que cargar el nuevo archivo, ubicar la versión antigua y eliminarla.
Enable Media Replace es un plugin popular de WordPress que puedes usar para reemplazar archivos rápidamente en tu Biblioteca Multimedia.
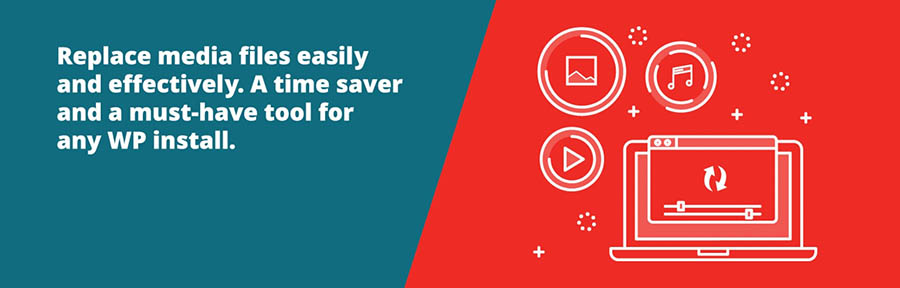
Aunque puede que no necesites estas herramientas, están disponibles para ayudarte a optimizar tu sitio web y administrar tus archivos más fácilmente. Pueden ser particularmente útiles cuando son activados en sitios web con una carga mediana de archivos multimedia.
Cómo Solucionar Errores Comunes de Biblioteca Multimedia
Aunque la Biblioteca Multimedia es bastante amigable con el usuario, puede que te encuentres algunos problemas comunes de subida de imágenes. Afortunadamente, la mayoría de estos problemas son fáciles de solucionar.
Error HTTP
Uno de los problemas más frecuentes en la Biblioteca Multimedia es un error no definido de HTTP. Este se muestra cuando algo salió mal durante el proceso de carga.
Cuando esto ocurre, es una buena idea esperar unos cuantos minutos antes de intentar subir el archivo de nuevo. Algunas veces, solo es un problema temporal de ubicación de recursos.
Alternativamente, este error común de imagen podría ser causado por tu navegador. Puedes intentar cambiar a otro navegador para ver si esto soluciona el problema.
Si el error persiste, puedes intentar limpiar el caché de tu navegador y desactivar tus plugins. Alternativamente, puedes necesitar incrementar el límite de memoria de tu sitio.
Recibe Contenido Directamente en Tu Bandeja de Entrada
Suscríbete a nuestro blog y recibe contenido grandioso como este directamente en tu bandeja de entrada.
La carga falló: No se pudo escribir el archivo en el disco
Cuando estás subiendo archivos a tu sitio web, puede que también te encuentres con el error “La carga falló: No se pudo escribir el archivo en el disco”. Usualmente, esto resulta de permisos de archivo incorrectos. Sin embargo, puedes haber agotado el límite de espacio en disco de tu plan de alojamiento o carpeta temporal.
Para solucionar este error, tendrás que verificar los permisos de archivo para tu sitio web. Primero, tendrás que conectarte a un cliente Secure File Transfer Protocol (SFTP) para acceder a los archivos de tu sitio. Alternativamente, puedes usar el File Manager en tu cuenta de alojamiento.
Si tienes una cuenta de DreamHost, abre tu panel y dirígete a ‘Sitios Web > Archivos y Usuarios FTP’:
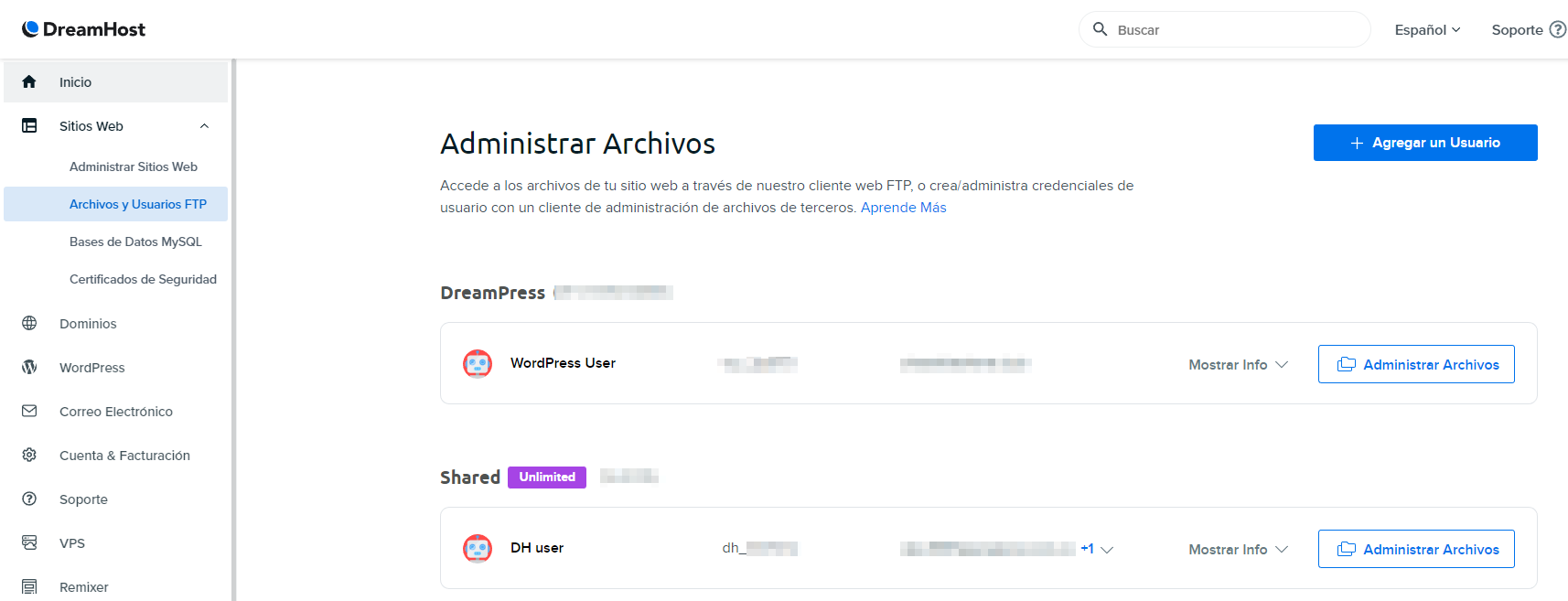
Luego, haz clic en ‘Administrar Archivos’ junto a tu sitio web. En tu Administrador de Archivos, encuentra el archivo wp-content y haz clic derecho.
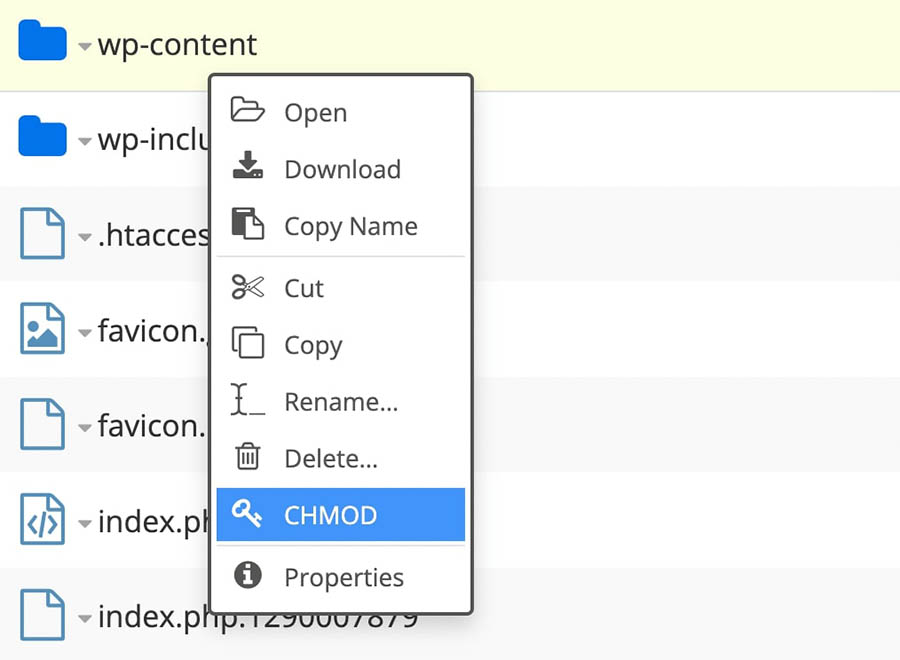
Para las cuentas de DreamHost, puedes seleccionar CHMOD. Si estás usando otro programa, haz clic en la opción ‘File Permissions’. Esto abrirá una ventana emergente:
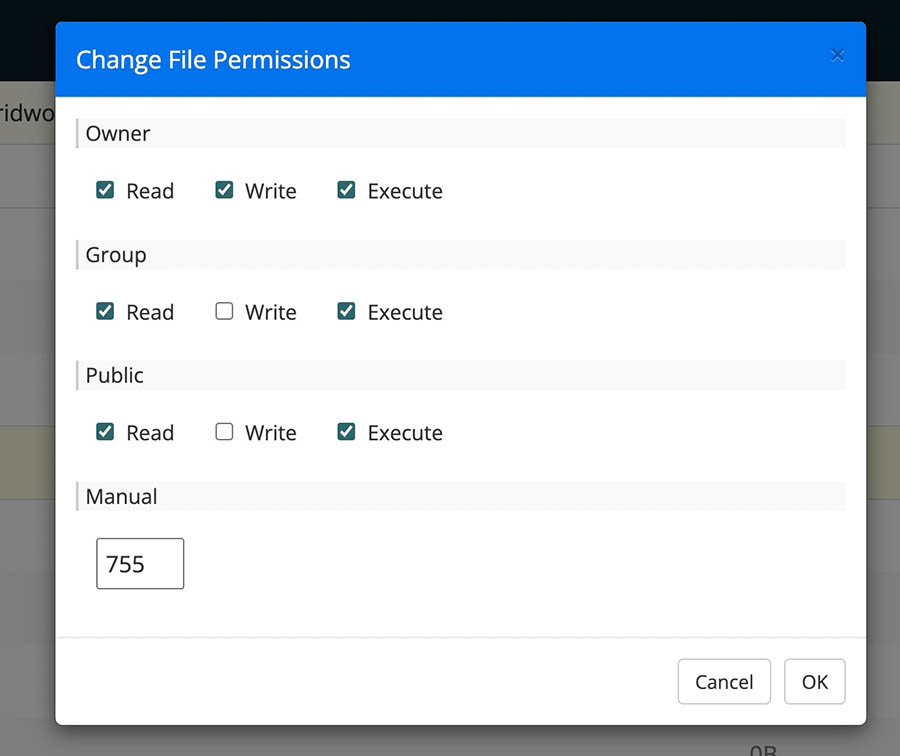
Asegúrate de que el valor numérico está configurado en ‘755’. Luego, haz clic en ‘OK’ para guardar tus cambios. Esto debería ayudar a resolver el problema.
Biblioteca Multimedia Falló al Cargar
Ocasionalmente, tu Biblioteca Multimedia fallará al cargar por completo. Esto puede pasar si estás utilizando un tema o un plugin mal codificado.
También puedes ver este error cuando hay conflicto entre dos plugins. El software de terceros puede causar problemas de compatibilidad con otros programas.
Para resolver el problema, comienza por desactivar tus plugins. Seleccionalos todos, luego elige la opción ‘Desactivar’ en el menú de acciones en masa y haz clic en ‘Aplicar’.
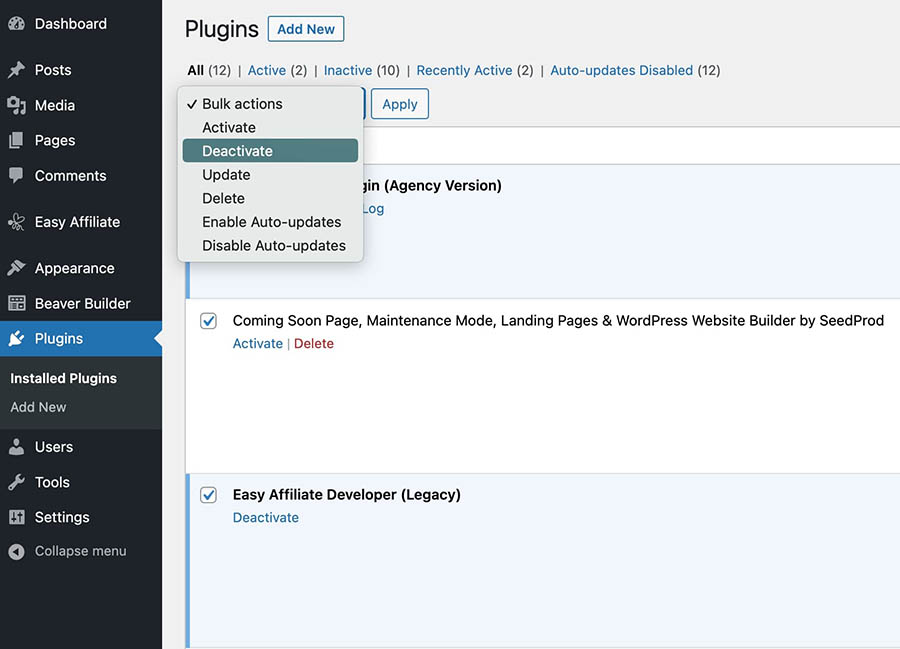
Ahora, refresca la página de la Biblioteca Multimedia para ver si esto soluciona el problema. De ser así, necesitarás reactivar cada plugin uno a la vez y refrescar la Biblioteca Multimedia cada vez, hasta que el problema reaparezca. Esto debería ayudarte a encontrar la fuente del problema.
Si desactivar los plugins no ayuda, entonces el problema puede ser tu tema. Considera activar el tema WordPress, luego intenta acceder a tu Biblioteca Multimedia de nuevo.
Organiza Tus Imágenes WordPress
La Biblioteca WordPress Multimedia te permite cargar, modificar y eliminar artículos en tu sitio web. También puedes usarla para recortar y cambiar el tamaño de imágenes sin tener que dejar tu panel de WordPress.
Para resumir, aquí están las cosas principales que puedes hacer en la Biblioteca Multimedia:
- Ver las imágenes subidas en una vista de cuadrícula o de Lista.
- Subir archivos en la Biblioteca Multimedia o Editor en Bloque.
- Descargar archivos a tu computador.
- Editar tamaño de imágenes, píxeles y orientación.
- Añadir metadatos de imagen.
Aunque optimizar las imágenes puede mejorar tus tiempos de carga, querrás construir un sitio web que sea rápido desde el principio. Nuestros planes de alojamiento Administrado de WordPress incluyen varias herramientas de rendimiento para ayudarte a hacer crecer tu sitio. ¡Conoce nuestros planes hoy!
Haz Más Con DreamPress
¡Los usuarios de DreamPress Plus y Pro obtienen acceso a Jetpack Professional (y más de 200 temas prémium) sin costo adicional!