Secure Cloud Storage Hosting
DreamObjects is an inexpensive object storage service great for hosting files, storing backups, and Web app development.
- Powered by Open Source
- S3 Compatible
- Fully Scalable Storage
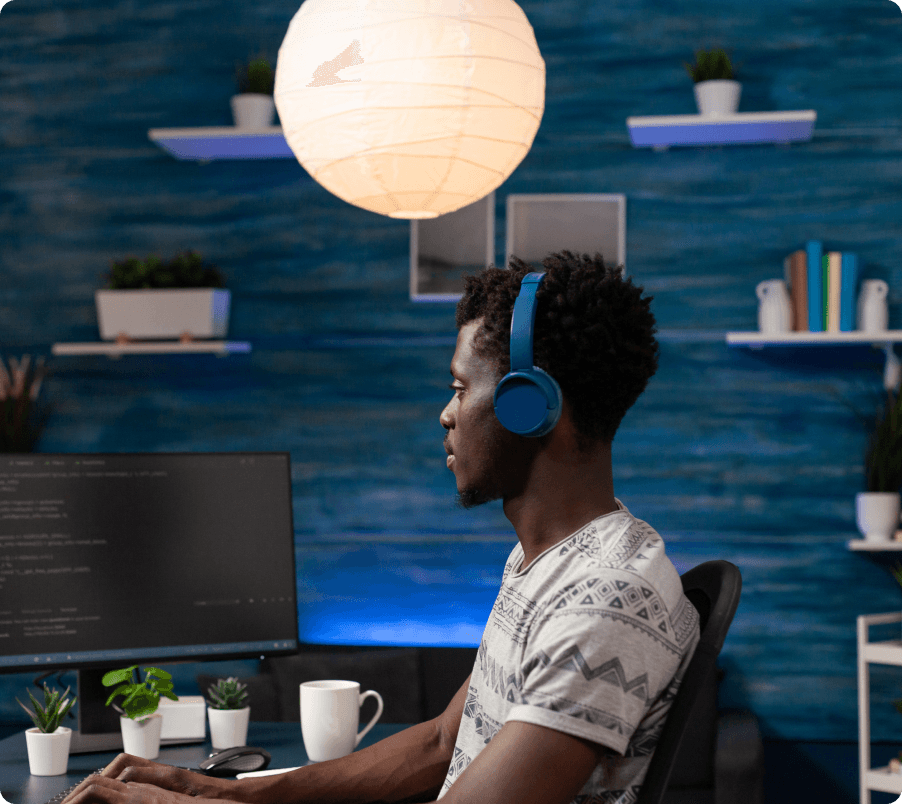
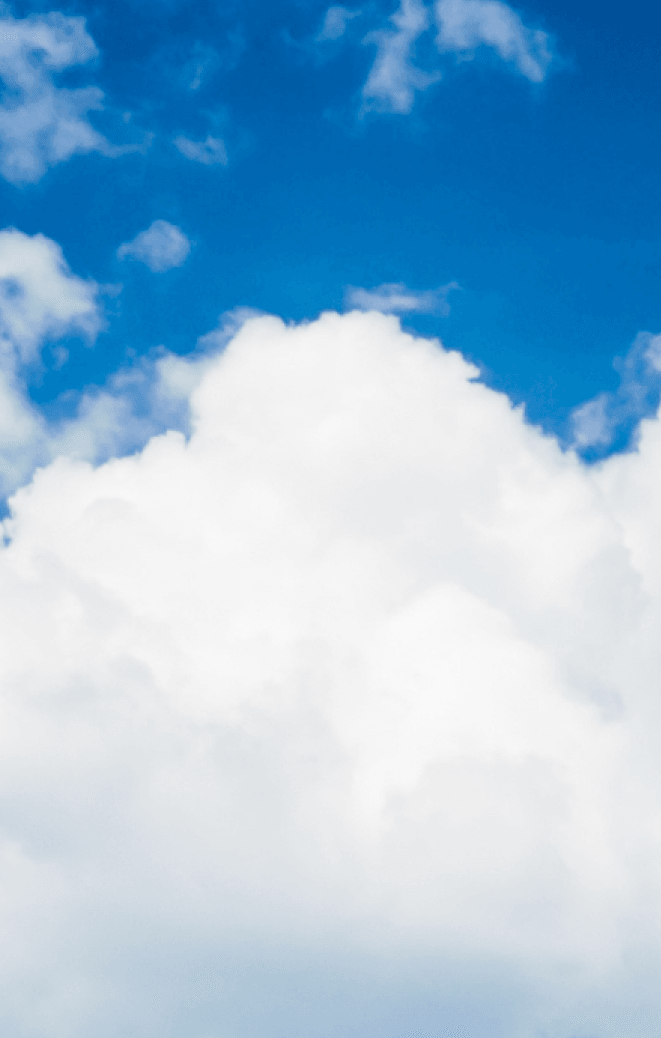
Flexible and Predictable Pricing
FREE
API Requests
2.5¢/GB
of storage per month
5¢/GB
of downloads/month
More than just object storage.
DreamObjects is also an inexpensive way to back up or store photos, music, video, or other files.
Try DreamObjects Free for 60 Days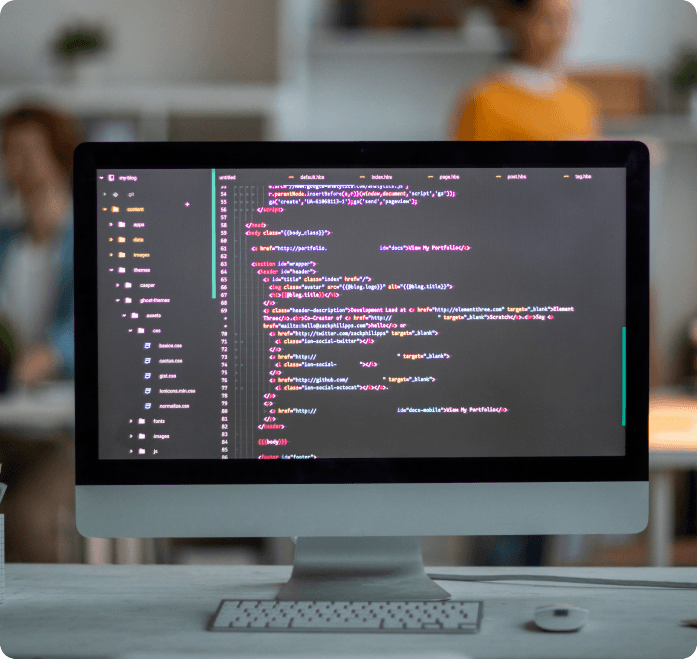
Web App Development
Ideal for devs needing object storage to augment or replace existing S3 functionality via API.
Store Your Files & Media
Use compatible applications like Retrospect, Cloudberry and others to store personal files like music, photos, and even hi-res videos.
Backup WordPress Sites
Automate WordPress site backups, upload images, and use shortcake to display images using the DreamObjects connection plugin.
You deserve the best open source cloud storage.
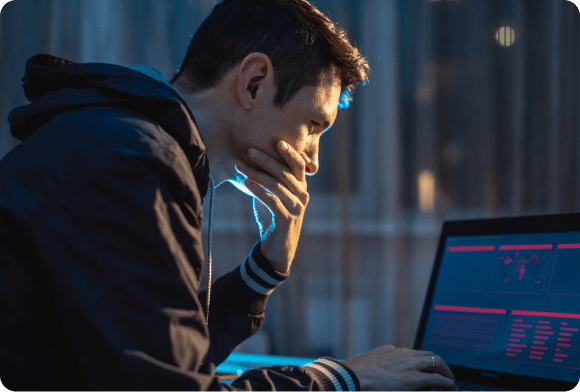
Open source lies at the core of DreamHost.
We want to help transition developers from closed, proprietary systems to a cloud platform built upon a foundation of transparency and open source. That's why we incubated the scalable open source storage software Ceph to power DreamObjects.
Try DreamObjects Free for 60 Days
Sign up today to try DreamObjects, completely free of charge.
Click below to create your account and get started.