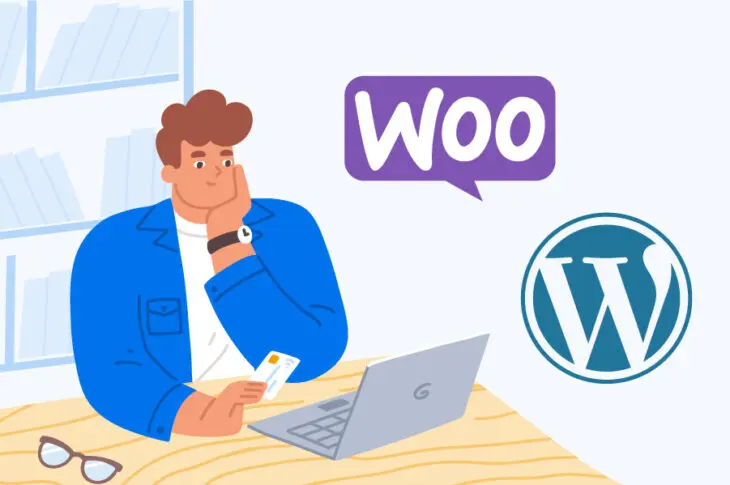Si estás planeando usar WordPress para crear una tienda en línea, querrás considerar instalar WooCommerce. Este plugin se ha convertido en la solución de e-commerce para WordPress por defecto de los sitios web, gracias a su flexibilidad y una amplia variedad de opciones de personalización. Sin embargo, dada su abundancia de funcionalidades, puede ser intimidante comenzar.
Afortunadamente, WooCommerce es muy fácil de configurar. Cualquier novato en el mundo de e-commerce puede descargar, instalar y configurar el plugin para crear una tienda funcional en línea en poco tiempo. Incluso las tareas más pequeñas, como administrar tus productos y costos de configuración, son fáciles de manejar.
Comenzando Con WooCommerce
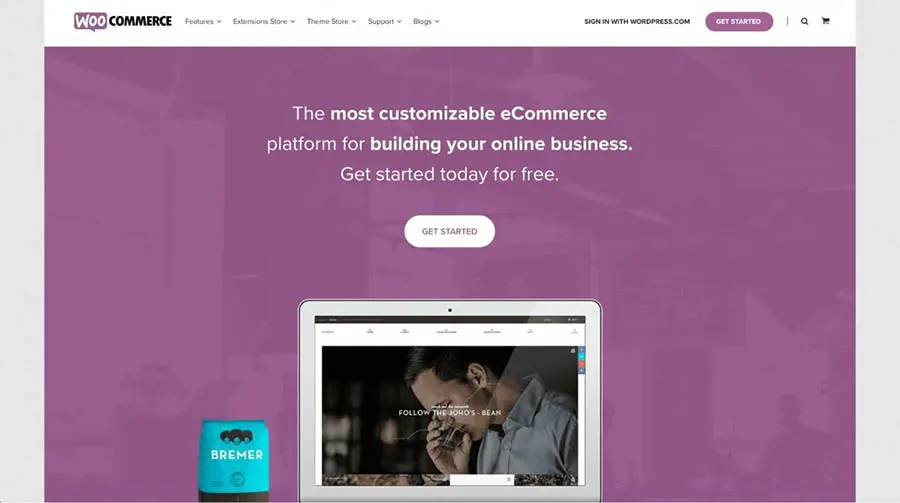
De acuerdo con BuiltWith, WooCommerce impulsa 26% de todos los sitios de e-commerce. Esto lo convierte en la solución e-commerce más popular en el mundo, y no es difícil ver por qué. Todo lo que necesitas es un sitio WordPress y el plugin de WooCommerce para crear una tienda online segura, completamente funcional y atractiva visualmente.
Además, WooCommerce ofrece muchas oportunidades de personalización y escalabilidad. El plugin básico, gratuito, puede ser suficiente para la mayoría de tiendas en línea.
WooCommerce también proporciona suficientes opciones para crecer, escalar y expandir tu negocio a medida que se vuelve más exitoso. Hay extensiones de WooCommerce, las cuales añaden funcionalidad a tu tienda, así como también los temas dedicados como Storefront que te ayudan a perfeccionar su apariencia.
Con todo esto en mente, es fácil ver por qué deberías considerar WooCommerce cuando estés generando tu tienda en línea en WordPress. Es una excelente elección para los principiantes y profesionales experimentados por igual. Ahora, veamos más de cerca cómo funciona el plugin en la práctica.
Cómo Instalar y Configurar WooCommerce (En 5 Pasos)
Crear y configurar tu tienda WooCommerce es un proceso bastante simple. Sin embargo, antes de que comiences, es importante echar un vistazo a los requerimientos de servidor recomendados para WooCommerce:
- Versión PHP 7.4 o más actual
- Versión MySQL 5.6 o más alto/MariaDB versión 10.1 o más alto
- Un límite de memoria de WordPress de 256 MB o más alto
- Soporte HTTPS
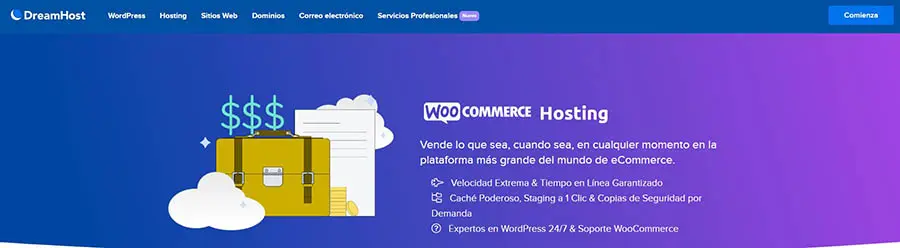
Si tu servidor no tiene estas recomendaciones mínimas, tu tienda puede luchar y puede que incluso no funcione del todo. Una solución es sacar ventaja de nuestro plan de alojamiento de WooCommerce.
Este plan viene con WooCommerce pre-instalado, así como varios otros plugins y temas para hacer que tu tienda sea aún mejor. Además, las consideraciones esenciales como seguridad, rendimiento y actualizaciones sean administradas por ti.
Una vez que tu sitio web y alojamiento están listos, es momento de crear tu tienda WooCommerce.
Paso 1: Instala y Activa el Plugin WooCommerce
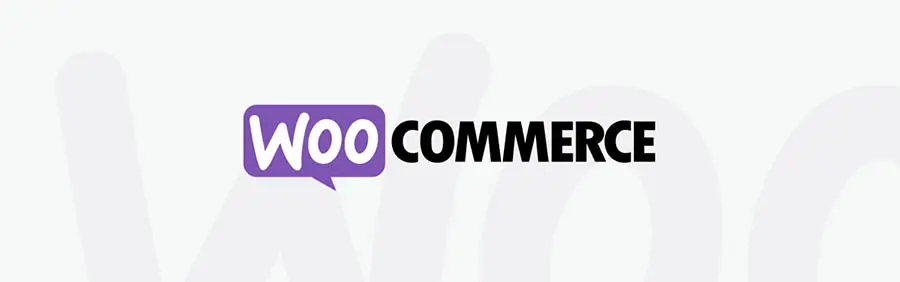
Este paso es el más básico. Simplemente, instala y activa WooCommerce, así como configurarías cualquier otro plugin. Tan pronto como lo activas, se te presentará un asistente de configuración de WooCommerce. Este te ayudará a configurar tu tienda y veremos esto más de cerca en un momento.
Primero, veamos cómo activar WooCommerce ha afectado tu sitio. Una vez que WooCommerce ha sido instalado, encontrarás un número de funciones, incluyendo:
- Dos nuevos roles de usuario: Cliente y Administrador de Tienda.
- Widgets para ayudarte a mostrar productos en varias maneras.
- Tipos personalizados de publicación, taxonomías, y artículos de menú.
- Varios shortcodes para insertar contenido en publicaciones y páginas.
Vale la pena mencionar que WooCommerce trabaja un poco diferente en una instalación Multisitio de WordPress. Cada sitio compartirá una base de datos pero almacenará información en tablas diferentes de información. Esta configuración hace que cada tienda sea su propia entidad separada. No podrás compartir información entre las tiendas, tal como cuentas de usuario, productos o información de compra. Sin embargo, puedes compartir extensiones y temas a través de múltiples sitios WooCommerce.
Si estás usando un sitio WordPress sencillo, no tienes que preocuparte por nada de esto.
Ahora, es momento de comenzar a configurar tu tienda empleando el asistente de configuración que mencionamos anteriormente.
Paso 2: Añade La Información Básica de Tu Tienda
Lo primero que verás después de activar el plugin de WooCommerce es el asistente de configuración. Esto te ayudará a configurar tu sitio en un par de pasos simples. Vale la pena mencionar que cualquier configuración que realices aquí puede ser cambiada fácilmente más adelante.
La primera página del asistente de configuración contiene información general sobre tu tienda. Se te pedirá ingresar la ubicación de tu tienda, por ejemplo. Si tu negocio no tiene una ubicación física y está basado en línea completamente, aún necesitas seleccionar tu país.
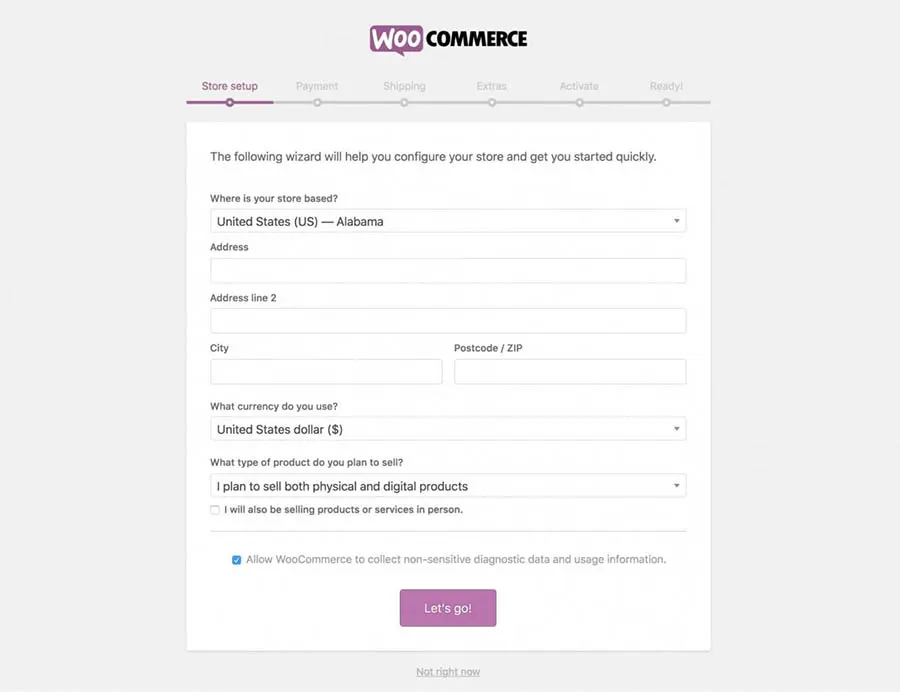
Luego tendrás que elegir la moneda de pago que deseas utilizar. Tu tienda solo puede utilizar una moneda a la vez, pero si deseas mostrar diferentes precios en varias divisas, puedes usar un plugin como Currency Converter Widget.
La última opción pregunta qué tipo de productos planeas vender: físicos, digitales o ambos. Hay tipos de producto más específicos (los cuales veremos más adelante), pero por ahora, puedes seleccionar la opción que se ajuste mejor a tus necesidades. La opción final es una casilla de verificación que solo deberías seleccionar si también planeas vender artículos en persona.
Cuando hayas ingresado toda la información requerida, haz clic en ‘Let’s go!’ para proceder al siguiente paso.
Paso 3: Configura Tus Opciones de Pago
La siguiente fase del asistente de configuración te permite ingresar las opciones de pago para tu tienda. Aquí puedes elegir qué métodos de pago desea aceptar.
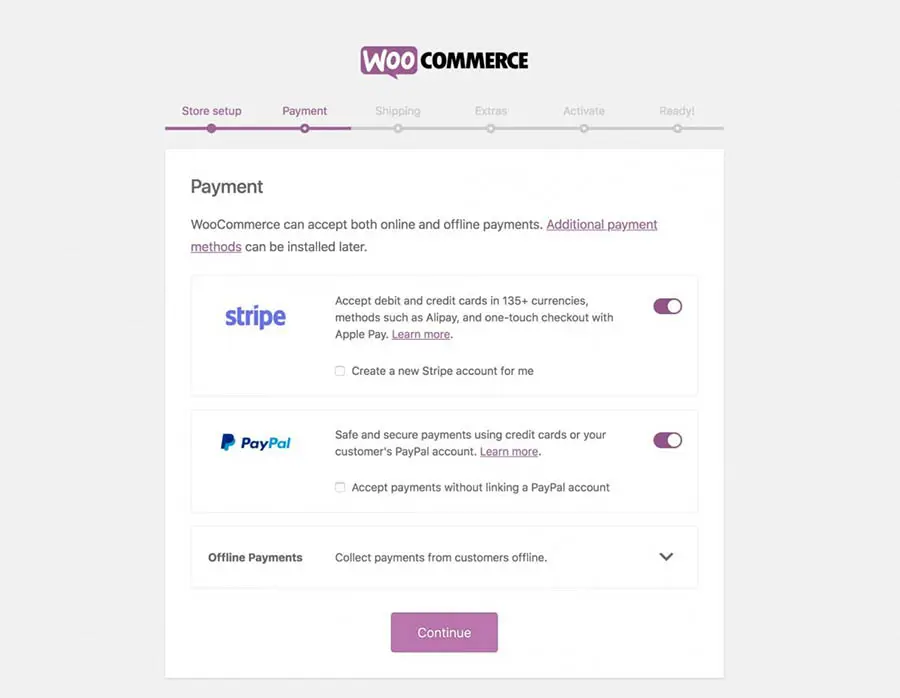
Las elecciones que verás diferirán un poco dependiendo de tu ubicación especificada y las opciones que seleccionaste en la página anterior:
- PayPal y Stripe siempre están disponibles.
- Square está disponible si seleccionas la opción de vender artículos en persona y si tu tienda está ubicada en los Estados Unidos, el Reino Unido, Canadá, Australia, o Japon.
- Klarna también está disponible si tu tienda está en el Reino Unido, Noruega, Finlandia, Suiza, Dinamarca, Alemania o los Países Bajos.
Selecciona las opciones que deseas utilizar y WooCommerce instalará las extensiones necesarias. Siempre puedes remover y añadir métodos de pago más adelante.
La opción final en esta sección pregunta si deseas aceptar pagos fuera de línea. Si seleccionas esto, un panel aparecerá con más opciones detalladas, permitiéndote elegir todos los tipos de pago que estás dispuesto a emplear.
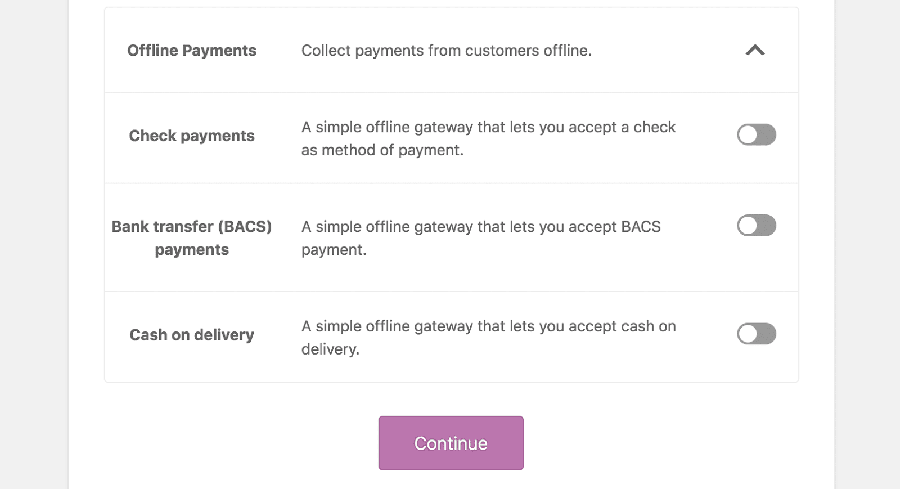
Cuando has elegido todas las opciones de pago que necesitas, haz clic en ‘Continue’ para proceder a la siguiente página del asistente.
Paso 4: Realiza Tus Configuraciones de Envío
Ahora es momento de configurar tus opciones de envío. Como con el último paso, las opciones aquí diferirán dependiendo de tu ubicación. Las tiendas en los Estados Unidos y Canadá verán opciones relacionadas con USPS y Canada Post, respectivamente.
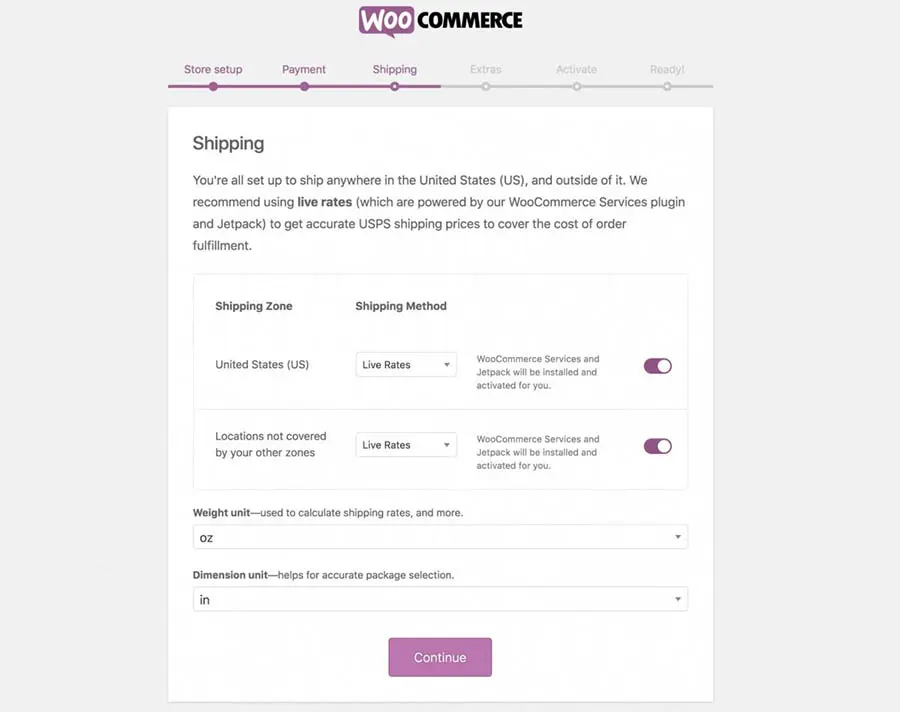
Si deseas utilizar estos servicios, recomendamos echar un vistazo a las configuraciones específicas para ayudarte a ajustar tasas de pago apropiadas.
Las tiendas ubicadas en cualquier otro lugar, en cambio, solo verán las opciones para especificar el peso y las unidades de dimensión que deseas utilizar en tu tienda. Simplemente, elige las unidades correctas, luego selecciona la opción ‘Continue’ para pasa al siguiente paso.
Paso 5: Completa El Proceso de Instalación
Los pasos finales del asistente de configuración ofrecen algunas opciones adicionales para ayudarte a que tu tienda despegue. La sección ‘Extras’ contiene dos opciones.
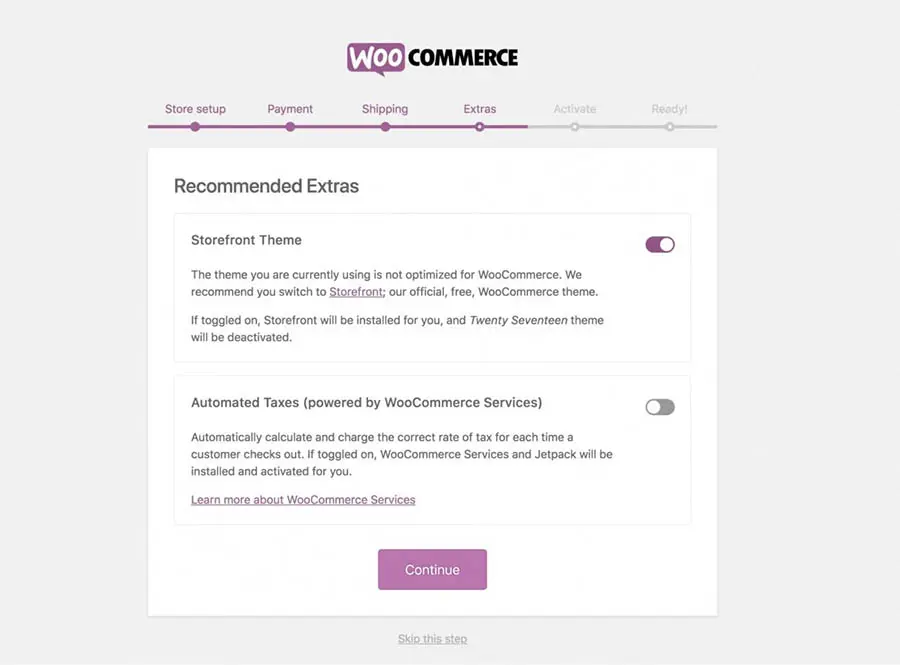
La primera pregunta si quieres instalar el tema Storefront. Este es el tema oficial de WooCommerce, el cual es altamente recomendado, ya que está construido específicamente para soportar sitios impulsados por WooCommerce.
También puedes elegir si deseas que WooCommerce para calcular tarifas de impuestos para ti automáticamente. Esto puede ser una mejor opción que ingresar las tarifas de impuestos manualmente, dependiendo de tu ubicación y negocio. Sugerimos que consultes con un profesional sobre cómo debería manejar los impuestos tu negocio.
Cuando selecciones ‘Continue’ de nuevo, habrás llegado al paso final. Aquí puedes conectar tu tienda con Jetpack, un plugin útil que activará muchos servicios adicionales (tal como tarifas en vivo e impuestos automáticos).
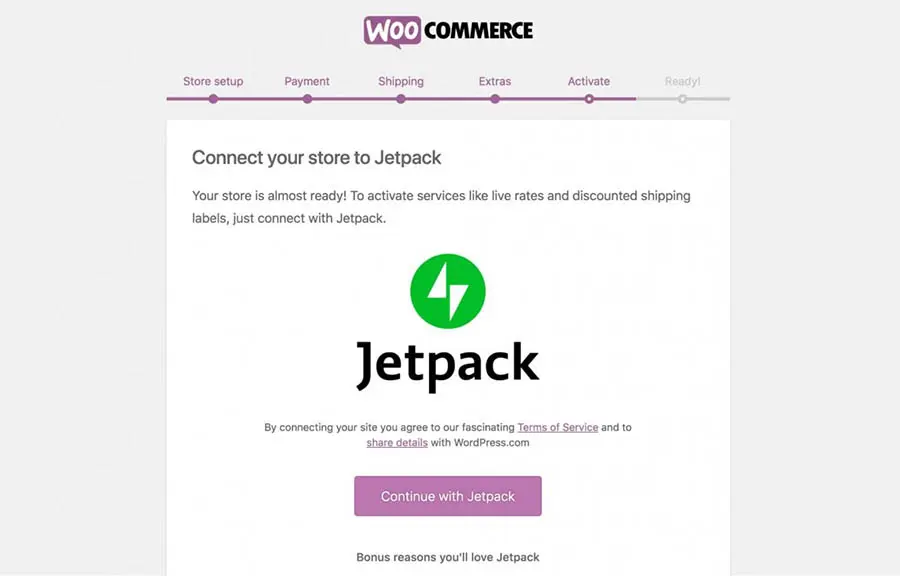
Haz clic en ‘Connect with Jetpack’ o ‘Skip this step’ para completar tu instalación. ¡Tu tienda ahora está lista! Si quieres configurarla aún más, recomendamos echar un vistazo a la documentación oficial para ver todas las opciones disponibles.
Añadiendo Tu Primer Producto en WooCommerce
Con tu tienda funcionando en línea, es momento de crear algo para vender. Hay suficientes tipos de productos que puedes usar, pero para este ejemplo, crearemos un producto “simple”. Este es el tipo de producto más básico y común, destinado a ser utilizado para productos físicos que se enviarán y no requieren opciones adicionales.
Para crear un producto, ve a ‘WooCommerce > Products > Add New’. Esto abre la interfaz ‘Add new product’, que debería verse familiar si estás acostumbrado a generar publicaciones de blog en WordPress.
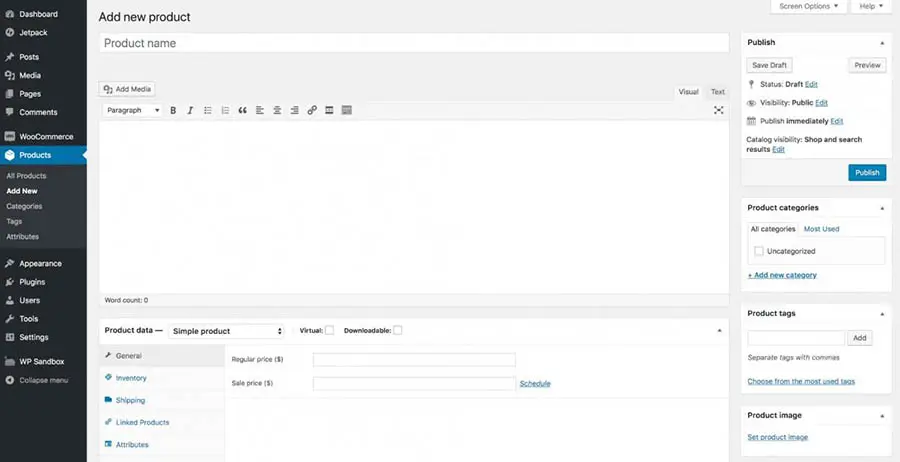
Comienza por darle un título y descripción a tu producto. También puedes asignarlo a una o más categorías de producto para mantener todo organizado.
Para configurar tus productos, puedes usar la casilla ‘Product Data’. Gastarás la mayor parte del tiempo aquí cuando estés administrando productos, ya que cubre la información más esencial.
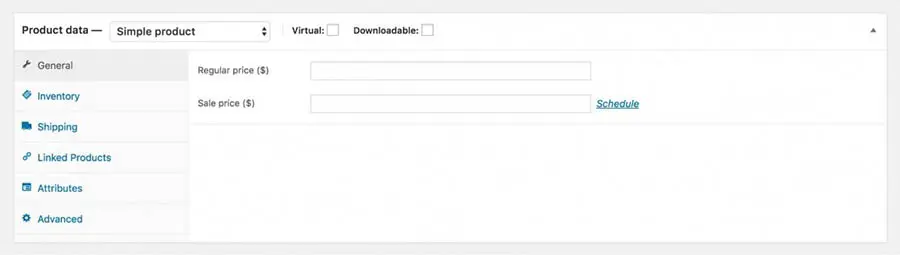
La primera opción es el tipo de producto, entonces deja esto como ‘Simple product’. Luego, declara si el producto es Virtual o Descargable. El resto de esta sección consiste en varios paneles con opciones adicionales:
- General es donde puedes configurar el Stock Keep Unit (SKU) o código único de referencia y precio.
- Inventory puede ser utilizado para administrar los niveles de existencias de productos.
- Shipping te permite especificar el peso y dimensiones del producto.
- Linked Products puede ser empleado para realizar promociones cruzadas de productos similares o para crear grupos de productos.
- Attributes te permite asignar atributos al producto, lo cual es una forma de conectar artículos con similares características.
- Advanced contiene opciones avanzadas, tales como la habilidad para configurar órdenes para el producto y crear una nota de compra.
Estos son los pasos básicos para crear un producto, pero hay mucho más que puedes hacer. Por ejemplo, puedes añadir imágenes de producto, crear productos variados y aprender más sobre los diferentes tipos de productos.
Siéntete libre de experimentar con el editor, y refiérete a la documentación oficial cuando necesites ayuda. No tardará mucho para que tu tienda despegue y tu billetera vea los resultados de tu arduo trabajo.
Desinstalando WooCommerce o Revertir a Una Versión Anterior
Si quieres cerrar tu tienda por cualquier razón, no puedes simplemente desactivar y desinstalar WooCommerce. Esto es debido a que la información actual de la tienda, tal como tus configuraciones, órdenes, detalles de cliente y productos, aún estarán guardados en tu base de datos.
Para eliminar toda la información de WooCommerce, necesitarás realizar una edición al archivo wp-config.php de tu sitio. Este es el archivo que controla las bases de datos de tu sitio. Todo lo que debes hacer es añadir una sola función a él.
Copia y pega el siguiente código en tu archivo wp-config.php:
define( ‘WC_REMOVE_ALL_DATA’, true);
Asegúrate de ubicar este fragmento en su propia línea, justo encima del comentario final en el archivo. Esto aclarará toda la información de WooCommerce de tu base de datos.
Finalmente, siempre deberías usar la versión más actual de tus plugins. Sin embargo, si necesitas instalar una versión anterior de WooCommerce, tal vez para realizar pruebas, puedes hacerlo desde las opciones Avanzadas en la página del directorio de plugins.
Primero, tendrás que restaurar una copia de seguridad anterior de la base de datos de tu tienda y desinstalar el complemento. Luego puedes usar la sección ‘Previous Versions’ en la página del plugin para seleccionar la que deseas.
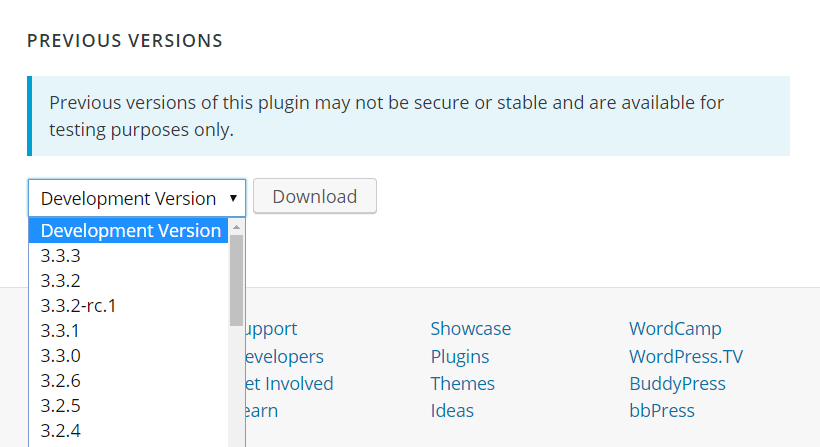
Cuando has seleccionado la versión preferida, haz clic en ‘Download’ para obtener un archivo .zip del plugin. Ahora puedes subir e instala el plugin como de costumbre.
Crea Tu Tienda en Línea Con WooCommerce
WooCommerce es una excelente opción para los usuarios de WordPress que desean crear una tienda en línea. Su diseño amigable con los usuarios hace posible que los principiantes y experimentados, por igual, conviertan sus sitios web de WordPress en negocios de comercio electrónico.
Para comenzar, simplemente instala y activa el plugin en tu sitio de WordPress e ingresa algunos detalles sobre tu tienda y productos. Luego, puedes comenzar a agregar artículos a tu tienda.
¿Estás buscando construir una tienda rápida y segura de WooCommerce? Nuestras soluciones de alojamiento de WooCommerce pueden ayudarte a acelerar tu sitio y hacer que tu sitio crezca.

Tu Tienda en Línea Merece Alojamiento Para WooCommerce
Vende cualquier producto, en cualquier lugar o cualquier momento en la plataforma más grande de E-Commerce del mundo.
Adquiere Tu Plan