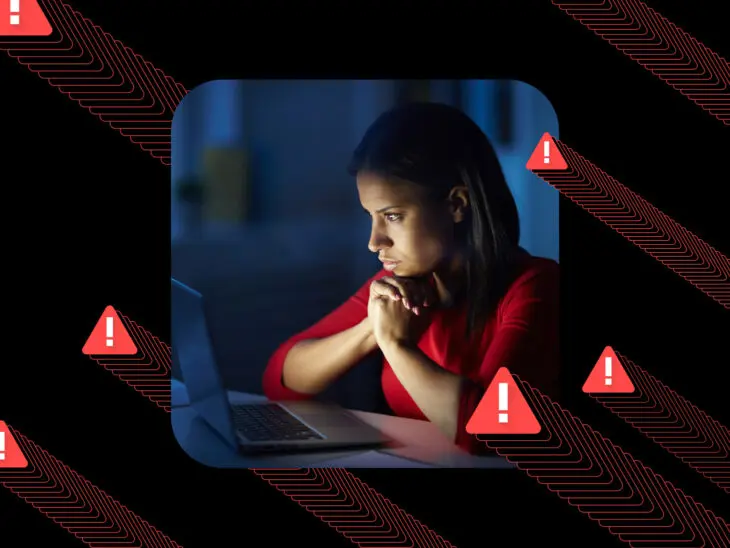Es raro que un mensaje de error desencadene una ola de emociones. Pero cuando abres tu sitio de WordPress y ves, “El sitio contiene malware“, puede sentirse como si el mundo estuviera dando vueltas.
Este aviso aterrador no es solo un disuasivo para tus visitantes; es un gran letrero de neón que indica que la seguridad de tu sitio web ha sido comprometida. ¡Uf!
¡Pero no temas! La gran noticia es que podemos rectificar la situación.
Abordar el problema va más allá de simplemente eliminar la advertencia. También se trata de proteger tu reputación en línea, proteger a tus visitantes y garantizar la integridad de tu presencia en línea.
En esta guía, te guiaremos a través del proceso de identificación y eliminación de malware, y protegeremos tu sitio de futuros ataques. ¡Toma una respiración profunda, es hora de empezar!
¿Qué Significa el Mensaje “El Sitio Web Contiene Malware”?
[glossary_term_es title=”Malware” text=”El malware es un tipo de software malicioso específicamente diseñado para hacer daño a la computadora o servidor de la víctima. Comúnmente se usa malware para acceder a la información privada o para pedir un rescate por archivos.”]
Cuando tu navegador muestra esas temidas palabras sobre el malware, significa que un servicio de seguridad en línea confiable (como Google Safe Browsing, McAfee WebAdvisor o Bitdefender) ha detectado algo malicioso que persiste en tu sitio.
Esto podría ser un virus, troyano, rootkit, ransomware, o cualquier otra pieza de código desagradable diseñada para causar caos y estragos en tu vida digital.
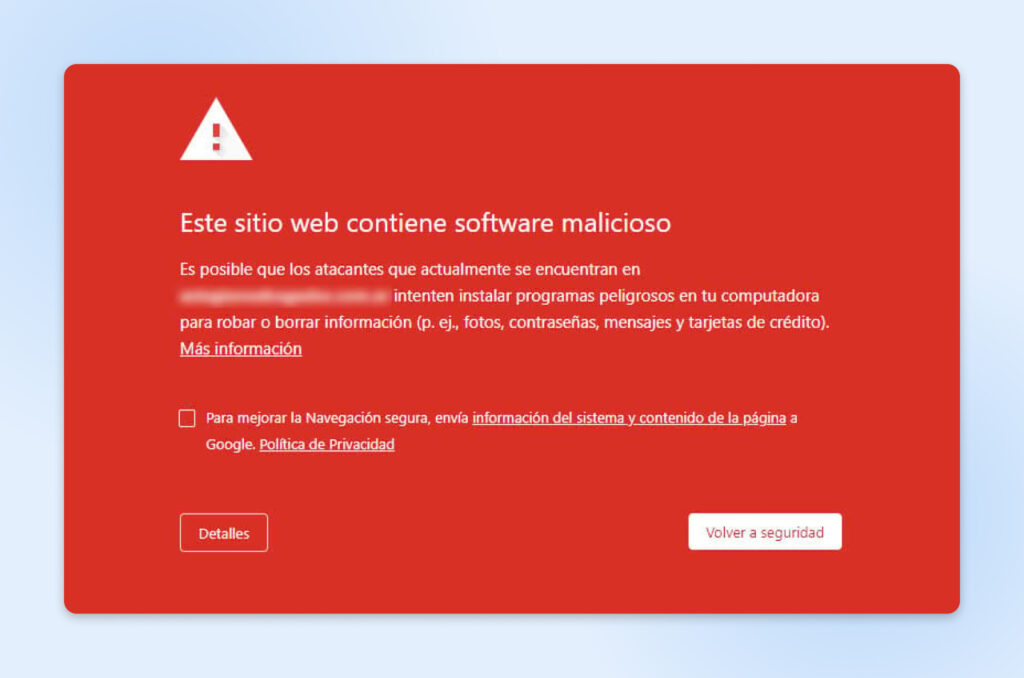
Google generalmente utiliza el mensaje de advertencia “Este sitio contiene malware”. Dependiendo del problema subyacente, es posible que veas una de estas alternativas:
- Sitio engañoso: Advertencia colocada en sitios de phishing.
- El sitio contiene programas dañinos: Google piensa que el sitio podría engañarte para instalar software malicioso.
- Esta página está intentando cargar scripts desde fuentes no autenticadas: El sitio no es seguro.
- Sitio sospechoso: Advertencia de seguridad de propósito general.
Algunos motores de búsqueda muestran diferentes mensajes de advertencia según cómo se haya comprometido tu sitio. Dependiendo de la gravedad de la amenaza, los visitantes pueden tener la opción de pasar por alto esta advertencia y proceder de todos modos a tu sitio web.
Cómo Afecta una Advertencia de Malware a Tu Sitio
Obviamente, esto no es bueno para ningún sitio web. Muy pocos visitantes potenciales ignorarán la pantalla de advertencia y harán clic de todos modos.
Pero hay problemas aún mayores de los que estar pendiente.
Si no se controla, el malware puede infectar las computadoras y dispositivos móviles de los visitantes de tu sitio web. Puede intentar robar contraseñas, detalles de tarjetas de crédito y otros datos personales sensibles. Algunas cepas incluso permiten a los hackers tomar el control completo de tu sitio para promover sus objetivos nefastos.
Otros aspectos negativos incluyen:
- Pérdida de confianza: Pocas cosas erosionan la credibilidad de un sitio web más rápido que una alerta de malware. Incluso si limpias rápidamente la infección, las consecuencias de esa falla en la seguridad pueden persistir y sembrar dudas en la mente de los clientes.
- Marca manchada: Cuando los visitantes ven advertencias de seguridad, asumen que eres descuidado en cuanto a seguridad y que te da igual proteger la privacidad del usuario. Y la palabra puede extenderse rápidamente en línea.
- Implicaciones de SEO: Los motores de búsqueda como Google toman muy en serio los problemas de malware y penalizan a los sitios infectados en sus clasificaciones de búsqueda hasta que eliminan el malware. Esto puede socavar por completo tus esfuerzos de optimización para motores de búsqueda (SEO).
- Pérdida de ingresos: En última instancia, estos efectos secundarios afectan tu balance financiero.
Cómo Eliminar Una Infección de Malware de Tu Sitio Web de WordPress
¡Ya basta con las historias de terror! Cuanto antes comiences a solucionar el problema, ¡antes podrás olvidarte de todo el asunto!
Por suerte, puede ser un proceso bastante sencillo. Aquí tienes cuatro pasos fáciles para curar el mensaje de advertencia de Google “contiene malware” y restaurar tu sitio.
Paso 1: Verifica el Estado de Tu Sitio en Navegación Segura
Muchos motores de búsqueda tienen mecanismos integrados diseñados para ayudar a mantener seguros a los usuarios de Internet. Además de mostrar un mensaje de advertencia, Google protege a los usuarios redirigiéndolos lejos de los sitios infectados.
Puedes verificar si Google ha incluido tu sitio en la lista negra utilizando la herramienta de diagnóstico de Estado del Sitio.
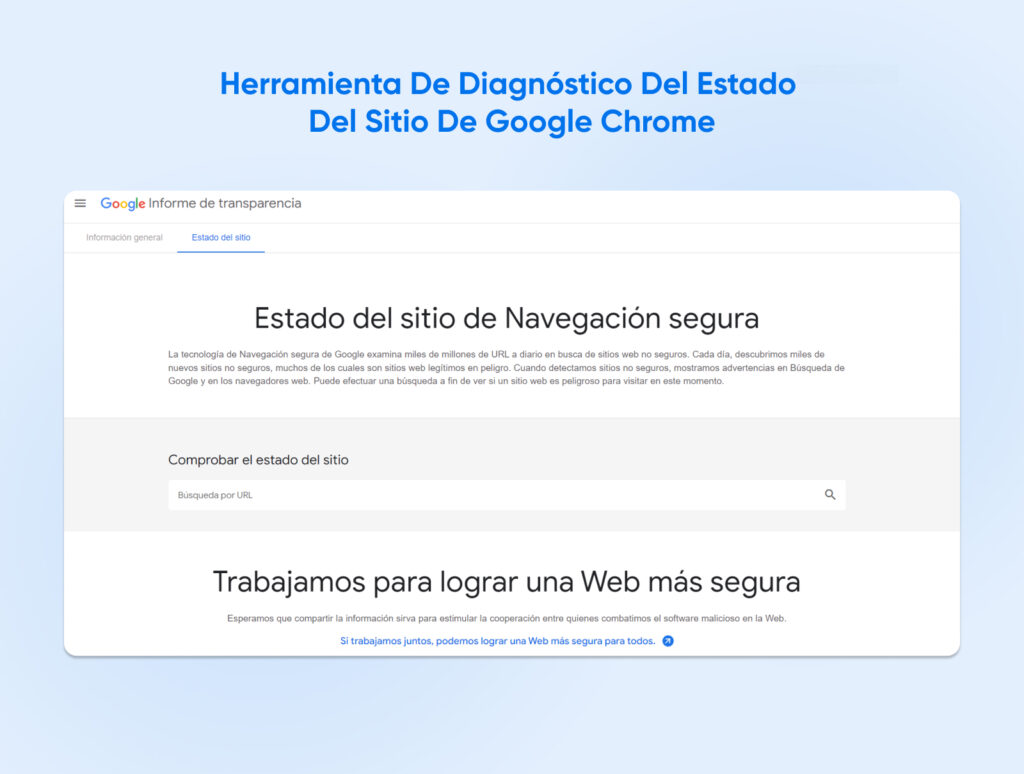
Empieza ingresando la URL de tu sitio de WordPress. La herramienta de diagnóstico ejecutará sus pruebas y mostrará una advertencia si detecta contenido no seguro.
Si te advierte sobre contenido malicioso, tu sitio ha sido incluido en la lista negra. Dado que Google representa el 60% de las consultas de búsqueda en escritorio en USA, debes actuar rápidamente.
Paso 2: Localiza el Código Malicioso
Una vez que hayas verificado que el software malicioso se ha apoderado de tu sitio, es hora de rastrear el código y los archivos ofensivos.
Aunque puedes buscar malware manualmente, es un proceso que consume mucho tiempo, que a menudo requiere conocimientos técnicos. Incluso si sabes lo que estás buscando, los hackers siempre inventan nuevos trucos, por lo que es difícil identificar manualmente cada pieza de código malicioso.
Si omites algún malware, los motores de búsqueda pueden seguir alejando a los visitantes de tu sitio. Esto significa que el hackeo seguirá afectando tu tráfico, conversiones y resultados en los motores de búsqueda.
En otras palabras, necesitas hacerlo bien.
Dada la complejidad de la tarea, recomendamos utilizar una herramienta o servicio profesional de eliminación de malware. Nuestro complemento DreamShield garantiza que tu sitio web esté libre de cualquier rastro de código sospechoso.

Cuando agregas DreamShield a tu plan, escanea tu sitio inmediatamente en busca de malware. Luego, repite este escaneo automáticamente todos los días. Si DreamShield detecta un problema, te notifica por correo electrónico y en tu panel de DreamHost.
¡Gracias a esta poderosa herramienta, podrías resolver una brecha de seguridad antes de que Google siquiera se dé cuenta de que hay un problema!
Sigue estos pasos para agregar y habilitar DreamShield en tu cuenta.
Paso 3: Eliminar los Archivos de Malware
DreamShield escanea rutinariamente tu sitio y te notifica sobre cualquier problema. Estas notificaciones te indican cómo eliminar el malware detectado. Simplemente, sigue las instrucciones para eliminar la advertencia “el sitio contiene malware”.
Si no tienes el add-on de DreamShield, debes eliminar los archivos maliciosos manualmente. El mejor enfoque variará dependiendo de la naturaleza de la infección. Sin embargo, a menudo puedes hacer el trabajo conectándote a tu sitio a través del Protocolo de Transferencia de Archivos Seguro (SFTP) usando un cliente como FileZilla.
[glossary_term_es title=”SFTP” text=”El protocolo de transferencia de archivos o SFTP (por sus siglas en inglés) es una versión más segura del protocolo FTP que utiliza una capa segura para la transferencia de datos.”]
Trabaja cuidadosamente en todos los archivos de tu sitio y elimina los comprometidos. Para acelerar el proceso, busca archivos con marcas de tiempo de modificación que ocurrieron durante el ataque de seguridad. También puede ser útil examinar los que tienen una marca de tiempo sospechosa, por ejemplo, archivos fechados después de la última edición de tu sitio.
Algunos hackers intentan insertar código en el archivo .htaccess. Para desinfectar este archivo, conéctate a tu sitio usando un cliente SFTP. Luego, navega hasta tu directorio public_html, que contiene el archivo .htaccess.
Elimina este archivo y luego ve a tu panel de WordPress. Ahora puedes navegar a Ajustes > Enlaces permanentes. Luego, simplemente haz clic en Guardar Cambios en la parte inferior de la página.
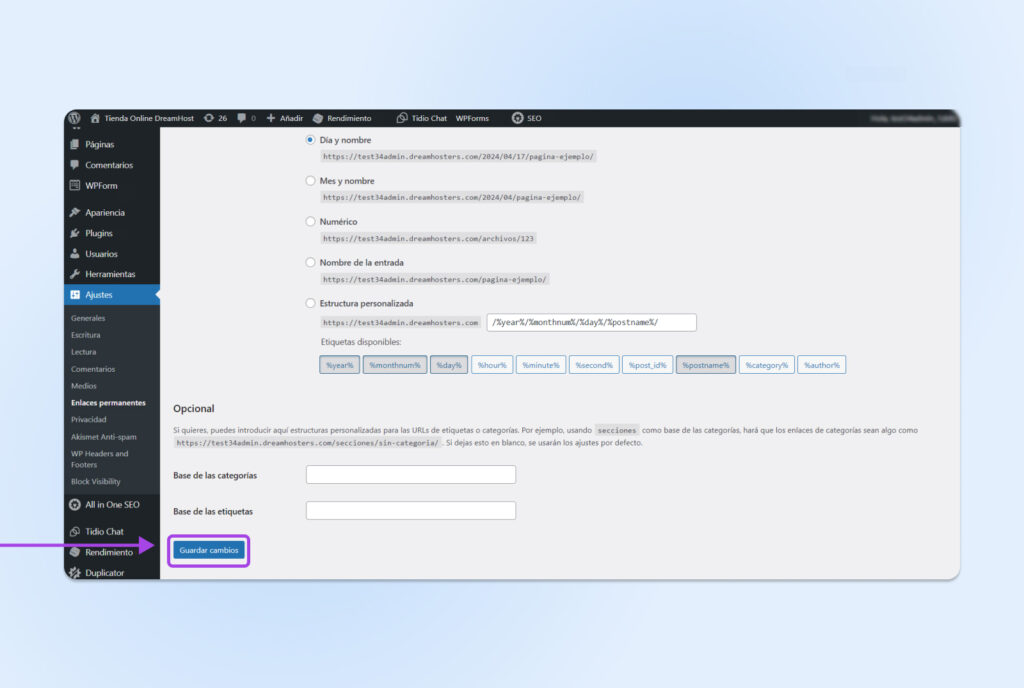
WordPress generará automáticamente un nuevo archivo .htaccess que estará completamente libre de código malicioso.
Paso 4: Envía una Solicitud de Revisión
Una vez que estés seguro de haber eliminado hasta el último rastro de malware, puedes pedirle a Google y a otros motores de búsqueda que vuelvan a escanear tu sitio.
Si aún no lo has hecho, regístrate en Google Search Console y verifica que seas el propietario del sitio web en cuestión.
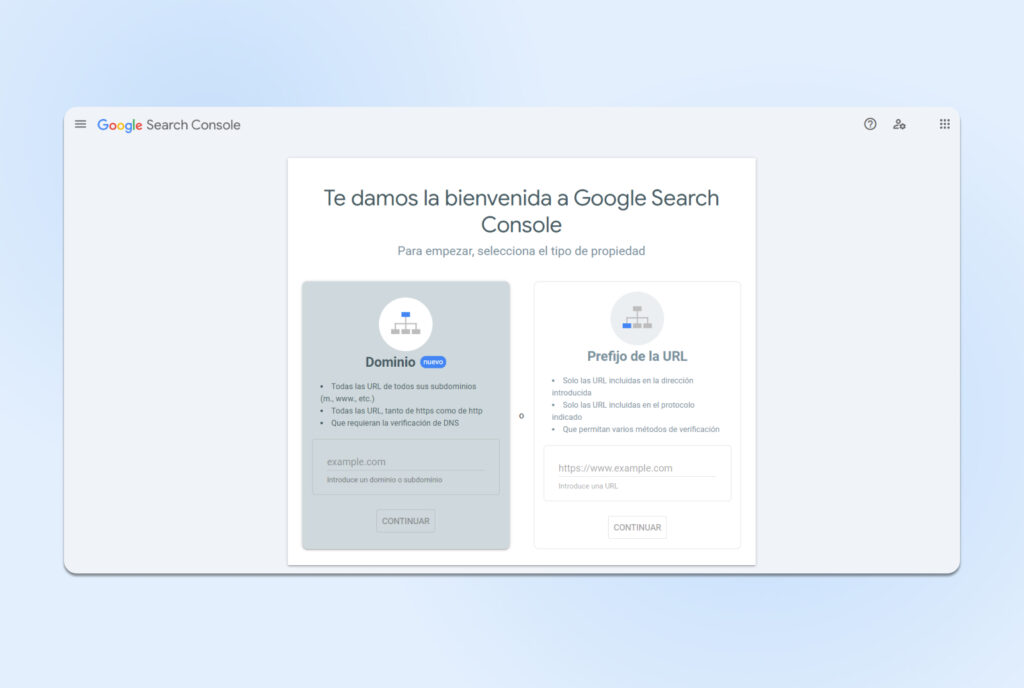
Después de reclamar tu sitio, inicia sesión en el Search Console y ve a Seguridad y Acciones Manuales > Problemas de Seguridad. En la siguiente página, selecciona Solicitar Revisión.
En el formulario emergente, marca la casilla que dice Todos los problemas se han solucionado y asegúrate de explicar:
- Cuál era el problema
- Los pasos que has tomado para resolverlo
- Alguna prueba de tu trabajo
Finalmente, presiona Enviar Solicitud para terminar.
Google procesará tu solicitud y enviará una respuesta a tu cuenta de Google Webmaster o a tus Mensajes en Search Console. Esto puede tomar desde unos pocos días hasta unas pocas semanas.
Suponiendo que has eliminado todo el código malicioso, Google eliminará la advertencia “el sitio contiene malware” y podrás reanudar tus actividades comerciales como de costumbre.
Para obtener instrucciones sobre cómo solicitar una revisión en otros motores de búsqueda, consulta la documentación de soporte para webmasters de esas plataformas.
Cómo Prevenir Futuras Advertencias de “El Sitio Contiene Malware”
Ahora que has recuperado la confianza de Google, es una buena idea realizar una auditoría de seguridad. En otras palabras, verifica las paredes de tu castillo.
Si bien ningún sitio web puede ser completamente seguro, hay algunas medidas preventivas que puedes tomar para fortalecer tus defensas y cerrar las vulnerabilidades de seguridad. Aquí hay algunas de las más importantes:
Actualiza tu Contraseña
Una contraseña sólida es tu primera línea de defensa para prevenir el acceso no autorizado a tu panel de control. Incluso si tienes múltiples mecanismos de seguridad, un hacker que logre adivinar o robar tus credenciales de inicio de sesión puede devastar tu sitio web.
Para empezar, sigue las mejores prácticas de contraseñas. Los expertos en seguridad recomiendan usar un mínimo de ocho caracteres y una combinación de letras mayúsculas y minúsculas, números y símbolos. Luego, considera usar un gestor de contraseñas como Dashlane o LastPass.
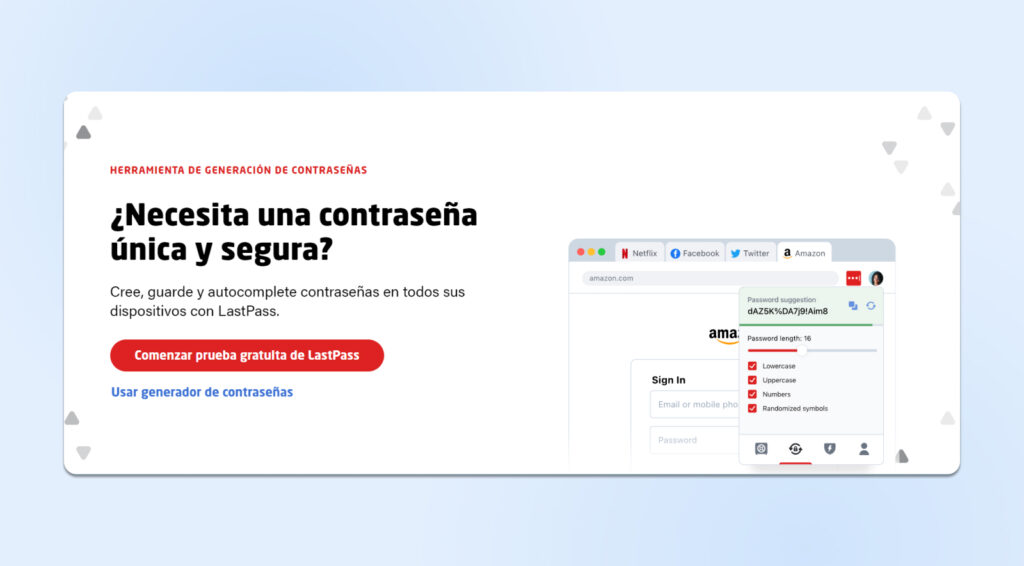
Implementa la Autenticación de Dos Factores (2FA)
La autenticación de dos factores (2FA) hace que tu sitio sea mucho menos susceptible a ataques basados en contraseñas, incluido el relleno de credenciales. Si tienes 2FA en su lugar, un hacker debe pasar una verificación de seguridad adicional antes de poder acceder a tu sitio web. Por ejemplo, es posible que necesiten ingresar un PIN único enviado a tu teléfono inteligente.
Esto puede ser suficiente como para disuadir a los hackers maliciosos y hacer que dirijan su atención a otros sitios.
Usa Hosting Seguro
[glossary_term_es title=”Hosting Seguro” text=”El hosting seguro involucra la práctica de proteger el servidor de tu sitio web contra accesos no autorizados. Existen varias maneras de mantener tu sitio web seguro, incluyendo usar contraseñas fuertes y la autenticación de dos factores.”]
La elección del proveedor de alojamiento afecta la seguridad general de tu sitio web de WordPress. Algunos proveedores ofrecen una excelente protección con funciones de seguridad adicionales, mientras que otros recortan costos.
En DreamHost, aplicamos actualizaciones automáticas de seguridad y de archivos principales a cada sitio de WordPress para parchar cualquier brecha en tus defensas. También activamos mod_security de forma predeterminada; este Firewall de Aplicaciones Web (WAF) bloquea solicitudes HTTP conocidas. Y hablando de protocolos, admitimos HTTP/2 en todos los planes gestionados.
Para una capa adicional de seguridad, obtén nuestro add-on DreamShield. Este escáner de malware verifica automáticamente tu sitio semanalmente en busca de código malicioso.
Haz una Copia de Seguridad de tu Sitio de WordPress
Algunas infecciones de malware eliminan datos de tu sitio web. Para asegurarte de no perder ningún contenido, haz copias de seguridad de tu sitio regularmente.
Puedes realizar copias de seguridad manualmente a través de SFTP, el administrador de archivos de tu cPanel, un complemento de copia de seguridad especializado o tu proveedor de alojamiento. Por defecto, hacemos copias de seguridad de todos los sitios de DreamHost automáticamente todos los días.
Independientemente de cómo hagas tus copias de seguridad, mantenlas en almacenamiento seguro fuera del sitio. También debes probar estas copias de seguridad regularmente para asegurarte de que puedan restaurar tu sitio a pleno funcionamiento si es necesario.
Obtén un Certificado SSL
Siempre recomendamos instalar un certificado de Capa de Conexión Segura (a veces llamado certificado SSL o certificado seguro). Esto asegura que transfieras datos a través de Hypertext Transfer Protocol Secure (HTTPS) en lugar de Hypertext Transfer Protocol (HTTP).
La encriptación de tus datos hace que sea mucho más difícil para un atacante obtener información que pueda usar en tu contra. Por eso, todos nuestros planes de alojamiento vienen con un certificado SSL/TLS gratuito.
Instala Plugins de Seguridad
Así como podrías ejecutar software antivirus en tu PC, puedes proteger tu sitio de WordPress utilizando plugins de seguridad especializados.
Estas herramientas introducen funciones como inicio de sesión seguro, protección de firewall y auditoría de seguridad. Muchos son gratuitos para instalar, con herramientas avanzadas vinculadas a un plan premium. Consulta nuestra lista de plugins de WordPress imprescindibles para ver tus mejores opciones.
Practica la Navegación Segura
Como regla general en la vida, evita hacer clic en enlaces cuestionables. En el mejor de los casos, podrían llevarte al lado oscuro de la web. En el peor de los casos, podrían albergar archivos infectados.
Si bien el software dañino no puede afectar directamente a tu sitio de WordPress, un virus podría dar a los hackers una ruta de entrada a tu sitio. Lo mismo ocurre con las extensiones del navegador y el contenido dañino distribuido a través de enlaces en correos de phishing.
Elige cuidadosamente tu conexión Wi-Fi para administrar tu sitio de WordPress fuera de casa o de la oficina. Muchas redes públicas son inseguras, e incluso algunas son configuradas por hackers para recopilar información sensible. Si tienes que usar una red desconocida, ejecuta una VPN para mantener tu conexión segura.
Utiliza Plugins y Temas de Fuentes Confiables
Algunos vendedores de terceros ofrecen complementos y temas de WordPress de forma gratuita. Aunque estas ofertas pueden sonar tentadoras, ocasionalmente los sitios web maliciosos distribuyen malware a través de estas descargas.
Es más seguro mantenerse con el Directorio de Plugins Oficial de WordPress y el Directorio de Temas, o fuentes de confianza de plugins y temas de terceros.
Además, busca productos que reciban actualizaciones regulares y tengan buenas reseñas de usuarios. Estos son indicadores de confiabilidad y seguridad.
Rastrea la Actividad de los Usuarios
Idealmente, quieres evitar que los hackers accedan a tu sitio en absoluto. Pero esto no siempre es posible. Lo siguiente mejor es detectar el acceso no autorizado antes de que ocurra el daño.
Usando complementos como WP Activity Log, monitorea intentos de inicio de sesión y actividades de usuario en busca de señales de advertencia. Por ejemplo, un aumento inusual en los intentos de inicio de sesión desde direcciones IP extranjeras podría indicar un ataque de fuerza bruta u otra actividad maliciosa.
La detección temprana te permite responder rápidamente, potencialmente evitando que los atacantes inyecten código malicioso o creen puertas traseras. Como mínimo, puedes poner a trabajar tu servicio de eliminación de malware en el caso.
Preguntas Frecuentes Sobre Malware de WordPress
La ciberseguridad es un tema complejo. Si aún tienes preguntas sobre malware, mensajes de advertencia o amenazas de seguridad de WordPress, tenemos respuestas.
¿Qué significa la advertencia de “sitio engañoso por delante”?
La advertencia de sitio engañoso es una alternativa a “El sitio contiene malware por delante”. Además del malware, los enlaces de spam, las descargas sospechosas, las páginas vinculadas con ataques de phishing, los certificados SSL comprometidos y otro contenido engañoso pueden desencadenar esta advertencia.
¿Cómo me deshago de un malware avanzado?
Si tu escáner de seguridad no ha eliminado eficazmente todo el malware de tu sitio de WordPress, puedes intentar la eliminación manual. (Nota: ¡Ten cuidado aquí! ¡Es fácil estropear tu sitio!)
Busca en los archivos de tu sitio líneas de código que comiencen con script=> o iframe src=URL>. Estos son signos reveladores de malware, especialmente cuando la URL enlaza a un lugar que no reconoces.
Como último recurso, considera reinstalar WordPress. Para hacer esto:
- Obtén una copia fresca del CMS desde WordPress.
- Descomprime el archivo de descarga.
- Elimina el archivo wp-config.php y la carpeta wp-content.
- Sube todos los demás archivos a tu servidor a través del Administrador de Archivos de cPanel o tu cliente FTP.
También podrías contactar a un servicio de recuperación profesional. Esta es siempre la forma más segura si no estás seguro de lo que estás haciendo.
¿Por qué mi computadora dice que todos los sitios web son inseguros?
Hay dos causas comunes de este problema:
- La hora o fecha de tu dispositivo es incorrecta, lo que desencadena ciertas comprobaciones de seguridad. Verifica la configuración de tu sistema para solucionar esto.
- El software de seguridad de tu dispositivo está interfiriendo con tu navegador. Para solucionar este problema, consulta las páginas de soporte de tu navegador elegido.
Asegura tu Sitio con un Mejor Hosting
Cualquier mensaje de advertencia en tu sitio probablemente haga sonar las alarmas en tu cabeza. La pantalla “El sitio contiene malware por delante” es una de esas advertencias.
Como hemos establecido, esta alerta no es motivo de pánico. Si sigues cuatro pasos clave, eliminarás el mensaje rápidamente y tu sitio volverá a estar en la cima:
- Verifica el estado de tu sitio
- Usa una herramienta de eliminación de malware
- Elimina los archivos maliciosos
- Envía una solicitud de revisión
Si quieres reducir las posibilidades de que tu sitio caiga víctima de hackers maliciosos, estamos aquí para ayudarte. En DreamHost, todos nuestros planes vienen con características de seguridad clave, y nuestro equipo interno de expertos está disponible las 24 horas del día, los 7 días de la semana para ayudar con problemas técnicos. Y los planes de WordPress comienzan desde solo $2.59 USD al mes.
Regístrate hoy para empezar a desbloquear los beneficios de un hosting seguro y confiable.

Impulsa Tu Sitio Con WordPress
Nos aseguramos de que tu sitio sea rápido, seguro y esté siempre en línea para que tus visitantes confíen en ti.
Adquiere Tu Plan