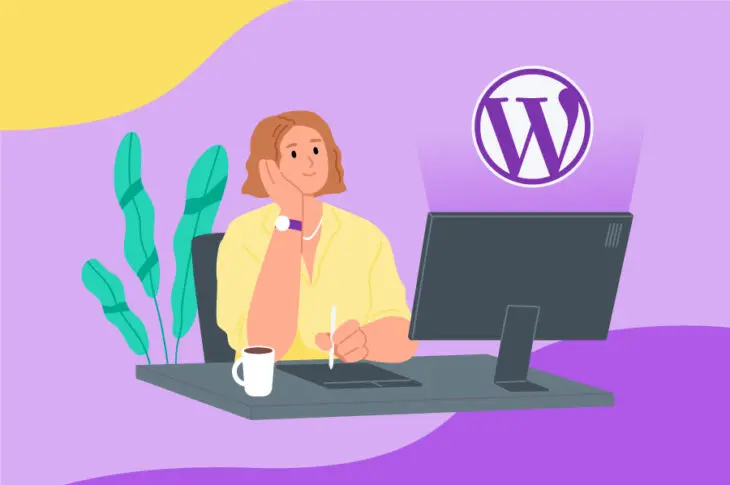Te mostraremos cómo instalar WordPress manualmente y configurarlo. Te diremos qué herramientas necesitarás y te guiaremos a través del proceso de instalación paso a paso.
WordPress es la plataforma más popular en la web y el Sistema de Gestión de Contenido (CMS) a nivel mundial. Al elegirlo para desarrollar tu sitio, estás uniéndote a una comunidad de usuarios y desarrolladores. Sin embargo, si nunca antes has instalado WordPress, puede que no estés seguro del proceso y cómo ponerlo todo en marcha.
Afortunadamente, todo lo que necesitas es un plan claro y un poco de paciencia. Realizar una instalación manual probablemente tomará más tiempo que el método de un solo clic. Sin embargo, para el momento que hayas finalizado, tendrás una mejor idea de qué hacer que la plataforma sea tan genial, así como también conocimiento valioso que puedes usar en el futuro.
Cómo DreamHost Simplifica la Instalación de WordPress
Instalar WordPress manualmente no es muy difícil, pero puede hacerte tropezar si te encuentras con un aspecto desconocido de la plataforma. Discutiremos por qué y cómo realizar este tipo de instalación en un momento, pero estaría mal si no te dijéramos primero cómo puedes evitarlo.
En vez de instalar WordPress por tu cuenta, a menudo puedes ejecutar esta tarea a través de tu servicio de alojamiento. Si ese servicio está optimizado para WordPress, puede que se te ofrezcan funciones que simplifiquen el proceso dramáticamente.
Para un ejemplo perfecto, échale un vistazo a nuestro plan de alojamiento DreamPress. Cuando optas por este o por otras opciones de alojamiento específicas de WordPress, obtendrás acceso a un método de instalación de un solo clic de la plataforma. Esto te permite configurar un nuevo sitio en minutos sin tener conocimientos técnicos.
Sin embargo, si no tienes acceso a una opción de instalación de un solo clic, o simplemente quieres saber cómo instalar WordPress manualmente, continúa leyendo para aprender sobre todo lo que involucra.
Cuándo Deberías Instalar WordPress Manualmente
Cómo lo discutimos anteriormente, un plan de alojamiento tal como DreamPress te ofrece una forma simple de instalar WordPress. Sin embargo, también hay razones por las que querrás realizar una instalación manual.
Para comenzar, una instalación manual te da una oportunidad de aprender los pros y contras de cómo funciona la plataforma en detalle. Esto te da una vista adicional cuando se trata de solucionar problemas que puedan surgir, junto con una manera de ganar más confianza con WordPress y su personalización.
También podrás aprovechar ese conocimiento para crear una instalación local usando una herramienta como XAMPP. Esta es una gran manera de probar tu sitio antes de que puedas mostrárselo al público.
Las Herramientas Que Necesitarás Para Instalar WordPress Manualmente
Antes de ahondar en el proceso, hay algunas herramientas que necesitarás para instalar WordPress manualmente. En adición de un proveedor de alojamiento que te permita crear bases de datos y usuarios, también necesitarás:
- Un Cliente de File Transfer Protocol (FTP). Recomendamos FileZilla, ya que es de código abierto, fácil de utilizar, y soporta los protocolos seguros de transferencia. También puede que necesites desempolvar tus habilidades FTP antes de comenzar.
- La versión más reciente de WordPress. Querrás descargarla al hacer clic en el botón azul en el sitio de WordPress.org.
- Un editor dedicado de texto de programación. Esto es opcional, dado que cada Sistema Operativo (OS) incluye una solución estándar.
En este último punto, mientras que es probable que edites archivos de texto directamente a través del panel de tu cuenta de alojamiento, recomendamos usar FTP.
Como mencionamos, mientras que editas archivos empleando un editor de texto, una solución tal como Atom puede ofrecer más flexibilidad y otras funciones para ayudar a que tu vida sea más fácil en el camino.
Cómo Instalar WordPress Manualmente (En 5 Pasos)
Con tus herramientas en el lugar correcto, estás listo para comenzar a instalar WordPress manualmente, comenzando por configurar una base de datos y un usuario administrador.
Paso 1: Crea un Nuevo Usuario WordPress y Base de Datos
Esto algunas veces puede ser el paso más confuso, ya que involucra bastantes detalles. No solo vamos a crear una base de datos y una cuenta de usuario asociada, sino que también nos referiremos más tarde a ellos cuando estés configurando tu archivo wp-config.php.
Tu primer paso es iniciar sesión en tu cuenta de alojamiento, accede al panel de tu cuenta y encuentra una opción que te permita crear bases de datos. En DreamHost, navega a ‘Sitios Web > Bases de Datos MySQL’.
Bajo la sección ‘Crear una nueva base de datos MySQL’, llena cada casilla con la información requerida. Cuando estés generando un nuevo usuario, es importante elegir una contraseña fuerte y difícil de adivinar — recomendamos usar un generador de contraseñas dedicadas. Anota tus credenciales para usarlas más adelante, y haz clic en ‘¡Añadir Nueva Base de Datos Ahora!’
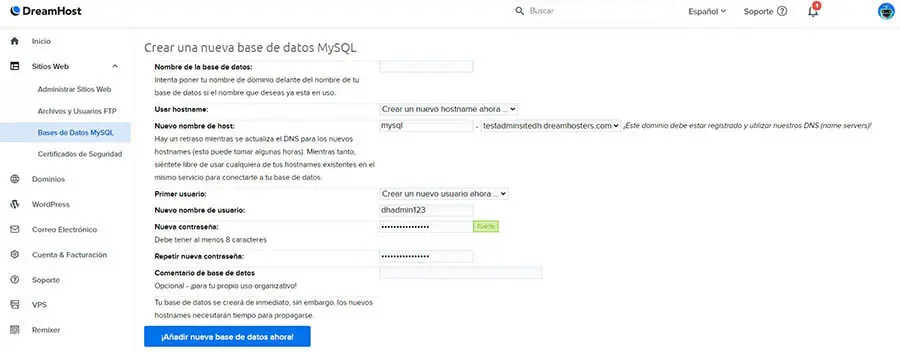
Finalmente, necesitarás configurar los privilegios para tu cuenta de usuario. Ya que eres el administrador, necesitarás acceso completo. Para hacer esto, ve a la pantalla de ‘Bases de datos MySQL’, encuentra tu base de datos en la parte inferior y haz clic en el usuario que acabas de generar en la columna ‘Acceso de Usuarios’.
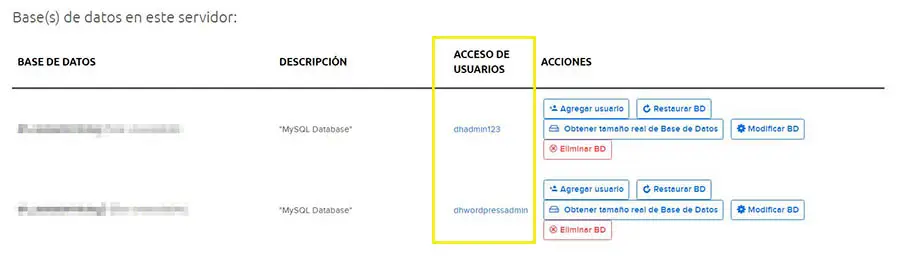
Aquí, simplemente selecciona todas las casillas bajo la opción ‘¿Lo que puede hacer Usuario a las tablas en estas bases de datos?’, y guarda tus cambios. Tu base de datos ahora debería estar lista para ser utilizada. El siguiente paso es acceder a ella a través de WordPress.
Paso 2: Configura el Archivo wp-config.php de WordPress
En este paso, debemos decirle a WordPress dónde está tu base de datos y cómo acceder a ella empleando el archivo wp-config.php. En resumen, este archivo le dice a WordPress dónde encontrar cada elemento de tu sitio en la base de datos. Como puedes imaginar, es un archivo principal clave de WordPress.
Para comenzar, navega a tu carpeta descargada de WordPress y descomprímela. Adentro, encontrarás el archivo wp-config-sample.php. Tendrás que abrirlo y encontrar el siguiente código:
// ** MySQL settings – You can get this info from your web host ** //
/** The name of the database for WordPress */
define(‘DB_NAME’, ‘database_name_here’);
/** MySQL database username */
define(‘DB_USER’, ‘username_here’);
/** MySQL database password */
define(‘DB_PASSWORD’, ‘password_here’);
/** MySQL hostname */
define(‘DB_HOST’, ‘mysql.example.com’);
Tendrás que reemplazar los marcadores de posición en cada función ‘define’ con la información de la base de datos del paso anterior, específicamente:
- database_name_here: Indica el nombre de la base de datos, incluyendo el prefijo y guión bajo indicado en el paso anterior.
- username_here: Ingresa el nombre de usuario, de nuevo, incluyendo el prefijo y guión bajo.
- password_here: Añade tu contraseña, ten en cuenta que es sensible a las mayúsculas y minúsculas.
- mysql.example.com: Tendrás que crear un hostname de MySQL en tu panel y úsalo como el hostname del ‘DB_HOST’.
Por último, guarda tus cambios y renombra el archivo mismo a wp-config.php. Ahora es momento de subir WordPress a tu servidor.
Paso 3: Sube Tus Archivos de WordPress a Tu Servidor
Este paso es por mucho el más fácil de completar. De hecho, ya hablamos sobre cómo encontrar tus credenciales FTP e inicia sesión en tu servidor. Una vez que estés ahí, estarás buscando el directorio de nivel superior (esto puede ser ‘home’, ‘public’, ‘www’ o ‘root’.
Podrías instalar WordPress en un subdirectorio (particularmente si ya tienes un sitio web funcionando en línea). Sin embargo, para este ejemplo, estamos utilizando un servidor nuevo. Para hacer esto, simplemente navega a tu carpeta local de WordPress en la parte izquierda de FileZilla, copia todos los archivos en ella y arrástralos a tu carpeta ‘root’.
Ahora que tus archivos están cargados y tu base de datos está configurada, el penúltimo paso es instalar y configurar WordPress mismo.
Paso 4: Ejecuta el Script de Instalación de WordPress
Una vez que los pasos anteriores han sido completados, es momento de ejecutar el script que completará tu instalación de WordPress. Para comenzar, navega a elnombredetudominio.com/wp-admin/install.php, reemplazando el nombre de este ejemplo con el nombre de tu sitio.
Deberás ver una pantalla preguntándote por el idioma de tu instalación WordPress, el cual debes elegir antes de hacer clic en ‘Continuar’.
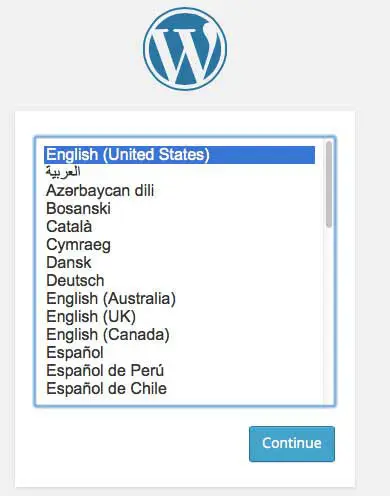
La siguiente pantalla te permite darle un nombre a tu sitio y añadir un usuario administrador de WordPress, contraseña y dirección de correo. Cuando estés creando tu nombre de usuario, es importante asegurarte de que sea segura. Te recomendamos, por seguridad, que elijas un nombre distinto que simplemente ‘Admin’ — además genera una contraseña compleja.
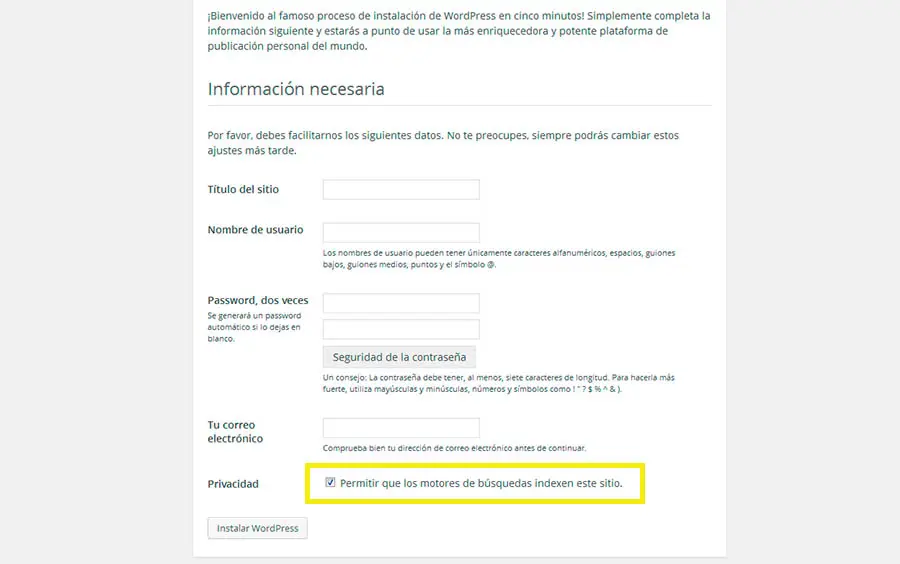
Finalmente, deselecciona la casilla de verificación ‘Permitir que los motores de búsqueda indexen este sitio’. Esto previene que tu sitio aparezca en motores de búsqueda hasta que estés listo para publicarlo, aunque puedes cambiar esta configuración más adelante en tu panel de WordPress. Cuando hayas finalizado, haz clic en ‘Instalar WordPress’.
Paso 5: Finaliza y Prueba Tu Instalación
Una vez que WordPress esté instalado, serás llevado al panel de WordPress. De lo contrario, querrás trabajar en algunos de los problemas comunes de instalación y consultar con tu proveedor de alojamiento si te encuentras con alguna dificultad.
En este punto, probablemente te estés preguntando qué hacer a continuación. Esto es lo que te recomendamos:
- Elegir un tema acorde. En resumen, esto gobierna cómo se ve tu sitio en el ‘frontend’.
- Instala algunos plugins esenciales. Estos complementos extienden la funcionalidad de WordPress y algunos son cruciales para proteger tu sitio y sus usuarios.
- Comienza a escribir. Ahora, querrás crear cualquier página y publicaciones que necesites — esta es la parte divertida.
Nuestro consejo es que te sumerjas en WordPress al leer tanto contenido sobre la plataforma como te sea posible. Nuestro blog es un gran lugar para comenzar, pero hay abundante información disponible de WordPress y cómo funciona. Por ejemplo, el Codex de WordPress será clave para desarrollar tu experiencia.
Instala WordPress Fácilmente
Entender cómo instalar WordPress manualmente te da una ventaja cuando estás construyendo un sitio web exitoso. Puedes ver exactamente cómo interactúa tu sitio web con la base de datos, así como la forma en la que tus archivos y sus permisos funcionan. También puedes aprender a solucionar problemas desde la fuente, mientras que obtienes un conjunto de habilidades para construir tus futuros sitios con más confianza.

Haz Más Con DreamPress
¡Los usuarios de DreamPress Plus y Pro obtienen acceso a Jetpack Professional (y más de 200 temas prémium) sin costo adicional!
Adquiere Tu Plan Hoy