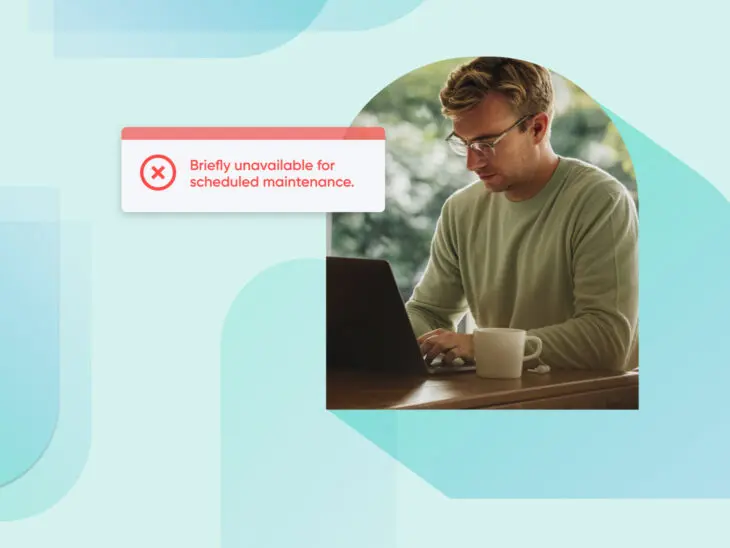Han pasado cinco minutos y todavía ves “No disponible por mantenimiento programado” en la pantalla en lugar de tu sitio web.
Eso significa que tu sitio web ha encontrado un error de modo de mantenimiento y actualmente está atascado allí. Por lo tanto, ni tú ni tus visitantes pueden acceder al sitio web en este momento.¡Pero no te preocupes! Es solo una cosa diaria de WordPress. Puedes recuperar tu sitio sin tener que involucrarte en grandes tormentas de trabajo técnico.
En este artículo, examinaremos las principales causas del error de modo de mantenimiento de WordPress, te mostraremos cómo solucionarlo y compartiremos algunos consejos para ayudarte a evitar el mismo problema en el futuro.
¡Empecemos!
¿Qué Es El Error “No Disponible Por Mantenimiento Programado. Vuelve A Revisar En Un Minuto”?
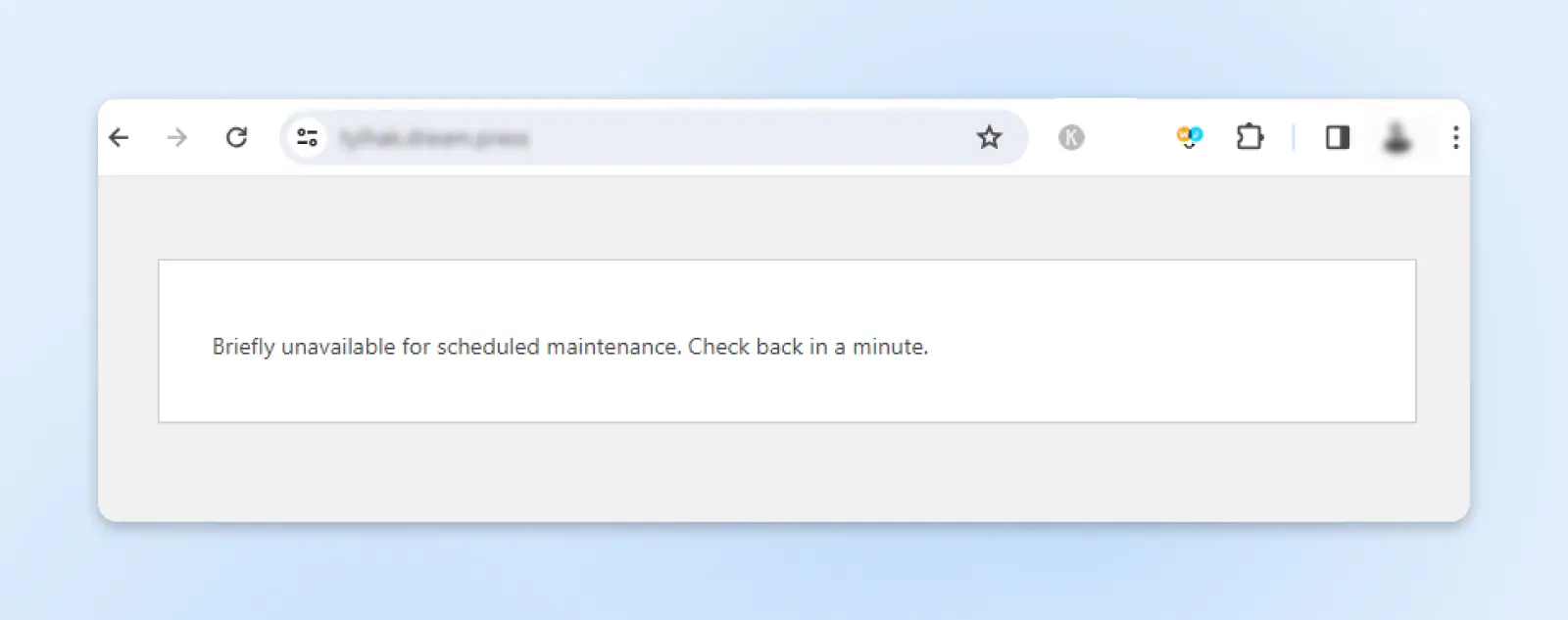
El mensaje “Breve indisponibilidad por mantenimiento programado. Vuelve a revisar en un minuto” es una notificación estándar de WordPress que te informa que el sitio ha entrado en modo de mantenimiento.
WordPress incluye este modo para permitir actualizaciones y cambios fluidos en el software central, plugins y temas sin afectar la experiencia del usuario ni arriesgar la pérdida de datos.
Dicho esto, cuando aparece y permanece en pantalla el mensaje “Breve indisponibilidad por mantenimiento programado. Vuelve a revisar en un minuto” o “Briefly unavailable for scheduled maintenance. Check back in a minute”, por lo general significa que algo salió mal en la actualización o mantenimiento del núcleo en segundo plano y ha hecho que el sitio esté temporalmente no disponible.
Si volver a cargar la página no resuelve el problema, tendrás que solucionarlo manualmente. Después de todo, los visitantes no podrán acceder a la página que muestra el error hasta que resuelvas el problema.
Además, a veces puedes encontrar una notificación diferente: “Este sitio web está en mantenimiento programado”.
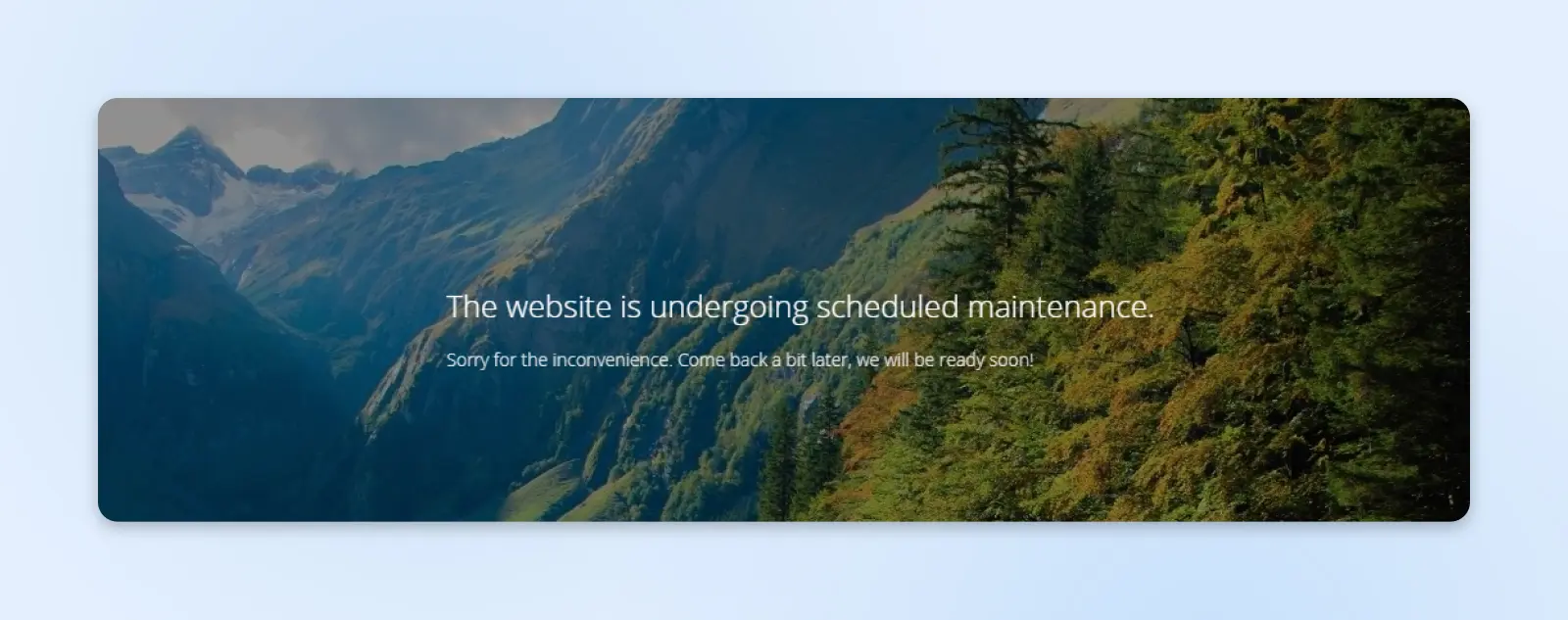
Aunque es similar al mensaje de error, no es lo mismo. Es una notificación genérica utilizada en sitios web de diferentes plataformas, así que asegúrate de no confundirlos.
¿Qué Causa El Error “No Disponible Por Mantenimiento Programado” En WordPress?
Cuando WordPress realiza una actualización, entra en modo de mantenimiento. Durante este tiempo, se crea un archivo temporal .maintenance en el directorio raíz del sitio, que informa a usted y a los visitantes del sitio que se están realizando actualizaciones esenciales y volverá pronto.
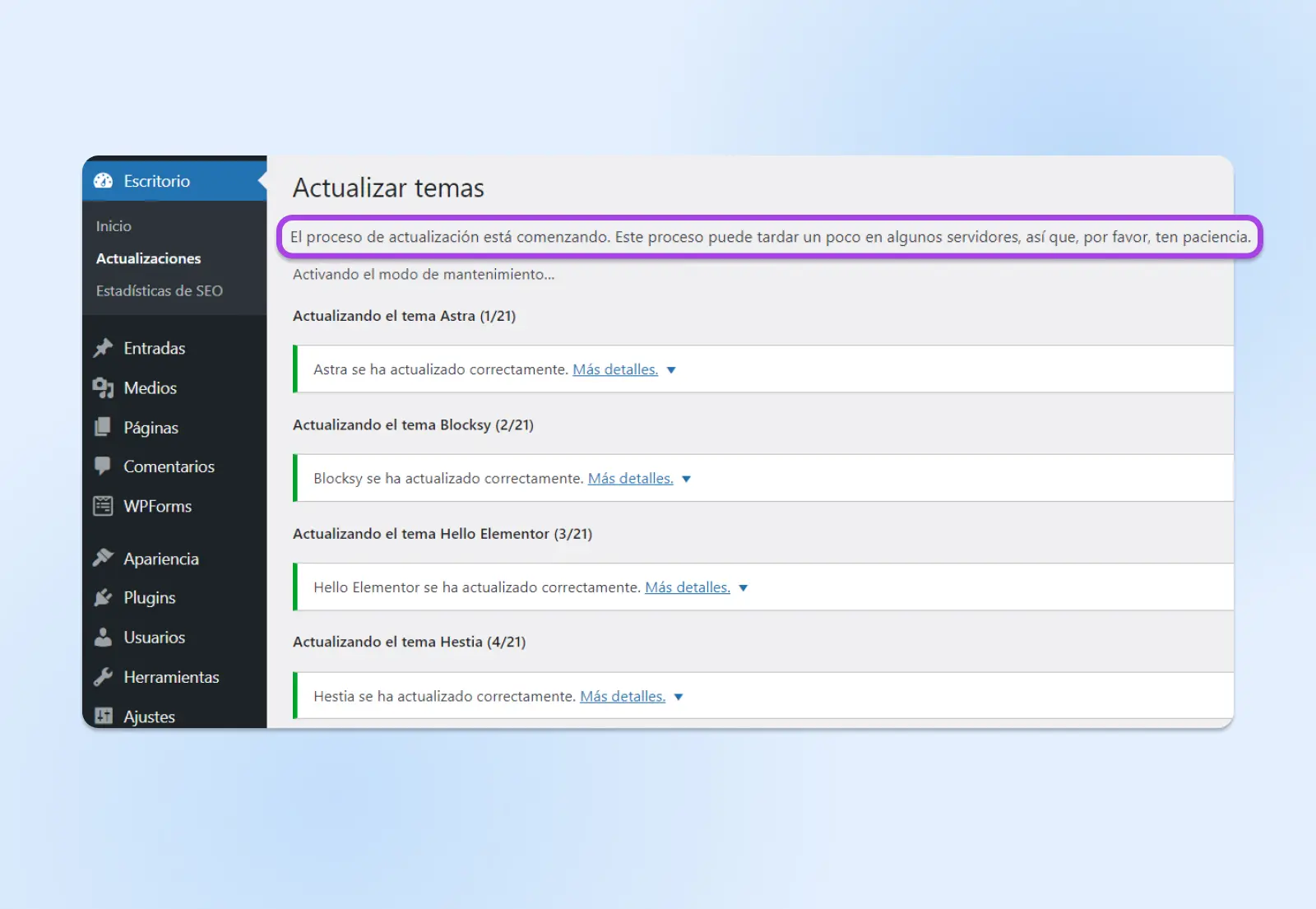
Eso en sí mismo no dañará tu sitio web. Es solo una medida de seguridad que WordPress establece mientras reemplaza o modifica los archivos principales en la carpeta raíz al realizar actualizaciones. Si se realizaran en vivo, estas operaciones podrían romper la funcionalidad de tu sitio.
Los sitios de WordPress suelen permanecer en modo de mantenimiento durante unos segundos a unos minutos (¡es apenas perceptible!). Después de aplicar las actualizaciones, WordPress elimina el archivo .maintenance, saca el sitio del modo de mantenimiento y restaura el acceso regular de los usuarios.
Hasta ahora, todo funciona como se espera. Nada fuera de lo común.
Sin embargo, errores inesperados, como errores del sistema de archivos, tiempos de espera del servidor, problemas de internet, problemas de permisos de actualización o errores de conflicto de plugins/temas, pueden interrumpir el proceso de actualización.
Y ahí es donde comienzan los problemas. Las actualizaciones incompletas impactan la carpeta raíz, haciendo que WordPress no pueda eliminar el archivo .maintenance. Así que tu sitio web queda atrapado en el modo de mantenimiento para siempre.
Antes de analizar más de cerca cómo solucionar el error a continuación, aquí hay un resumen de los factores más comunes que hacen que los sitios web permanezcan en modo de mantenimiento:
- Cerrar la ventana del navegador durante una actualización.
- Actualizar varios plugins al mismo tiempo.
- El script de actualización se agota debido a una respuesta lenta del servidor de alojamiento o un problema de memoria baja.
- La conexión a internet se corta durante el proceso de actualización, interrumpiendo o prolongando la actualización.
Cómo Solucionar El Error “No Disponible Por Mantenimiento Programado. Vuelve A Comprobar El Sitio En Unos Minutos”
Hay varios métodos para resolver manualmente este error de mantenimiento. Simplemente, procede con cautela; requiere acceso al servidor, lo que puede plantear preocupaciones de seguridad.
Puedes resolver este problema iniciando sesión en tu cuenta de alojamiento web o conectándote a tu sitio utilizando un cliente de Protocolo de Transferencia de Archivos Seguro (SFTP) como FileZilla.
[glossary_term_es title=”SFTP” text=”El protocolo de transferencia de archivos o SFTP (por sus siglas en inglés) es una versión más segura del protocolo FTP que utiliza una capa segura para la transferencia de datos.”]
Con eso fuera del camino, aquí están los dos métodos más utilizados para resolver el problema de “No disponible por mantenimiento programado” en WordPress:
Utiliza El Panel
Es posible que puedas solucionar este error utilizando el panel personalizado de DreamHost o un plugin, como cPanel, para eliminar el archivo .maintenance del directorio raíz.
WordPress crea este archivo durante las actualizaciones para señalar el modo de mantenimiento. Una actualización fallida que afecta el tiempo de ejecución del script o el permiso no puede eliminar automáticamente el archivo, y tu sitio permanecerá no disponible hasta entonces.
Allí, debes convertirte en un cirujano con un bisturí y realizar esta cirugía menor para revivir tu sitio web.
¡Bienvenido a bordo, Dr. Strange!
Accede a tu cuenta de alojamiento web e inicia sesión en DreamHost o cPanel. Tu proveedor de alojamiento suele proporcionar los detalles de inicio de sesión y la URL para cPanel.
Una vez que estés en el panel, busca el ícono de Administrador de Archivos y haz clic en él.
[glossary_term_es title=”Administrador de Archivos” text=”Los administradores de archivos son aplicaciones de software que permiten a los usuarios manejar sus archivos. Estas aplicaciones suelen usar interfaces gráficas donde los usuarios pueden navegar sus archivos, abrirlos, editarlos y guardarlos.”]
Navega hasta el archivo public_html en el directorio raíz de tu instalación de WordPress. Si has instalado WordPress en un subdirectorio o un subdominio, navega hasta la carpeta apropiada.
Dentro del directorio raíz, busca el archivo llamado .maintenance. Una vez que encuentres el archivo .maintenance, selecciónalo y elimínalo.
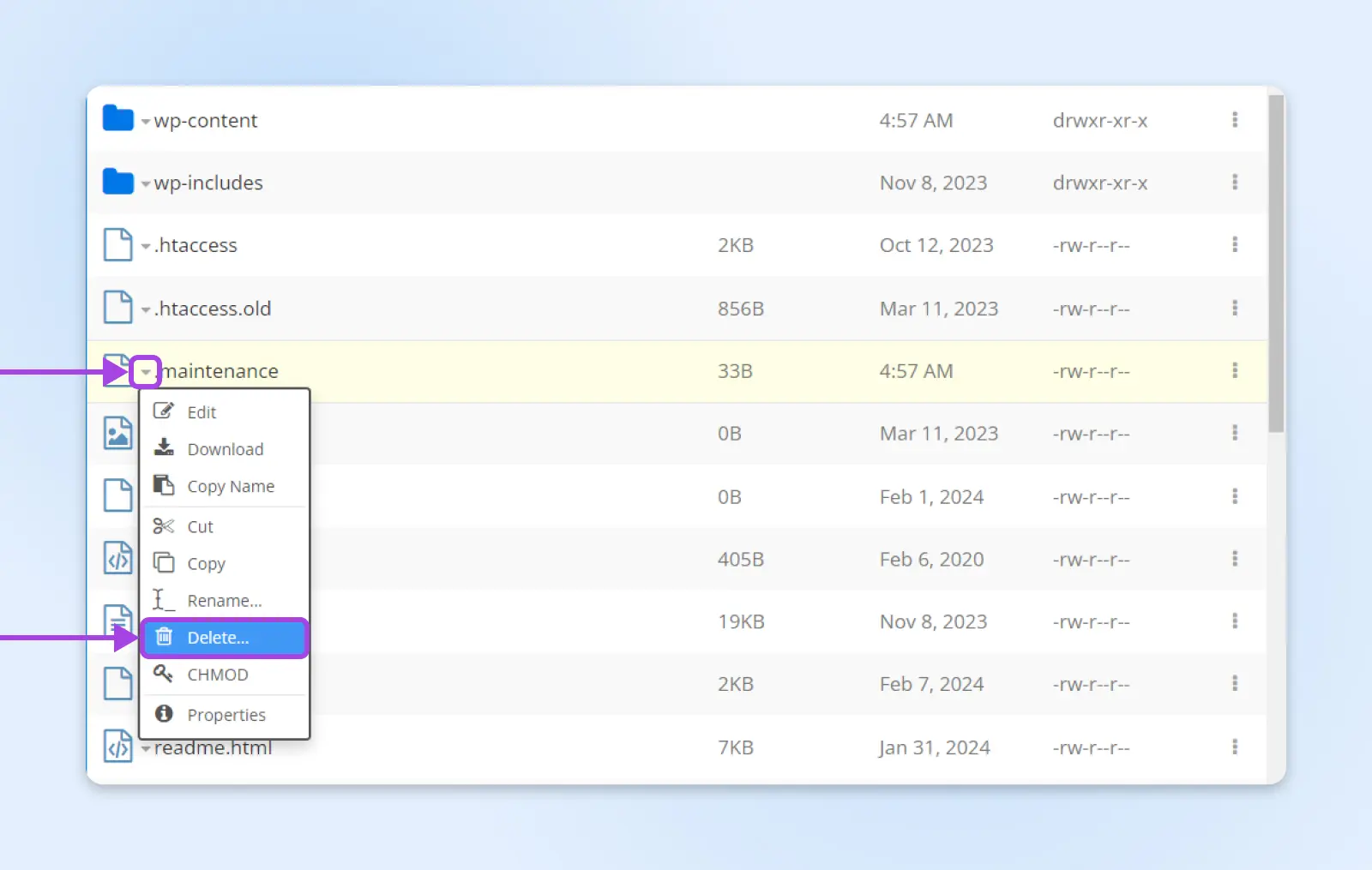
Es el archivo que contiene la opción de actualización interrumpida; eliminarlo, restaurará tu sitio web a su estado normal.
Nota Nerd: Si alguna vez deseas activar manualmente el modo de mantenimiento sin usar plugins, simplemente coloca un archivo .maintenance en el directorio raíz, como el que acabas de eliminar.
Utiliza el Protocolo de Transferencia de Archivos (FTP)
También puedes resolver este problema utilizando el Protocolo de Transferencia de Archivos (FTP), un método accesible y efectivo para usuarios de todos los niveles técnicos.
[glossary_term_es title=”FTP” text=”El protocolo de transferencia de archivos o FTP es una conexión que puedes usar para transferir archivos por el protocolo de control de transmisión (TCP/IP). Puedes usar FTP para conectarte a un servidor e interactuar con sus archivos.”]
Primero, necesitarás instalar un cliente de FTP, como FileZilla, para acceder a los archivos de tu sitio web en el servidor. Luego, conéctate a tu sitio utilizando las credenciales de FTP proporcionadas por tu servicio de alojamiento.
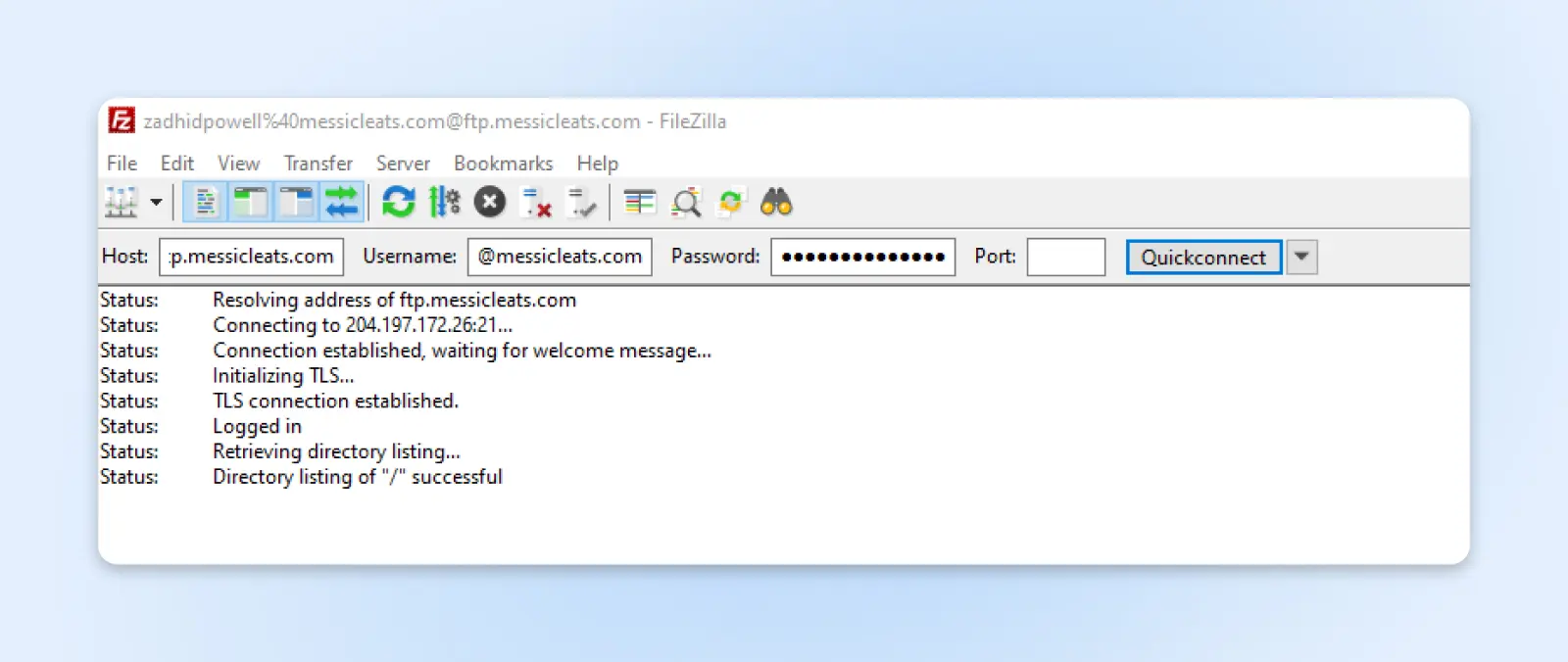
Estas credenciales suelen incluir un nombre de host (a menudo la URL de tu sitio web), un nombre de usuario y una contraseña.
Una vez conectado, navega hasta el directorio raíz de tu sitio de WordPress. Esto suele denominarse public_html, o el nombre de tu sitio web.
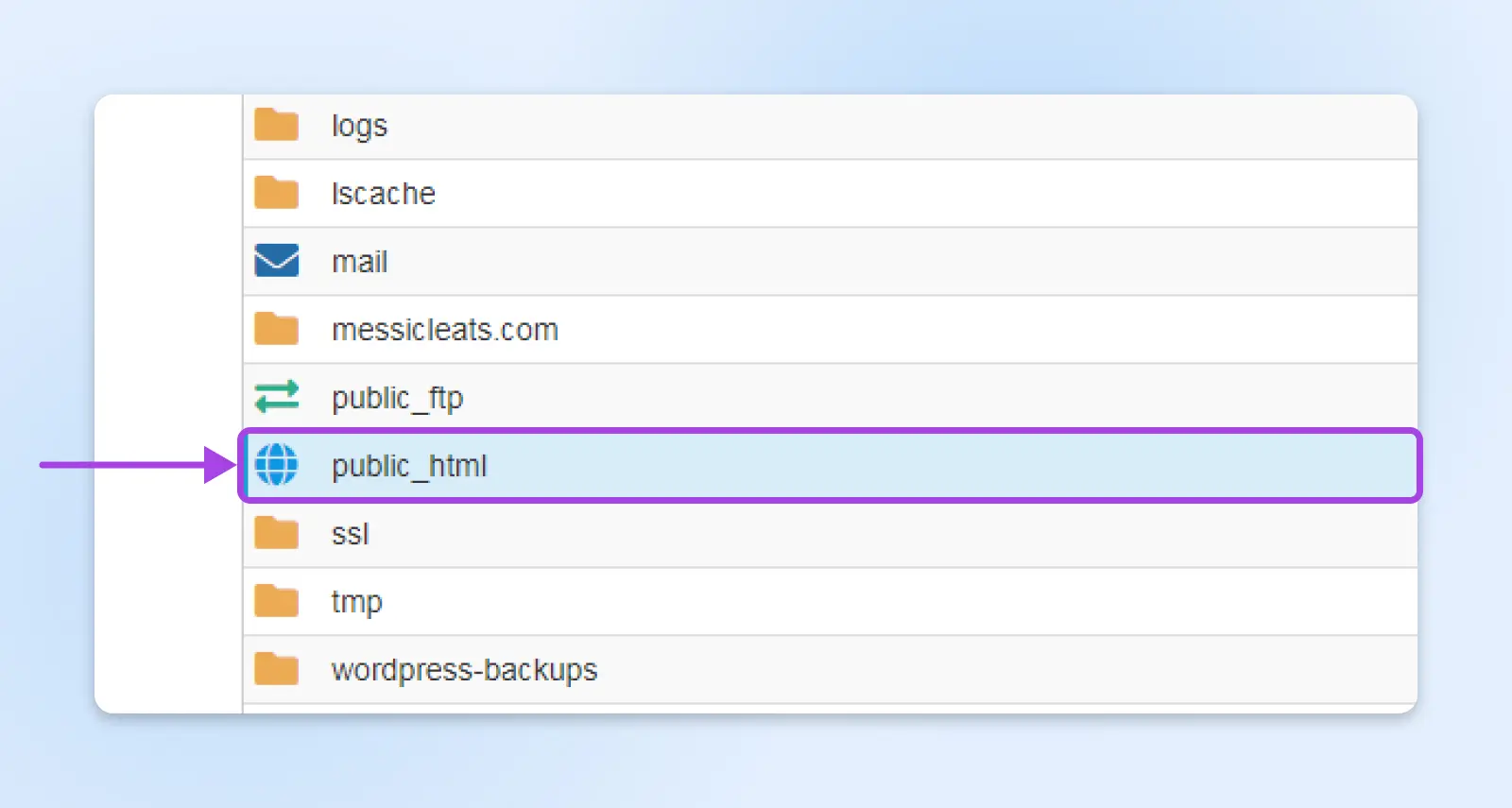
Los archivos principales de tu WordPress residen en el directorio raíz, incluido wp-config.php, una referencia fácil para confirmar que estás en la ubicación correcta.
Luego, busca el archivo .maintenance en el directorio raíz.

Haz clic derecho en el archivo .maintenance y selecciona Eliminar en el menú contextual. Esta acción elimina el archivo de tu servidor, eliminando efectivamente tu sitio del modo de mantenimiento.
Para ver el archivo de inmediato, debes asegurarte de que tu cliente de FTP esté configurado para mostrar los archivos ocultos en la carpeta. Puedes hacerlo en FileZilla haciendo clic en Server en el menú y seleccionando Force showing hidden files.
¿Sigues Viendo el Error “No Disponible Por Mantenimiento Programado” Después de Eliminar el Archivo .maintenance?
Si todavía estás atascado después de tomar los pasos necesarios, como eliminar el archivo .maintenance, no culpes a tu suerte. No eres el único.
Varias cosas, como la caché del servidor/navegador, problemas de archivos corruptos o factores de permisos, pueden mantener tu sitio en modo de mantenimiento.
Considera seguir los pasos a continuación si aún estás atrapado con el error de modo de mantenimiento después de eliminar el archivo de mantenimiento de la carpeta raíz.
Aumenta el Límite de Memoria de PHP
Todas las operaciones de WordPress, incluidas las actualizaciones de temas/plugins, requieren una cierta cantidad de memoria asignada por la configuración PHP de tu servidor. El límite de memoria de PHP generalmente está establecido en 128 MB de forma predeterminada.
[glossary_term_es title=”PHP” text=”El PHP (Preprocesador de hipertexto) es un lenguaje de scripts de código abierto. Es ampliamente utilizado en el desarrollo web y se puede usar dentro del HTML. Varios sistemas de gestión de contenido (CMS) populares, como WordPress, están construidos con el PHP.”]
Las actualizaciones de WordPress requieren una cierta cantidad de memoria para procesarse. Las actualizaciones pueden fallar debido a problemas de memoria insuficiente, lo que desencadena el error “No disponible por mantenimiento programado”.
Puedes aumentar el límite de memoria de PHP para cumplir con los requisitos específicos de la aplicación. Edita el archivo wp-config.php agregando define (‘WP_MEMORY_LIMIT’, ‘256M’) para asignar más memoria, lo que ayuda a garantizar que las actualizaciones se ejecuten sin problemas ni interrupciones.
Actualiza El Archivo wp-activate.php
Si no puedes encontrar el archivo .maintenance en el directorio raíz de tu sitio, o si la notificación de error de mantenimiento todavía se muestra después de eliminar el archivo .maintenance, debes actualizar el archivo wp-activate.php.
Puedes encontrar el archivo en el directorio raíz de WordPress.
Luego, edita el siguiente código:
define ('WP_INSTALLING', true) Y reemplaza el valor true con false.
Debería lucir así después de la actualización:
define ('WP_INSTALLING', false) Guarda el archivo y actualiza tu sitio.
Limpia la Caché del Sitio
Los mecanismos de caché del sitio guardan una instantánea de los datos y contenido de tu sitio web, lo que permite que los visitantes carguen más rápido. Entonces, incluso si eliminas el archivo .maintenance, el error de mantenimiento puede aparecer.
Limpiar la caché de tu sitio web y los archivos temporales asegurará que todos los visitantes vean la versión más reciente, libre de mensajes de error de mantenimiento.
Si estás usando uno, normalmente puedes hacer esto a través del complemento de caché de tu sitio web, panel de control de hosting o red de entrega de contenido (CDN).
[glossary_term_es title=”CDN” text=”Un CDN es una red de entrega de contenido, mejor conocida por sus siglas en inglés. Se refiere a una red de servidores y sus centros de datos distribuidos en varias regiones. Las entidades que componen un CDN colaboran para servir el contenido de la web de manera más rápida.”]
Cómo Prevenir el Error “No disponible por mantenimiento programado” En WordPress
La prevención es mejor que la cura y ayuda a evitar caer en la misma trampa dos veces. Toma las acciones necesarias para bloquear todas las posibilidades que puedan llevarte al error de mantenimiento de WordPress.
Veamos algunas de las formas más efectivas de evitar el error “No disponible por mantenimiento programado” en WordPress.
Mantén Abierto el Navegador Durante las Actualizaciones
Por favor, mantén abierto el tamaño del navegador hasta que aparezca el texto Desactivando el modo de mantenimiento en tu pantalla de WordPress. Esto significa que las actualizaciones se han completado y WordPress ha eliminado el archivo .maintenance.
Cuando estás en una pestaña durante una actualización de WordPress, ayuda a mantener una conexión estable entre el servidor y el navegador. Así, los scripts de PHP se ejecutan correctamente.
El sitio puede permanecer en modo de mantenimiento si cierras el navegador prematuramente. Por lo tanto, debes mantener una sesión activa hasta que el panel de administración de WordPress confirme todas las actualizaciones.
Evita Actualizar Demasiados Temas y Plugins a la Vez
Por favor, evita actualizar todos los plugins o temas solo porque WordPress lo permite. WordPress puede manejar todas las actualizaciones, pero otros factores como la carga del servidor de hosting y la velocidad de Internet pueden resultar en tiempos de espera o actualizaciones incompletas.
Por ejemplo, si utilizas hosting compartido, las actualizaciones masivas pueden sobrecargar tu servidor de hosting compartido, provocando que las actualizaciones se detengan.
Procesa las actualizaciones en lotes más pequeños para garantizar que se puedan completar sin interferencias. Reduce la probabilidad de errores y permite que el sitio permanezca en modo de mantenimiento.
Verifica la Compatibilidad de Temas y Plugins
Antes de comenzar cualquier actualización, revisa el registro de cambios y la información de compatibilidad de cada complemento y tema. Debería confirmar que admiten tu versión actual de WordPress.
Además de eso, recomendamos conocer los conflictos conocidos con plugins y temas antes de instalarlos. De esa manera, puedes tomar precauciones contra cualquier problema potencial.
Ten en cuenta que los problemas de compatibilidad pueden causar otros errores o dificultades técnicas en tu sitio web, además del error “No disponible por mantenimiento programado”. Por lo tanto, verificar la compatibilidad siempre es una buena práctica.
Utiliza un Sitio de Prueba para Probar las Actualizaciones
Un sitio Staging de WordPress es una copia de tu sitio web en vivo que te permite probar los efectos de cualquier cambio antes de que se implementen en vivo.
Implica duplicar los datos y la estructura de tu sitio, aplicar y probar las actualizaciones, y solo implementarlas en el sitio en vivo después de asegurar su estabilidad. Usar un sitio de ensayo es fundamental para evitar errores y tiempos de inactividad en tu sitio en vivo.
Actualiza tu Plan de Hosting
Los planes de hosting dedicado o VPS vienen con mejores recursos y configuraciones de servidor, como más memoria, potencia de procesamiento y una mejor gestión de bases de datos, lo que puede acelerar el proceso de actualización de tu sitio.
Sugerimos optar por estos planes si tu sitio recibe mucho tráfico o tiene muchos plugins y temas complejos. Garantiza que las actualizaciones se ejecuten sin problemas, sin consumir recursos excesivos, lo que puede causar problemas en el modo de mantenimiento.
Utiliza un Plugin de Mantenimiento de WordPress
Otra forma eficiente de evitar errores en el modo de mantenimiento es utilizar un plugin de WordPress. Estos plugins de WordPress proporcionan un entorno controlado mientras actualizas, mantienes o desarrollas tu sitio web.
Aquí tienes algunos de los beneficios principales de utilizar un plugin de mantenimiento de WordPress para gestionar el mantenimiento de tu sitio WordPress:
- Automáticamente, activan y desactivan el modo de mantenimiento, reduciendo el riesgo de una actualización fallida o un error manual que atrape al sitio.
- Te permiten mostrar un aviso amigable para los visitantes en lugar de un mensaje de error mientras actualizas archivos.
- Proporcionan temporizadores de cuenta regresiva, formularios de suscripción e información de contacto para interactuar e informar a tu audiencia.
Te presentamos algunos de los mejores plugins de mantenimiento de WordPress:
WP Maintenance
WP Maintenance ofrece un enfoque limpio y sencillo, proporcionando herramientas esenciales para crear rápidamente una página de mantenimiento.
Incluye funciones como fondos personalizables, texto y roles de usuario, lo que permite un enfoque personalizado para el mantenimiento del sitio.
SeedProd
SeedProd es conocido por su constructor de arrastrar y soltar, que proporciona una interfaz fácil de usar para crear páginas de próximamente o de mantenimiento visualmente atractivas.
Incluye funciones como un modo de mantenimiento amigable para SEO, integración con redes sociales e integraciones con servicios de marketing por correo electrónico.
LightStart
LightStart es un plugin de WordPress flexible con páginas de mantenimiento personalizables, formularios de suscripción, temporizadores de cuenta regresiva, formularios de contacto e iconos de redes sociales.
Admite diseño receptivo, funciona con cualquier tema de WordPress, proporciona opciones de SEO y permite excluir URL del mantenimiento.
Elementor Maintenance Mode
Elementor Maintenance Mode es una característica si usas Elementor para construir tu sitio web. Permite una personalización detallada de las páginas de mantenimiento utilizando las potentes herramientas de diseño de Elementor.
Garantiza que tu modo de mantenimiento no tenga un impacto negativo en la experiencia del usuario o en el SEO.
Evita El Error De Mantenimiento De WordPress Con DreamHost
Los tiempos de espera del servidor, la pérdida de conectividad, errores en la extracción de archivos, problemas de permisos y límites de tiempo de ejecución de scripts son las causas principales del error “No disponible por mantenimiento programado” en WordPress.
En la mayoría de los casos, puedes evitar estos problemas utilizando servicios de hosting inteligentes y eficientes que reduzcan la posibilidad de estos errores.
Resolver problemas te hace más inteligente, pero evitar problemas te convierte en el maestro.
Puedes convertirte en el maestro de tu sitio de WordPress utilizando un servicio de hosting que evite este error de mantenimiento de WordPress y otros problemas comunes de WordPress.
¡Consulta nuestros planes de hosting de WordPress de DreamHost hoy mismo! Ofrecemos soporte técnico personalizado para ayudarte con cualquier problema de WordPress.

Hacemos WordPress Fácil Para Ti
Deja la migración de su sitio, la instalación de WordPress, la administración de la seguridad, las actualizaciones y la optimización del rendimiento del servidor en nuestras manos. Ahora puedes concentrarte en lo más importante: hacer crecer tu sitio web.
Adquiere Tu Plan