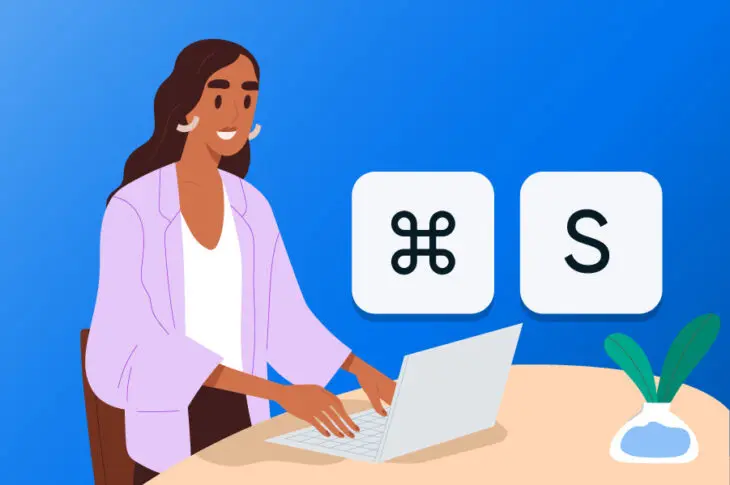Diseñar, escribir y editar nuevo contenido para tu sitio web puede tomar mucho tiempo. Y puede que no te des cuenta, pero durante el proceso estarás perdiendo tiempo con el manejo de tu mouse. Al no optimizar la manera en que usas tu computador, posiblemente no serás tan productivo como podrías ser.
Afortunadamente, WordPress cuenta con muchos atajos de teclado. Son combinaciones específicas de teclas que simplificarán muchas de tus tareas esenciales. Al aprenderte estos atajos, podrás editar textos, ajustar formatos y hasta moderar comentarios de tus clientes mucho más rápido.
En esta publicación, veremos por qué deberías considerar utilizar estos atajos de teclado de WordPress. Luego, listaremos las mejores formas de mejorar la eficiencia en tus tareas. ¡Empecemos!
Por Qué Deberías Considerar Usar Los Atajos De Teclado De WordPress
Aunque seas principiante o un desarrollador experto, trabajar en el panel de WordPress puede demandar de ti una alta intensidad de tiempo. Luego de escribir publicaciones para tu blog o diseñar nuevas páginas, puede que no tengas mucho tiempo para completar otras tareas importantes.
Para ayudarte a potenciar tu productividad al trabajar, puedes empezar a usar atajos de teclado. Esto significa, en esencia, emplear combinaciones de teclas para ejecutar acciones más rápido.
Con atajos de teclado, no tendrás que tomar tu mouse para buscar elementos. En cambio, simplemente podrás descansar tus manos en el teclado.
Por ejemplo, puedes usar Ctrl + Shift + D en el Editor en Bloque. Esta combinación duplicará un bloque de forma rápida y sencilla:
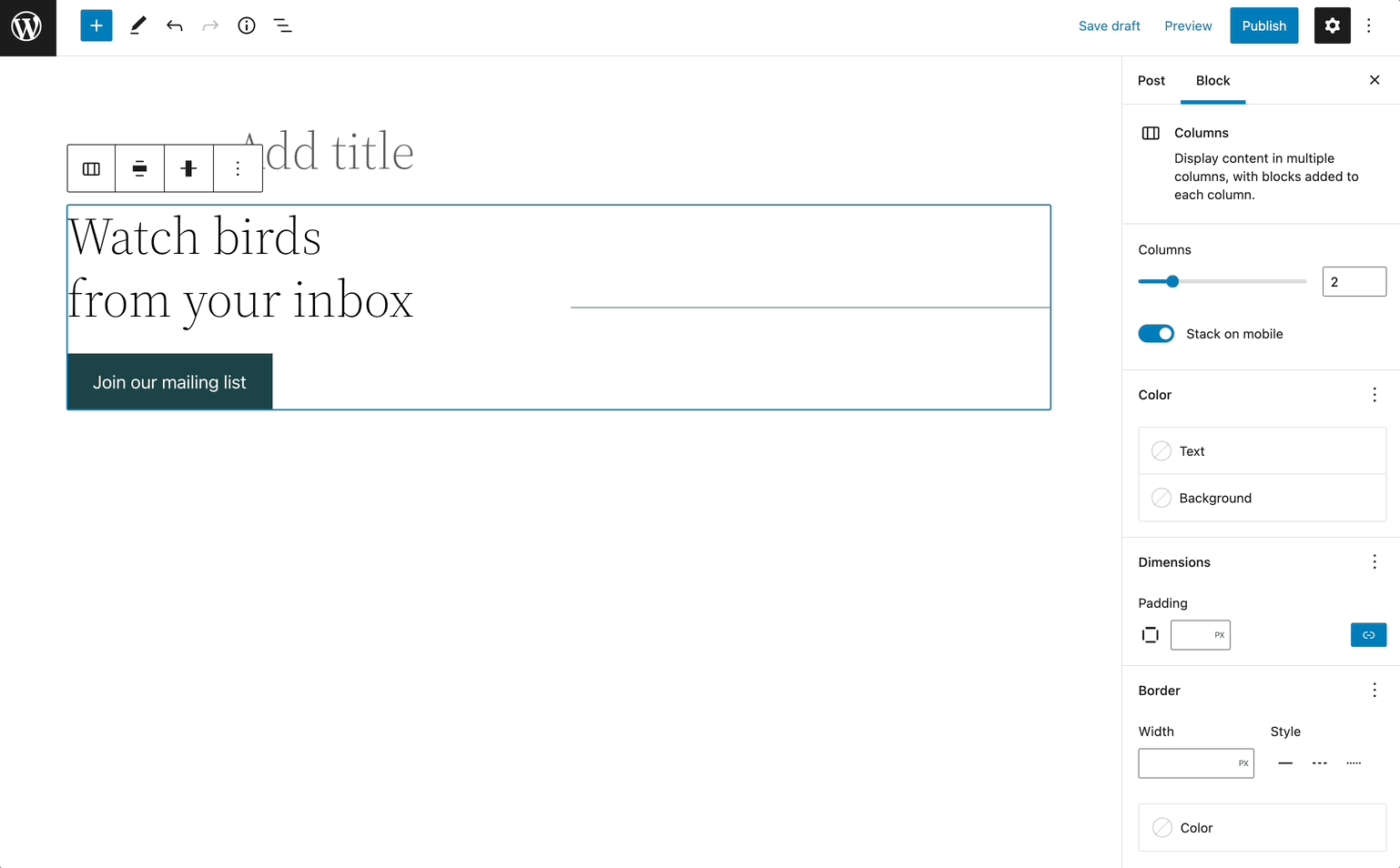
Puedes pensar que aprender nuevos atajos es una pérdida de tiempo. Sin embargo, esto te ayudará a publicar mucho más contenido en mucho menos tiempo.
Los Mejores Atajos De Teclado de WordPress Para Ahorrar Tiempo
Ahora que conoces cómo los atajos de teclado pueden ayudarte en tu ritmo de trabajo, ¡es tiempo de aprender algunos! Como hay muchas opciones de dónde elegir, podrás sentirte abrumado muy fácilmente. Sin embargo, puedes elegir solo aquellos que más te sirvan para las tareas en que más te mueves.
Atajos De Teclado Para Edición En WordPress
Como bloguero, una de las áreas más importantes de tu panel de WordPress será el editor de publicaciones o de página. Afortunadamente, WordPress cuenta con muchos atajos de teclado para el proceso de edición. No importa si usas el Editor Clásico o el Editor en Bloque, podrás implementar estos atajos para mejorar tu eficiencia.
Ten en cuenta que estas combinaciones de teclas dependerán del sistema operativo de tu computador. Si eres usuario de Mac, pulsa ‘Command (⌘) + letra’, mientras que en Windows o Linux utiliza ‘Ctrl + letra’.
Aquí hay algunos atajos de edición para usuarios de Mac:
- Command (⌘) + C = Copiar
- Command (⌘) + V = Pegar
- Command (⌘) + A = Seleccionar todo
- Command (⌘) + X = Cortar
- Command (⌘) + Z = Deshacer
- Command (⌘) + Y = Rehacer
- Command (⌘) + B = Negrita
- Command (⌘) + I = Itálica (O cursiva)
- Command (⌘) + U = Subrayar
- Command (⌘) + K = Insertar/editar enlace
- Ctrl + Option (alt ⌥) + L = Alinear a la izquierda
- Ctrl + Option (alt ⌥) + M = Insertar imagen
- Ctrl + Option (alt ⌥) + O = 1. Lista
Si quieres hacer estas mismas tareas en Windows, los atajos para ti serían los siguientes:
- Ctrl + C = Copiar
- Ctrl + V = Pegar
- Ctrl + A = Seleccionar todo
- Ctrl + X = Cortar
- Ctrl + Z = Deshacer
- Ctrl + Y = Rehacer
- Ctrl + B = Negrita
- Ctrl + I = Itálica (O cursiva)
- Ctrl + U = Subrayar
- Ctrl + K = Insertar/editar enlace
- Alt + Shift (⇧) + L = Alinear a la izquierda
- Alt + Shift (⇧) + M = Insertar imagen
- Alt + Shift (⇧) + O = 1. Lista
Con cualquiera de estos atajos mejorarás tus habilidades de edición y serás más eficiente:
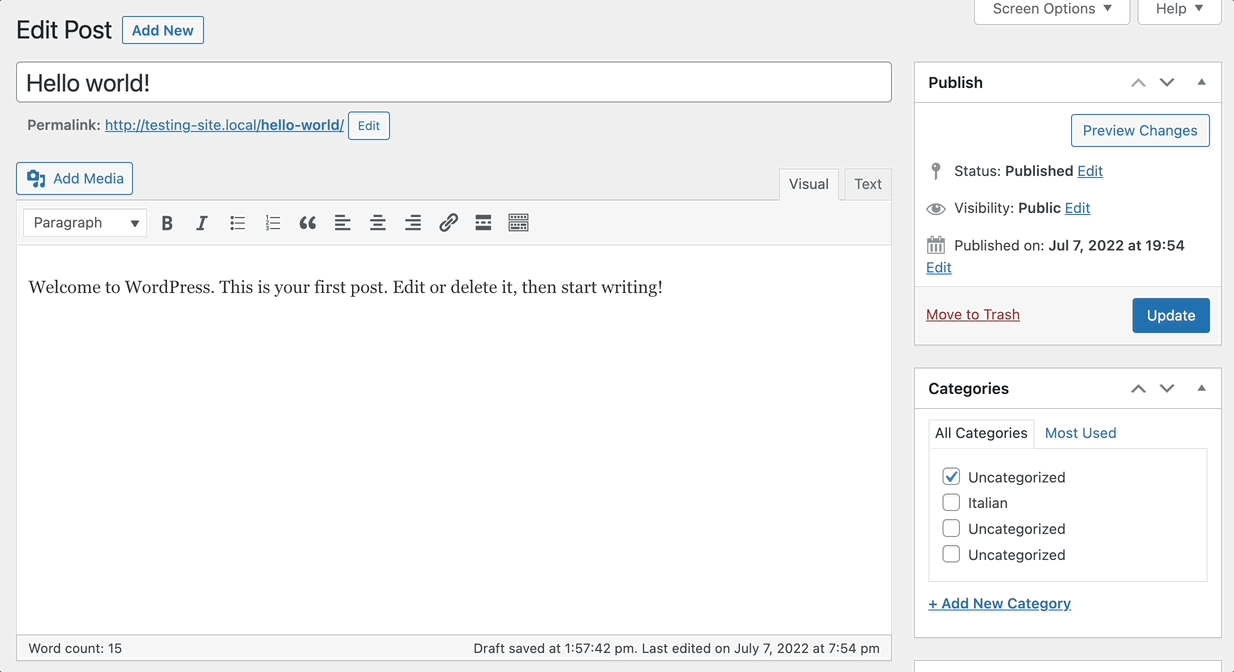
Ya te hemos mostrado algunos de los mejores atajos de edición, pero eso no quiere decir que no haya más. ¡Asegúrate de leer la lista completa en la documentación de WordPress!
Atajos De Teclado En WordPress Para Administración de Comentarios
Si tu sitio tiene los comentarios habilitados, encontrarás simples maneras de gestionarlos. Mientras utilices atajos de teclado para administrar comentarios, esta función especial no se activará de modo automático en tu configuración predeterminada de WordPress.
Por lo tanto, necesitarás ir a ‘Usuarios> Perfil’ y revisar la caja junto a ‘Activar atajos de teclado para moderación de comentarios’:
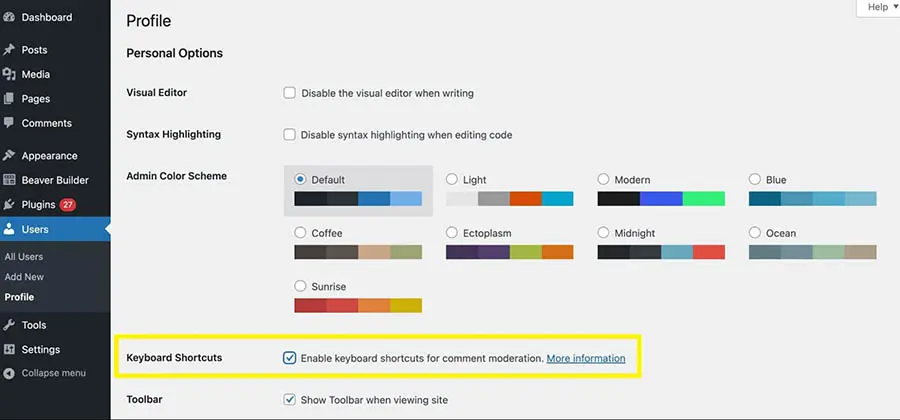
Luego de actualizar estas configuraciones de perfil, podrás visitar la página de ‘Comentarios’. Allí, podrás pulsar J o K para seleccionar el primer comentario.
Así es cómo puedes navegar a través de los comentarios:
- J = Mover lo seleccionado hacia abajo
- K = Mover lo seleccionado hacia arriba
- X = Añadir una marca de verificación (o leído) a un comentario
Si necesitas realizar ciertas acciones, aquí hay algunos atajos adicionales:
- A = Aprobar un comentario
- S = Marcar como spam
- D = Mover a la papelera
- Z = Restaurar un comentario desde la papelera
- U = Desaprobar un comentario
- R = Responder al comentario
- Q = Edición rápida
- E = Abrir la pantalla de edición de comentarios
Tras seleccionar varios comentarios, puedes usar atajos de teclado para acciones masivas:
- Shift + X = Añadir o remover marcas de verificación (o leído) a todos los comentarios
- Shift + A = Aprobar comentarios verificados
- Shift + S = Marcar comentarios revisados como spam
- Shift + D = Borrar comentarios revisados
- Shift + U = Desaprobar comentarios revisados
- Shift + T = Mover los comentarios revisados a la papelera
- Shift + Z = Restaurar los comentarios revisados desde la papelera de reciclaje
Aquí verás cómo algunos de esos atajos funcionan en la práctica:
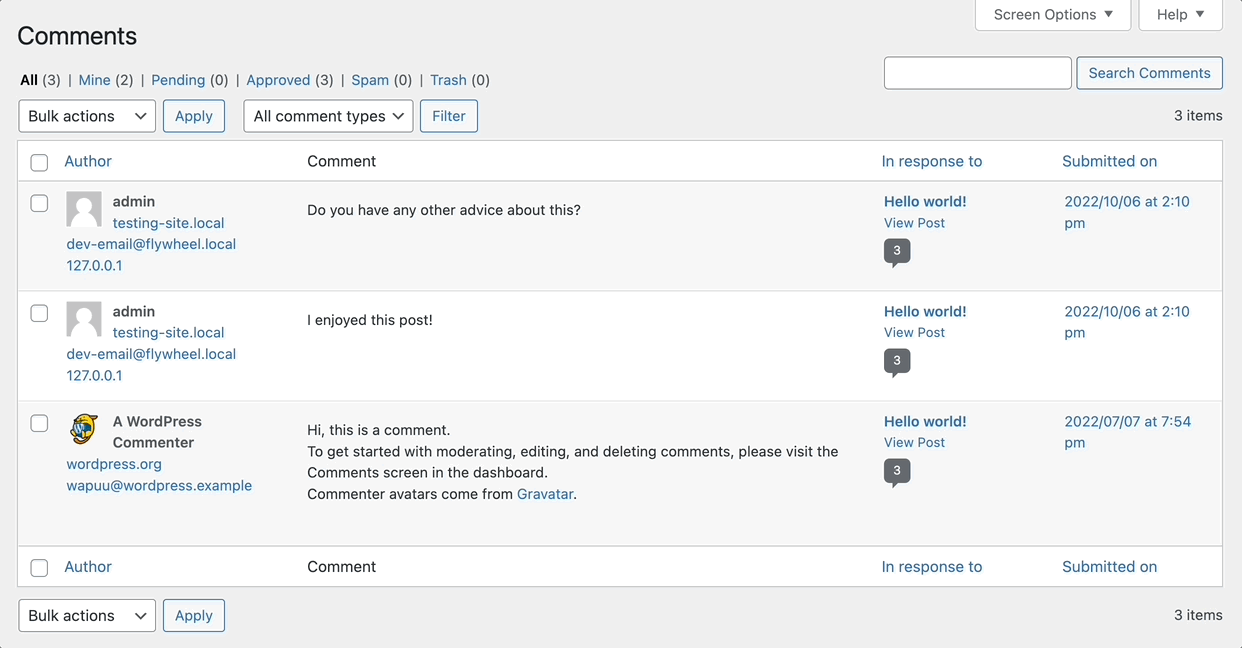
Aprendiéndote estos simples atajos, aprenderás a manejar de un modo más sencillo la sección de comentarios de tu sitio web. Esto puede beneficiar a sitios con una gran audiencia, en los cuales necesites moderar un gran número de respuestas.
Mejores Atajos De Teclado De WordPress Para El Editor en Bloque
WordPress aún cuenta con atajos de teclado para su Editor Clásico, pero es muy posible que hayas actualizado tu sitio al Editor en Bloque. Con esta herramienta, antes conocida como Gutenberg, crearás publicaciones y páginas usando bloques de contenido multifuncionales. Con su última actualización, WordPress además implementó nuevos atajos de teclado.
Atajos De Teclado Generales De WordPress
Es importante dejar en claro que muchos de los atajos de teclado mencionados funcionarán en el Editor en Bloque. Sin embargo, puedes aprender algunos diseñados específicamente para Gutenberg, si quieres navegar fácilmente la nueva interfaz de edición.
Para hacer este proceso de aprendizaje más sencillo, WordPress incluyó un listado de estos atajos en el Editor en Bloque. Una vez que añadas una nueva página o publicación, haz clic en el ícono de los tres puntos y selecciona ‘Atajos de Teclado’:
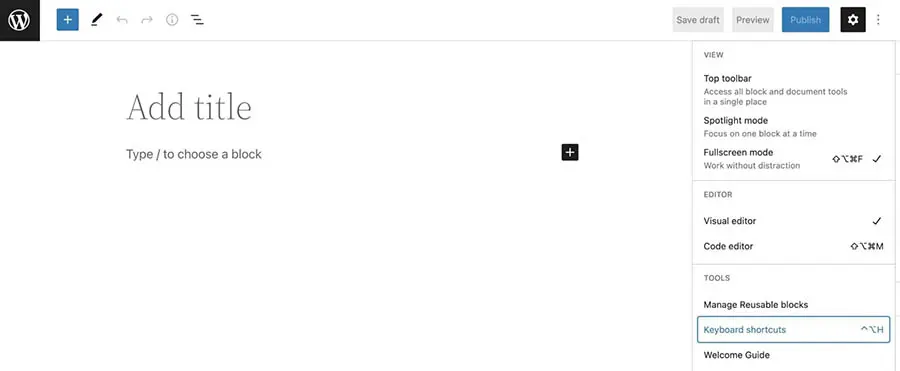
Esto desplegará una ventana pop-up o emergente con todos los atajos del Editor en Bloque para tu sistema operativo. Puedes buscarlos y usarlos cuando los necesites:
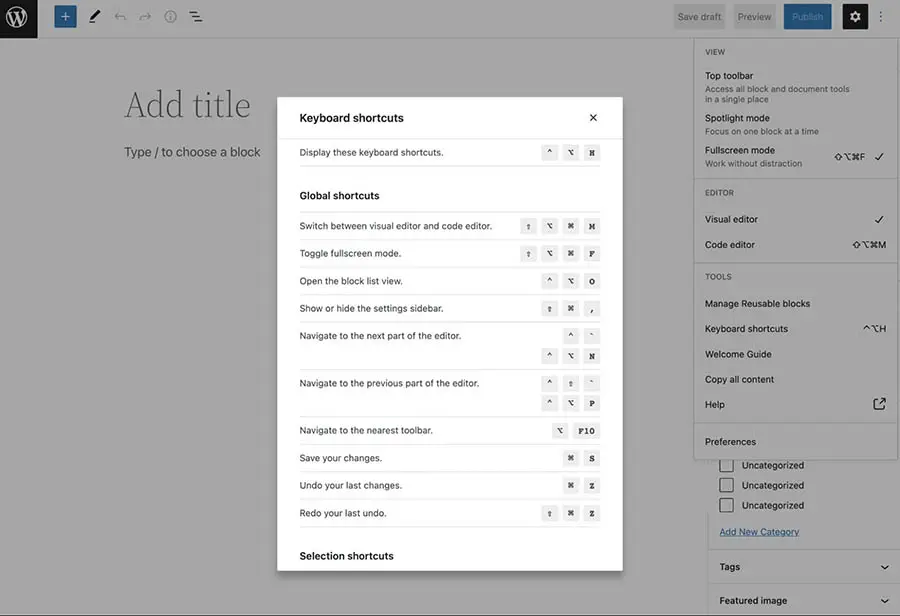
Revisemos las opciones generales para Gutenberg. Si eres usuario de Windows, aquí hay algunos atajos generales que puedes usar:
- Ctrl + Shift + Alt + M = Cambiar entre el Editor Clásico y el Editor en Bloque
- Ctrl + Shift + Alt + F = Alternar el modo de pantalla completa
- Shift + Alt + O = Abrir la visualización del bloque de listas
- Ctrl + Shift + , = Mostrar o esconder la barra lateral de configuraciones
- Ctrl + ` + Shift + Alt + N = Avanzar a la siguiente parte del editor
- Ctrl + Shift + ` o Shift + Alt + P = Ir a la parte previa del editor
- Alt + F10 = Ir a la barra de herramientas más cercana
- Ctrl + S = Guardar cambios
- Ctrl + Z = Deshacer cambios
- Ctrl + Shift + Z = Rehacer la acción deshecha
Aquí hay algunos atajos de Gutenberg si tienes Mac:
- ⇧ + ⌥ + ⌘ + M = Cambiar entre el Editor Clásico y el Editor en Bloque
- ⇧ + ⌥ + ⌘ + F = Alternar el modo de pantalla completa
- ⌃ + ⌥ + O = Abrir la visualización del bloque de listas
- ⇧ + ⌘ + , = Mostrar o esconder la barra lateral de configuraciones
- ⌃ + ` or ⌃ + ⌥ + N = Avanzar a la siguiente parte del editor
- ⌃ + ⇧ + ` or ⌃ + ⌥ + P = Ir a la parte previa del editor
- ⌥ + F10 = Ir a la barra de herramientas más cercana
- ⌘ + S = Guardar cambios
- ⌘ + Z = Deshacer cambios
- ⇧ + ⌘ + Z = Rehacer la acción deshecha
Por ejemplo, usamos algunos atajos generales para abrir la barra lateral, deshacer cambios y guardar el borrador del artículo:
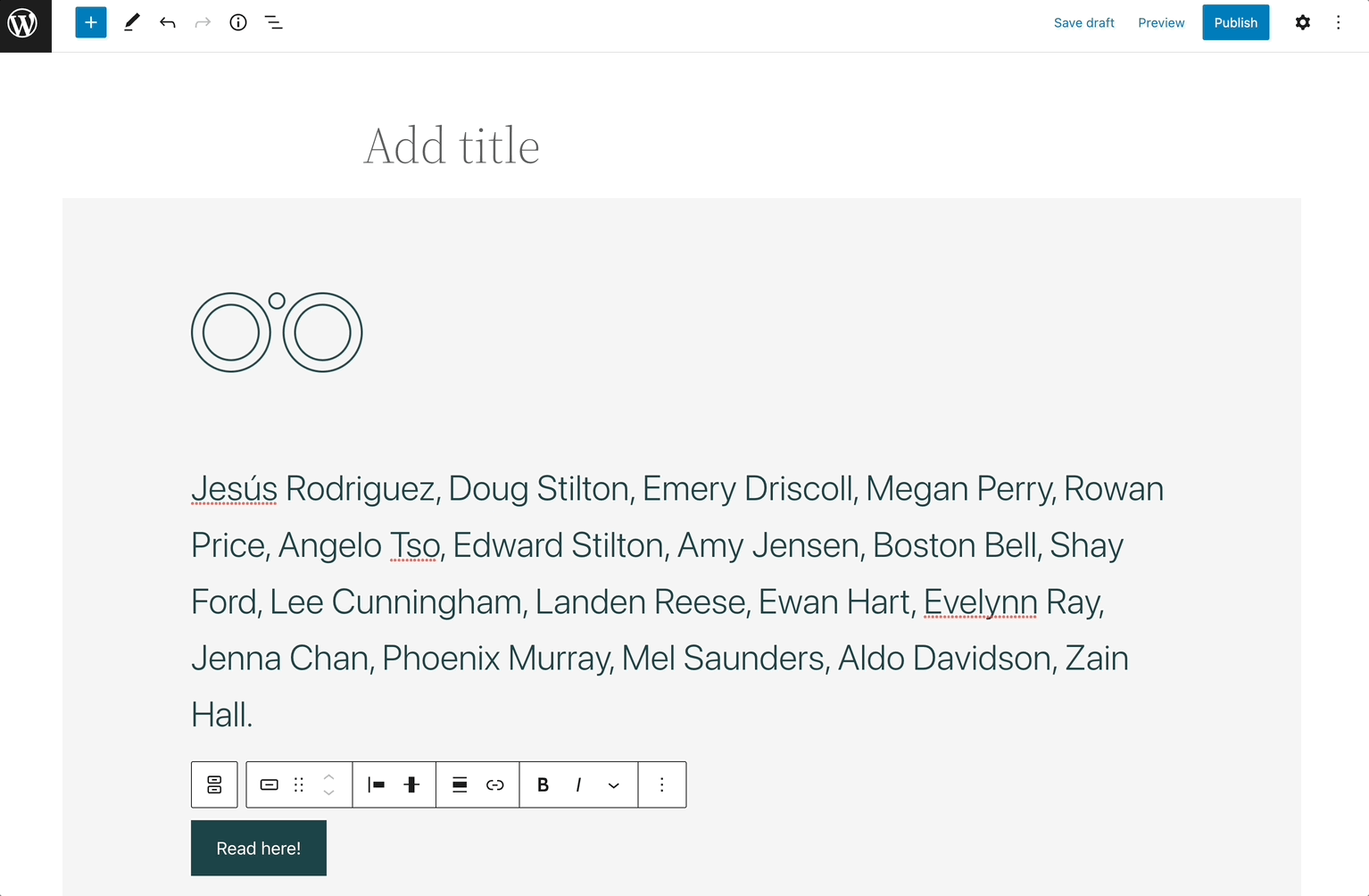
Como ves, ¡los atajos de teclado pueden acelerar tu ritmo de trabajo si los usas bien!
Atajos De Teclado Para Seleccionar En WordPress
En el Editor en Bloque, también podrás utilizar atajos para seleccionar texto específico o bloques. Así, no tendrás que usar tu mouse o panel táctil para resaltar el contenido correcto.
Con un sistema operativo Windows o Linux, podrás usar estos atajos para seleccionar:
- Ctrl + A = Seleccionar todos los textos o bloques
- Escape = Limpiar la selección
- Doble escape = Deseleccionar los bloques previamente seleccionados
Además, los usuarios de Mac tendrán estas opciones:
- ⌘ + A = Seleccionar todos los textos o bloques
- Escape = Limpiar la selección
Puede que no luzcan como los atajos más útiles, pero pueden jugar un importante rol en el proceso de edición. Y es que sin tener que mover tus manos del teclado, podrás seleccionar el texto y luego borrarlo o editar su formato:
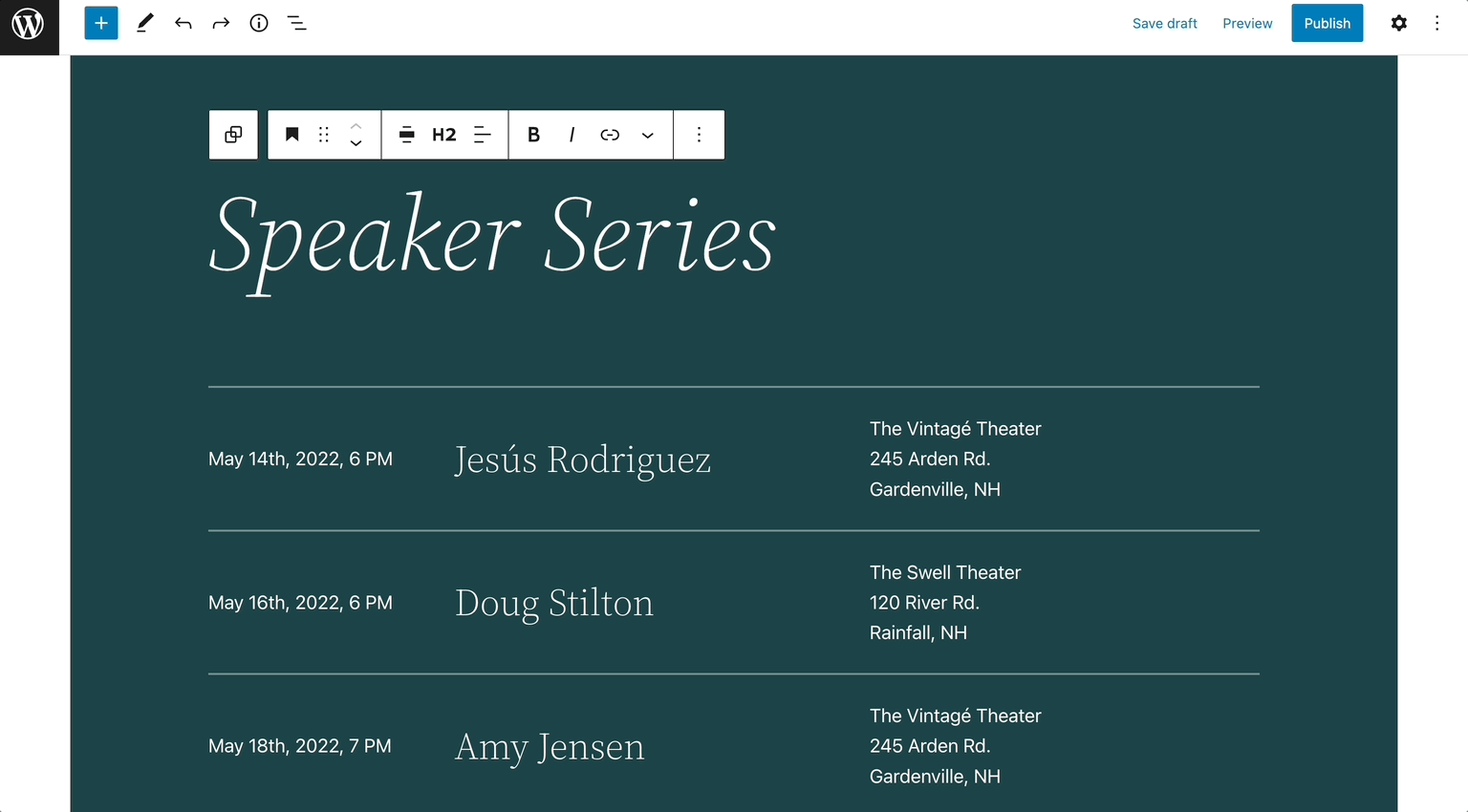
¡Una vez que te aprendas estos simples atajos al seleccionar, podrás aprender algunos más complejos!
Atajos De Teclado De WordPress Para Administrar Bloques
Ahora, hablemos de algunas maneras de administrar bloques con atajos de teclado. Esto te permitirá duplicar bloques fácilmente, moverlos o removerlos totalmente.
Aquí están todos los atajos para Windows:
- Ctrl + Shift + D = Duplicar el bloque seleccionado
- Doble escape = Deseleccionar bloques seleccionados
- Shift + Alt + Z = Remover bloques seleccionados
- Ctrl + Alt + T = Insertar un nuevo bloque antes del bloque seleccionado
- Ctrl + Alt + Y = Insertar un nuevo bloque después del bloque seleccionado
- Del / barra espaciadora = Borrar varios bloques seleccionados
- Ctrl + Shift + Alt + T = Mover hacia arriba un bloque seleccionado
- Ctrl + Shift + Alt + Y = Mover hacia abajo un bloque seleccionado
- / = Cambiar el tipo de bloque luego de añadir un nuevo párrafo
Los usuarios de Mac, en cambio, estos son los atajos que pueden usar:
- ⇧ + ⌘ + D = Duplicar el bloque seleccionado
- Doble escape = Deseleccionar bloques seleccionados
- ⌃ + ⌥ + Z = Remover bloques seleccionados
- ⌥ + ⌘ + T = Insertar un nuevo bloque antes del bloque seleccionado
- ⌥ + ⌘ + Y = Insertar un nuevo bloque después del bloque seleccionado
- Del / barra espaciadora = Borrar varios bloques seleccionados
- ⇧ + ⌥ + ⌘ + T = Mover hacia arriba un bloque seleccionado
- ⇧ + ⌥ + ⌘ + Y = Mover hacia abajo un bloque seleccionado
- / = Cambiar el tipo de bloque luego de añadir un nuevo párrafo
Estos atajos pueden parecer complicados, pero con el tiempo serán parte de tu memoria muscular. Además, serás capaz de editar bloques muy rápidamente:
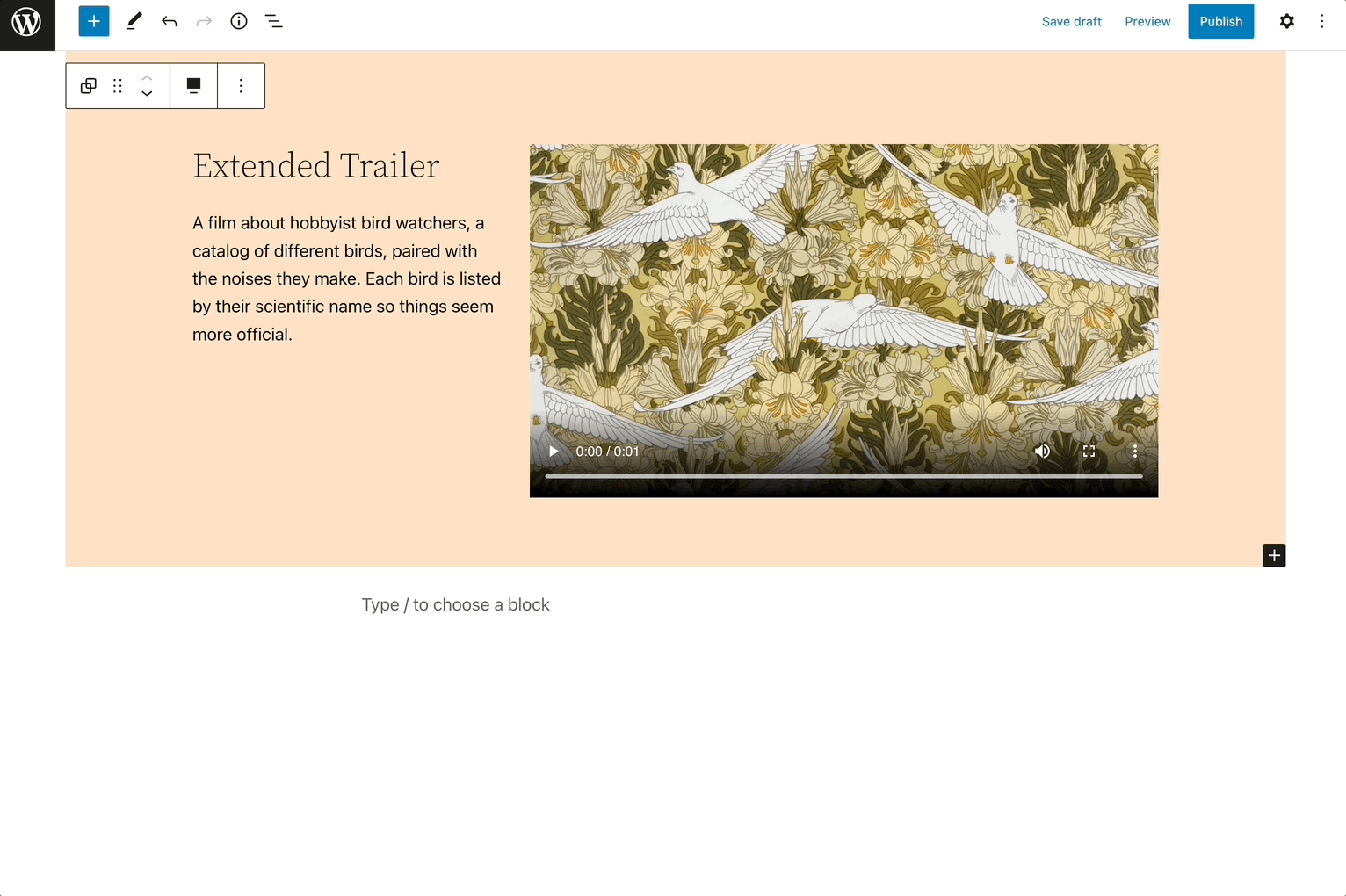
Si alguna vez te has sentido frustrado por tener que desplazarte hasta los bloques disponibles antes de encontrar aquel que buscas, deberías considerar usar estos atajos de teclado del Editor en Bloque. ¡Te ayudarán a añadir el diseño correcto sin sacrificar tiempo valioso!
Atajos De Teclado De WordPress Para Editar Formatos De Texto
También, puedes aplicar atajos de teclado para editar textos. Por ejemplo, puedes dar formato de negrita, itálica, o de subrayado a algunas palabras. También puedes emplear estos atajos para añadir o borrar enlaces.
Aquí hay algunos atajos de formato de texto para usuarios de Windows:
- Ctrl + B = Texto en negrita
- Ctrl + I = Texto en itálica
- Ctrl + U = Subrayar texto
- Ctrl + K = Convertir texto en un enlace
- [[ = Añadir un enlace
- Ctrl + Shift + K = Remover un enlace
Si tienes Mac, necesitarás emplear estos atajos de teclado:
- ⌘ + B = Texto en negrita
- ⌘ + I = Texto en itálica
- ⌘ + U = Subrayar texto
- ⌘ + K = Convertir texto en un enlace
- [[ = Añadir un enlace
- ⇧ + ⌘ + K = Remover un enlace
Para utilizar estos atajos, solo tendrás que tomar algún texto que ya hayas seleccionado. Luego, podrás hacer tus ediciones:
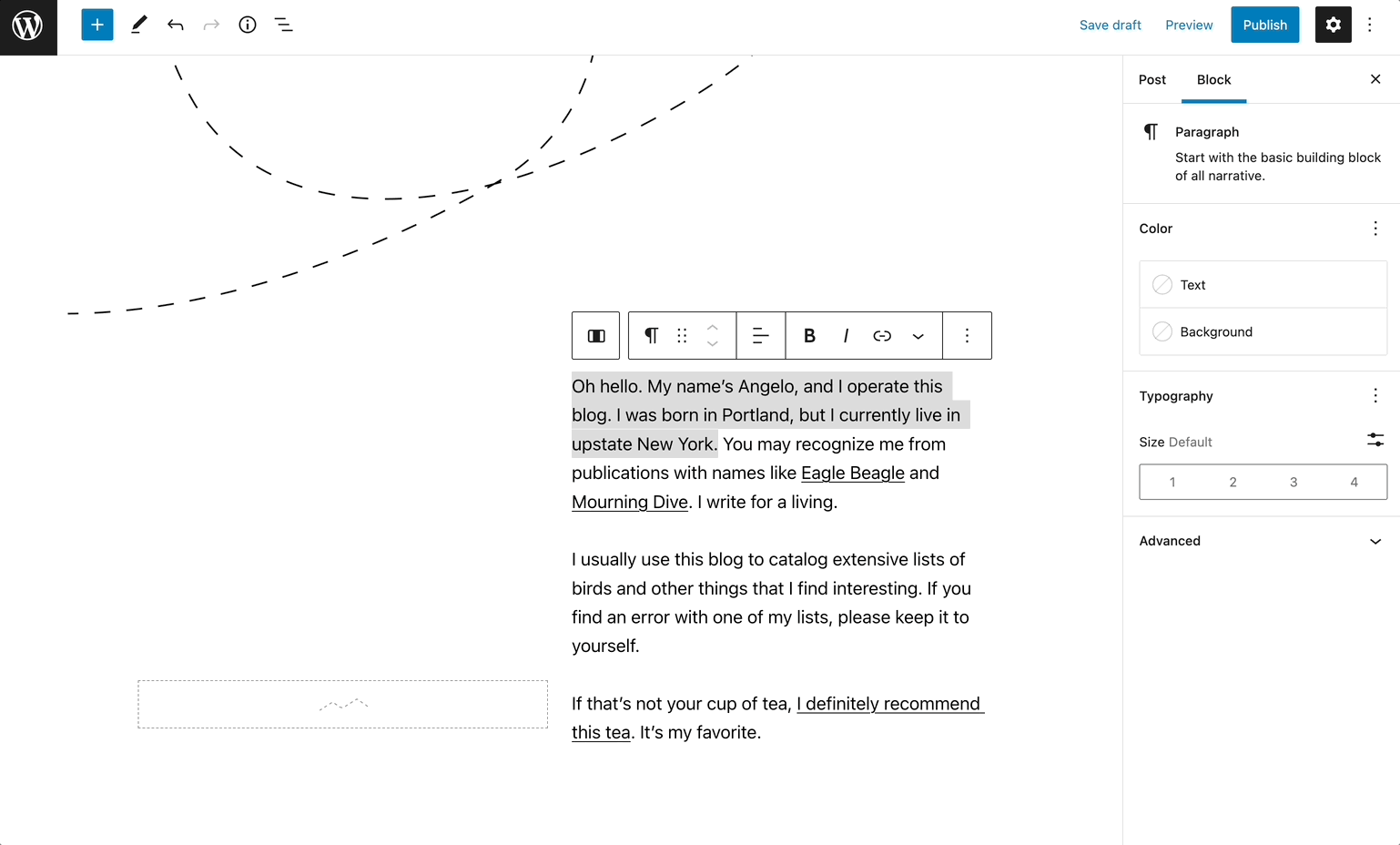
Aunque es más o menos sencillo dar estilo al texto en WordPress, ¡aprender estos atajos de teclado te ayudará a acelerar más aún tu ritmo de trabajo!
Maximiza Tu Productividad En WordPress
Al inicio, podrá parecer que memorizar todos estos atajos de teclado en WordPress es difícil. Sin embargo, ellos pueden simplificar tu ritmo laboral y a la vez aumentar tu productividad, una vez que comienzas a usarlos con frecuencia.
Así uses un sistema operativo Windows o macOS, puedes aprender atajos específicos pra hacer que usar el panel de WordPress sea mucho más fácil. Por ejemplo, puedes usarlos para duplicar bloques, formatear texto, manejar comentarios y más.
Ya que WordPress ofrece muchos atajos de teclado fáciles de usar, puede que quieras considerar migrar tu sitio web a esta plataforma. ¡Afortunadamente, nuestros planes de alojamiento administrado DreamPress incluyen migraciones automáticas para facilitar esta transición!

Haz Más Con DreamPress
¡Los usuarios de DreamPress Plus y Pro obtienen acceso a Jetpack Professional (y más de 200 temas prémium) sin costo adicional!
Adquiere Tu Plan Hoy