Cómo Tomar Capturas de Pantalla en un Mac (+20 Atajos Para Ahorrar Tiempo)
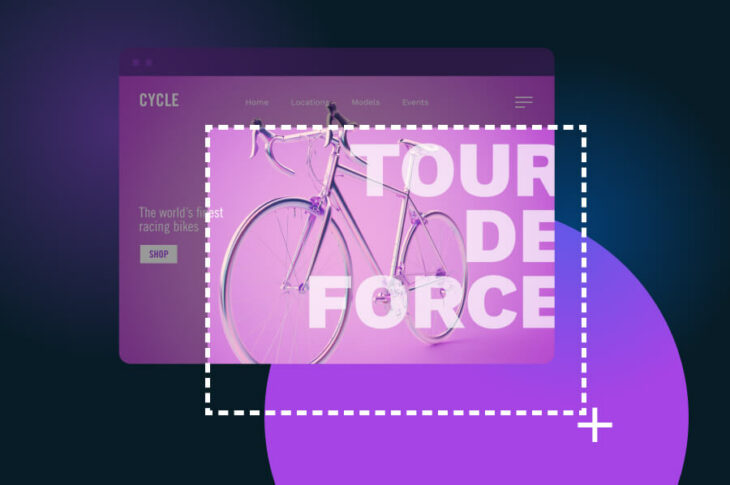
Imagínate esto: Estás en una reunión de Zoom y un colega tuyo se une — por accidente agregó un filtro que lo hace ver como un adorable perrito, y no sabe cómo quitarlo. Esto tiene todo el potencial para ser un video viral, pero nadie está grabando. Sientes el “llamado del deber” y quieres tomar, por lo menos, una captura de pantalla para compartir en el canal de Slack de conversaciones informales de tu empresa… Pero, hay solo un problema: No sabes cómo tomar una captura de pantalla en un Mac.
Tomar una captura de pantalla en un Mac es esencial, para mucho más que inmortalizar una inolvidable salida en falso de alguien, en Zoom. Comparte información con colegas, muestra ejemplos de errores — e incluso, haz guías visuales con instrucciones paso a paso. Con MacOS, sacar pantallazos es simple, pues tiene atajos de teclado que puedes aprender en minutos.
Maqueta
Una maqueta (o 'mockup' en inglés) es un diseño estático que se utiliza para mostrar cómo se vería un sitio web o una aplicación. La gente usa las maquetas para poder evaluar los diseños potenciales sin tener que programar una aplicación o un sitio web funcional antes de estar de acuerdo sobre su diseño.
Esta es tu oportunidad para que nunca más te pierdas la opción de documentar un momento gracioso — sigue leyendo y aprende cómo tomar una captura de pantalla en un Mac (además de otros atajos útiles para ahorrar tiempo, que tú y todos los usuarios de Mac deberían conocer).
4 Maneras de Sacar una Captura de Pantalla en un Mac
Actualmente, hay muchas maneras diferentes de sacar capturas de pantalla en un Mac, según el tipo de pantallazo que necesites. Todos emplean herramientas de captura de pantalla propias de Apple, así que no necesitarás aplicaciones o herramientas externas.
Para cada tipo de captura de pantalla, presiona ‘command’. Luego, sin soltar esta tecla, presiona ‘shift’ y un número.
| ‘Command + Shift + 3’ | Captura toda tu pantalla |
| ‘Command + Shift + 4’ | Captura solo una porción seleccionada de la pantalla |
| ‘Command + Shift + 5’ | Abre el menú de captura de pantalla |
| ‘Command + Shift + 6’ | Captura el Touch Bar de tu pantalla, si tu Mac la tiene |
A continuación, te mostraremos los diferentes tipos de capturas de pantalla, para que veas los atajos de teclado y obtengas más información sobre cada uno.
Cómo Capturar Tu Pantalla Completa
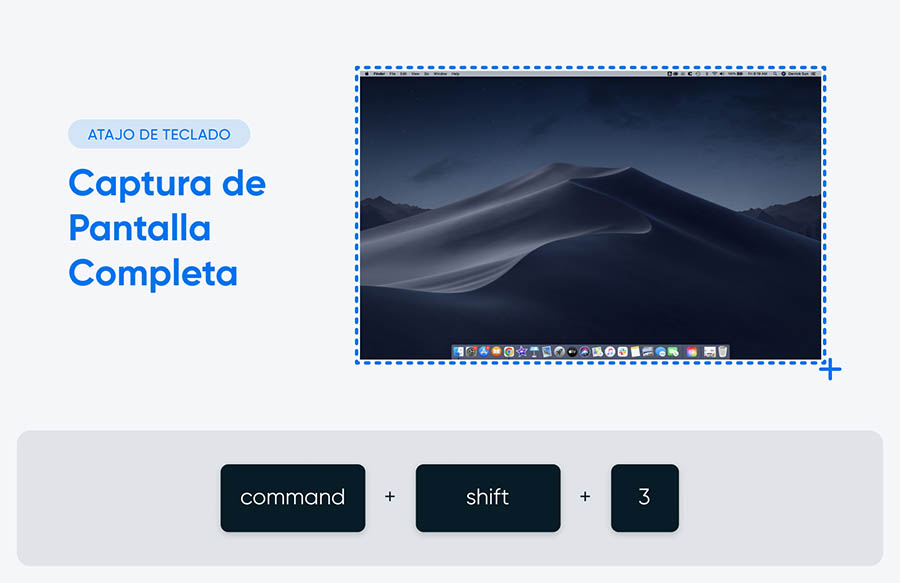
Si necesitas capturar toda tu pantalla, usa este atajo:
‘Command + shift + 3’
Este atajo funcionará, aunque una de tus ventanas se visualice en toda tu pantalla, o aunque tengas muchas viéndose al tiempo. Si usas a la vez varios monitores, además, con este atajo capturarás y guardarás una imagen de cada uno, simultáneamente.
Cómo Capturar Parte de Tu Pantalla
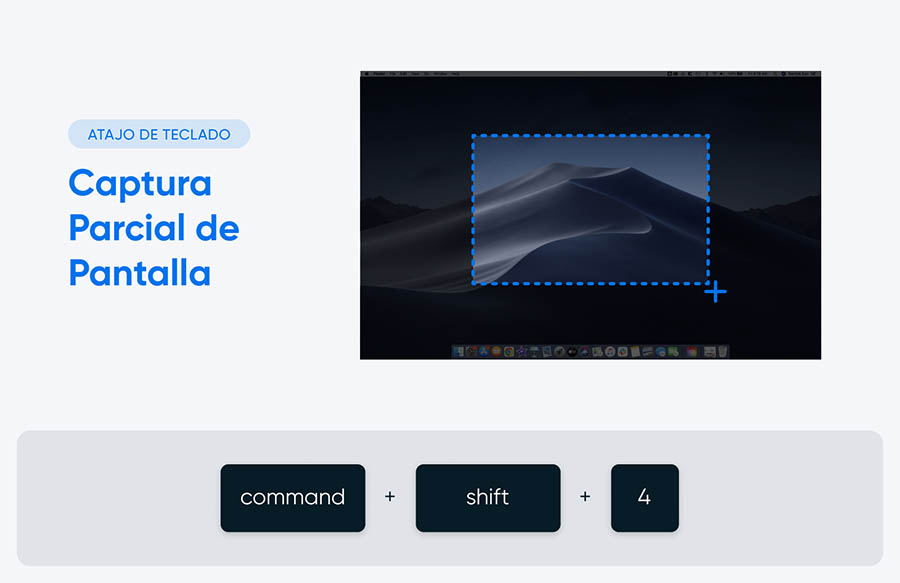
Si no necesitas una captura de toda tu pantalla, sino solo de una zona, usa este atajo:
‘Command + shift + 4’
Con este atajo, tu cursor se convertirá en una cruz. Haz clic con el botón del mouse, o con el trackpad, para ir arrastrando esa cruz, y de ese modo ir seleccionando toda el área de la pantalla que quieres capturar. Suéltalo, una vez hayas indicado qué deseas que aparezca en el pantallazo, o presiona ‘Esc’ si te arrepientes y quieres cancelar la captura.
Hay algunas maneras para usar este atajo:
- Presiona ‘Command + shift + 4’ y luego la barra espaciadora. El puntero de tu mouse se convertirá en el ícono de una cámara. En lugar de arrastrarte por un área para seleccionarla, puedes hacer clic en una ventana específica y capturarla.
- Luego de crear tu área de captura de pantalla, arrastrando y soltando, mantén presionada la barra espaciadora. Así, el tamaño y forma de la caja se bloquearán. Luego, podrás arrastrarla. Cuando desees capturar la pantalla, suelta la barra.
- Ya con tu área de captura de pantalla lista, mantén presionada la tecla ‘Mayús’. Así, podrás ajustar altura y anchura del área que quieres seleccionar. Presiona ‘Shift’, para alternar entre ambas medidas. Cuando ya quieras tomar la captura de pantalla, solo suelta el botón del mouse, o el trackpad.
Cómo Tomar Capturas de Pantalla del Touch Bar
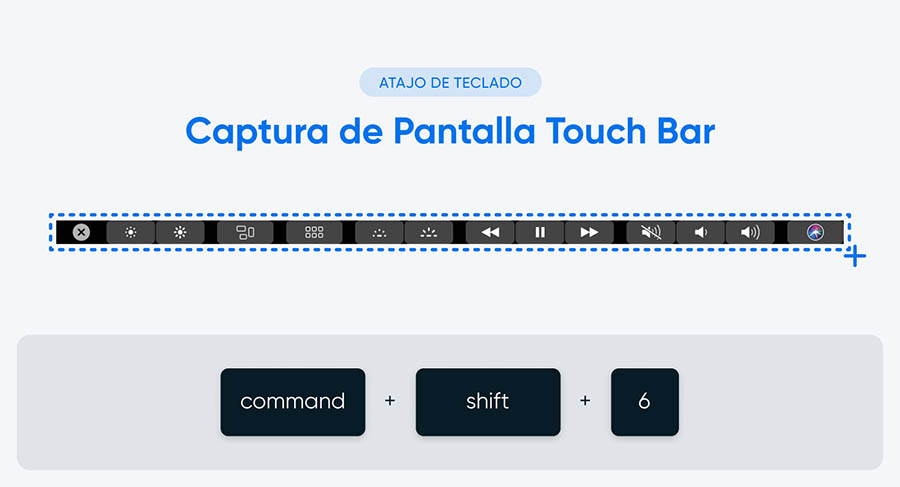
No todos los computadores Mac tienen un Touch Bar, aunque algunos modelos de Macbook Pro traen esta barra retroiluminada de herramientas, ya integrada en el teclado. Reemplaza las teclas de función, mientras sirve como barra de menú para que puedas controlar el volumen, brillo, y reproducción de video, entre otros.
Si tu Mac tiene un Touch Bar, usa este atajo para hacer capturas de pantalla:
‘Command + shift + 6’
Esto capturará todo lo que muestre el Touch Bar cuando tomes la captura de pantalla.
Cómo Abrir la Aplicación de Capturas de Pantalla
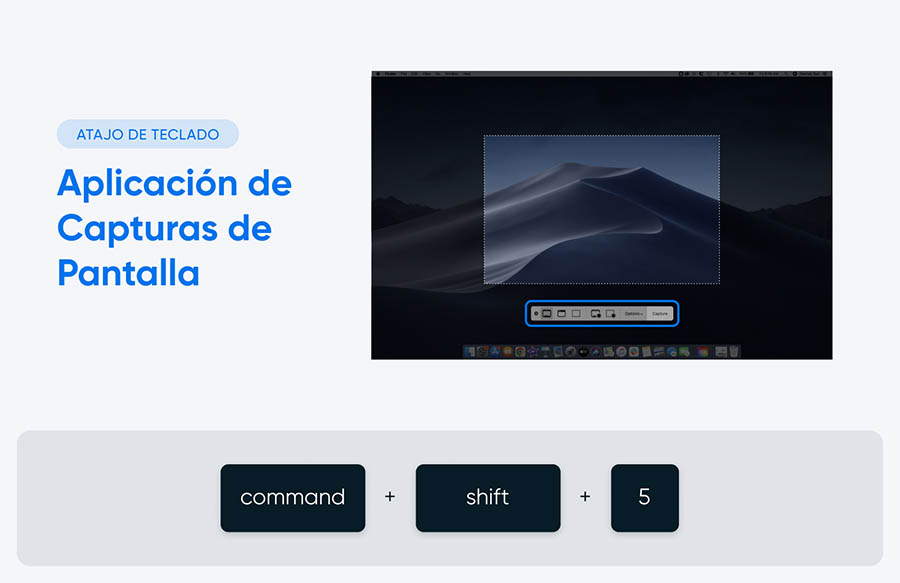
Algunos sistemas operativos de Mac (entre ellos MacOS Mojave, Catalina, Big Sur, Monterey, y Ventura) tienen una aplicación incorporada de captura de pantalla, la cual ofrece aún más funciones y opciones a la hora de tomar tus pantallazos.
Usa este atajo para abrir la aplicación de captura de pantalla:
‘Command + shift + 5’
Los íconos del lado izquierdo del menú te permitirán sacar pantallazos. Aunque cada uno de ellos, de forma diferente. Aquí, hablaremos de cada uno, de izquierda a derecha:
- Captura de toda tu pantalla
- Captura de una ventana seleccionada
- Captura de un área seleccionada de tu pantalla
Una vez elijas la opción de tu preferencia, haz clic en el botón ‘Captura’ en el extremo derecho del menú. Así podrás tomar y guardar tus capturas de pantalla, automáticamente.
La aplicación de capturas de pantalla también tiene un menú de ‘Opciones’, con el cual podrás personalizar cómo tu Mac tomará y guardará capturas de pantalla. Por ejemplo, si haces clic en ‘Opciones’ y luego en ‘Mostrar Miniaturas Flotantes’, podrás personalizar si quieres que una previsualización personalizada en miniatura, aparezca en la esquina de tu pantalla, justo después de sacar la captura. Puedes también personalizar cómo y dónde puedes guardar tus pantallazos (pero verás más sobre eso en un minuto).
Cómo Realizar una Grabación de Pantalla en un Mac
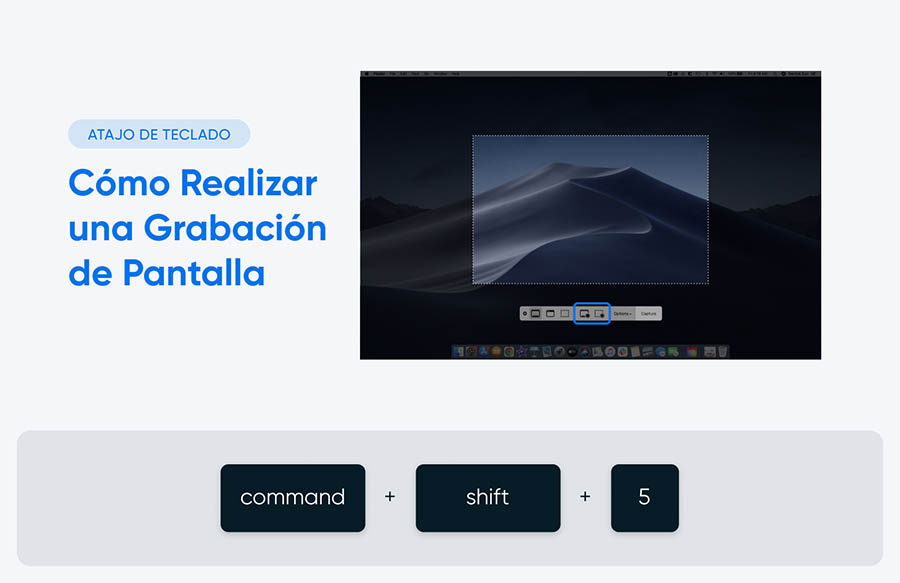
Las capturas de pantalla son imágenes estáticas, de un momento único que aparece en tu pantalla. Por otro lado, las grabaciones de pantalla son videos que muestran todo lo que ocurre en tu pantalla durante varios segundos o minutos — ideales para dar instrucciones a alguien sobre cómo hacer algo genial en su Mac, por ejemplo.
Para realizar una grabación de pantalla sin una herramienta externa, necesitas un Mac, cuyo sistema operativo soporte la aplicación nativa de capturas de pantalla. Ábrela de este modo:
‘Command + shift + 5’
Luego, utiliza uno de los dos botones que encontrarás justo a la izquierda del menú de opciones. El de la izquierda grabará tu pantalla completa, mientras que el derecho solo grabará el área de tu pantalla que tú selecciones.
Luego de seleccionar el tipo de grabación de pantalla que deseas, haz clic en la pantalla. Un ícono de un círculo negro aparecerá en la barra del menú superior, al lado derecho de tu pantalla. Haz clic en él, para parar de grabar, y tu video se guardará automáticamente en tu escritorio (o en donde desees, si personalizas previamente las opciones de guardado para tus capturas de pantalla).
Cómo Hacer Capturas de Pantalla en un iPhone
Para tomar una captura de pantalla en un iPhone antiguo, presiona simultáneamente el botón ‘Inicio’ y el de ‘Encendido’ (en el lado derecho del iPhone).
Si, por otro lado, tienes un iPhone X o uno más novedoso (y no cuentas con botón de ‘Inicio’), presiona el botón Lateral y el de subir el Volumen a la vez.
Si el sonido del teléfono está activado, escucharás un obturador de cámara mientras ves un destello. La captura se guardará en la aplicación de Fotos, en la carpeta ‘Capturas de pantalla’.
Si tomas una captura de pantalla en tu iPhone y necesitas compartirla con un Mac, hazlo de forma inalámbrica, mediante Airdrop. Esto es lo que debes hacer:
- Abre la captura de pantalla en la aplicación ‘Fotos’.
- Presiona el botón ‘Compartir’ (el cuadro con una flecha hacia arriba).
- Desplázate hacia abajo y presiona ‘AirDrop’.
- Asegúrate de que tienes a tu Mac cerca y que este tiene conectado su AirDrop.
- Tu Mac debería aparecer como un ícono en la sección AirDrop. Selecciónalo y así le enviarás la captura de pantalla.
- En tu Mac aparecerá una ventana, la cual te pedirá que aceptes la transferencia por AirDrop. Haz clic en ‘Aceptar’ para guardar la captura de pantalla en tu Mac.
Dónde Encontrar Tus Capturas de Pantalla Luego de Tomarlas
Justo después de tomar una captura de pantalla, esta mostrará una vista previa, en la esquina inferior derecha de tu pantalla. Haz clic allí para abrir la captura de pantalla, cambiar su tamaño o recortarla, añadir anotaciones, o hacer otros cambios.
Por defecto, las capturas de pantalla se almacenarán en tu escritorio. Puedes hallarlas, yendo a la pestaña ‘Escritorio’ de tu Finder.
En la aplicación de capturas de pantalla, podrás encontrar un menú de opciones para cambiar y personalizar cómo se guardan tus pantallazos. Por ejemplo, si quieres guardarlos en una carpeta específica (y no en tu escritorio), podrás configurar esto en el mencionado menú. Ten presente que no podrás usar esta opción en Macs antiguos; aquellos en que aún debes actualizar sus sistemas operativos para usar esta aplicación.
Otros 20 Atajos de Mac Que Deberías Conocer
Con los atajos de teclado de tu Mac, harás mucho más que tomar capturas de pantalla.
El desarrollador Bruno Michels documentó un experimento, en el cual encontró que podría ahorrar unos 5 segundos cada vez que hacía una acción básica (como copiar y pegar algún texto) si elegía usar un atajo de teclado, en lugar de su mouse.
Luego de probar y medir, Michels desarrolló una fórmula para determinar cuánto tiempo podía ahorrar durante todo un año, solo empleando atajos de teclado. De acuerdo con sus cálculos, una persona promedio invierte 134 horas por año utilizando su mouse (en lugar de su teclado) para hacer tareas básicas, que podrían hacerse en un parpadeo usando atajos de teclado. Estas horas suman 17 días laborales — casi un mes completo de trabajo.
Con esto en mente, aquí están los atajos de teclado para Mac, para ahorrar tiempo y que todo el mundo debería conocer:
| Atajo | Función |
| Command + c | Copiar texto resaltado o imágenes |
| Command + v | Pegar |
| Command + shift + v | Pegar sin formato |
| Command + a | Seleccionar todo |
| Command + z | Deshacer |
| Command + x | Cortar |
| Command + w | Cerrar la ventana en la cual estás activo |
| Command + option + w | Cerrar todas las ventanas abiertas |
| Command + , (comma) | Abrir preferencias para la aplicación en que estás activo |
| Command + m | Minimizar la ventana frontal de la aplicación y enviarla al dock |
| Command + option + m | Minimizar todas las ventanas abiertas en el dock |
| Command + tab | Trasladarse entre todas las aplicaciones abiertas |
| Command + ` | Trasladarse entre todas las ventanas de la aplicación, en la cual estás activo |
| Command + space | Abrir Spotlight para buscar tu Mac |
| Command + L | Navegar hacia la barra de URL, en un navegador web activo |
| Command + option + d | Mostrar o esconder el muelle |
| Command + control + q | Bloquear tu Mac instantáneamente |
| Option + shift + volume | Ajustar el volumen de tu Mac de forma gradual |
| Control + command + space | Abrir el Visualizador de Caracteres para insertar emoticones ? |
| Option + command + esc | Salir de una aplicación que no responde |
Contenido Extra: Cómo Personalizar Los Atajos en Tu Mac
Algo asombroso de los productos de Apple es que están diseñados para ser intuitivos, amigables con el usuario y personalizables. Esto aplica para sus atajos de teclado, también.
¿Sabías que además de todo lo dicho, puedes crear tus propios atajos personalizados? Esto, en caso de que no te convenzan mucho los predeterminados por Apple.
Solo abre ‘Preferencias del Sistema’, haz clic en ‘Teclado’ y en ‘Atajos’. Allí podrás ver cada atajo que tu Mac ya tiene para ti — y personalizarlo, según tu estilo, si lo deseas.
Luego de leer este artículo, no solo sabes cómo sacar una captura de pantalla en un Mac, sino que tienes a la mano todo el conocimiento que necesitas, para sacar máximo provecho de tu dispositivo Apple. ¡Disfruta de tus atajos y de todo el tiempo que ahorrarás al usar tu Mac!
Recibe Contenido Directamente en Tu Bandeja de Entrada
Suscríbete a nuestro blog y recibe contenido grandioso como este directamente en tu bandeja de entrada.