Common WordPress Image Upload Issues and How to Fix Them (5 Methods)
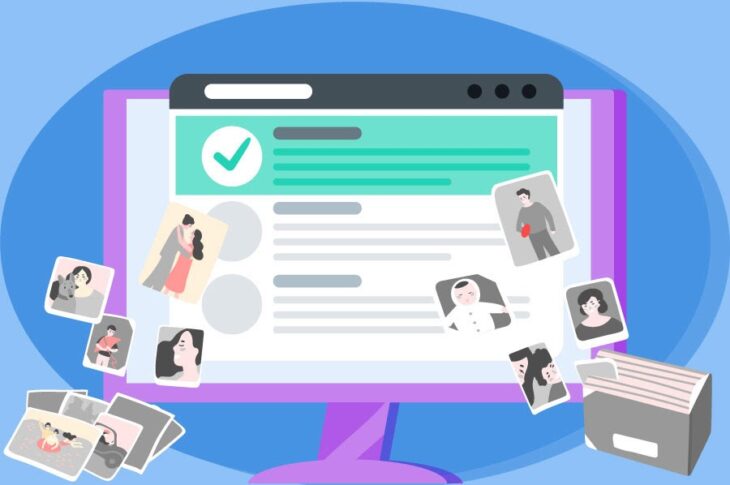
Since about 65% of people are visual learners, images are an important part of any website. And when you’re regularly uploading images for your WordPress website, it’s natural to run into the occasional error message.
Fortunately, there are ways to diagnose even the vaguest image upload issue. By running through a checklist of common fixes, you should have no problems adding beautiful, eye-catching visuals to your website.
In this article, we’ll look at why image-related errors can be tricky to diagnose. We’ll then share five solutions to try the next time the WordPress Media Library doesn’t want to cooperate with your creative vision. Let’s get started!
Get Content Delivered Straight to Your Inbox
Subscribe to our blog and receive great content just like this delivered straight to your inbox.
An Introduction to WordPress Image Errors (And Why They’re a Problem)
Beautiful, eye-catching images are a crucial part of almost any website. If you’re running an e-commerce store, product images are particularly important for driving sales, as they enable people to see what they’re purchasing. Maybe that explains why on average, images make up almost 17% of a web page’s total weight.
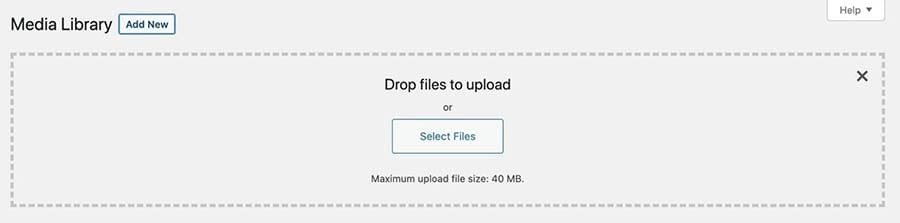
However, uploading images to WordPress isn’t always straightforward. Sometimes, this popular Content Management System (CMS) may display a failure to upload error. These issues are notoriously difficult to diagnose, as they’re triggered by a wide range of factors. That can make it difficult to know where to start to address the problem.
The good news? We can walk you through the steps we take to take to identify and fix image upload issues in WordPress.
We'll Fix Your Image Upload Issue
Avoid troubleshooting when you sign up for DreamPress. Our friendly WordPress experts are available 24/7 to help solve website problems — big or small.

Common WordPress Image Upload Errors and How to Fix Them (5 Methods)
Nothing is more frustrating than having your workflow interrupted by a vague error message. Here are five ways to fix upload errors, so you can get back to adding striking visuals to your website.
1. Rename, Resize, and Re-Upload the Image
If you’re only encountering issues with a specific image, you can start by taking a look at the file’s name. If you’re using special characters ($, *, &, #) or accent letters (ñ, á, é), these can cause issues with the WordPress uploader.
The image may also be too large — both in terms of dimensions and file size. You can change an image’s dimensions using your favorite editing program. If you’re trying to upload a particularly high-resolution graphic, you can reduce the size without impacting the quality using a compression tool such as TinyPNG.
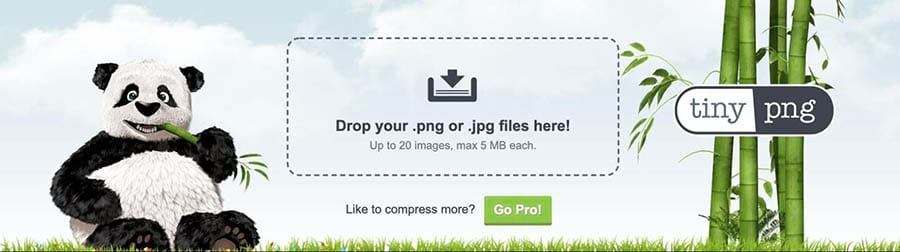
If you regularly encounter issues due to file size, then WordPress’ limit may be set too low. You can raise the limit by adding code to your site’s php.ini file:
upload_max_filesize = 128M post_max_size = 128M max_execution_time = 300
If your site doesn’t already contain a php.ini file, you can create it inside the PHP folder for the current PHP version your site is running. Then, simply add the above code at the end of the file.
2. Increase the Memory Limit
When you try to upload an image, you may encounter the WordPress HTTP error. This can sometimes be caused by low server resources or unusual traffic. For this reason, it’s always worth waiting a few minutes and then attempting to re-upload the image.
If the issue doesn’t resolve itself, then you may be exceeding the WordPress memory limit. You can increase the amount of memory that PHP has to use on your server by connecting to your site over SFTP.
Next, open your wp-config file. You can then add the following, which will increase the limit to 256MB:
define( 'WP_MEMORY_LIMIT', '256M' );
If this doesn’t resolve your issue, your problem may be related to threading. WordPress processes images using either the GD Library or Imagick module, depending on which one is available.
Imagick was designed to use multiple threads in order to accelerate image processing. However, some shared hosting providers limit Imagick’s ability to use multiple threads, which can result in an HTTP error. You can often resolve this issue by adding the following to your .htaccess file:
SetEnv MAGICK_THREAD_LIMIT 1.
Related: How To Fix the WordPress Memory Exhausted Error by Increasing Your Site’s PHP Memory Limit
3. Deactivate Your Plugins
Third-party software can sometimes interfere with your image uploads. If you’re using any plugins, it’s always worth deactivating each one in turn and testing to see whether this resolves your image upload issue.
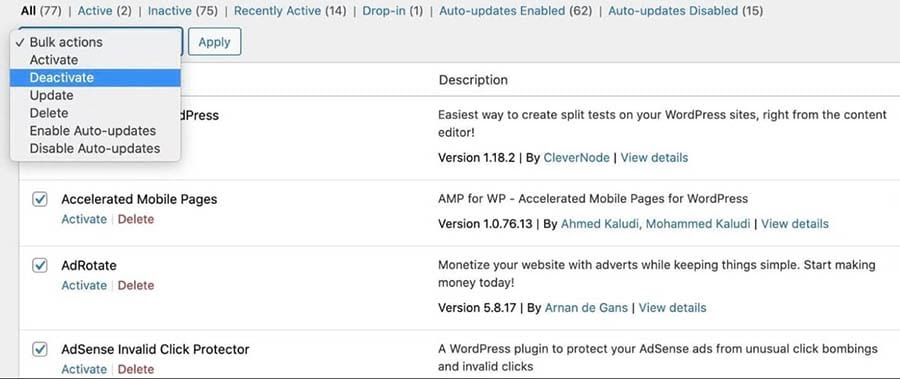
If a plugin is to blame, you can double-check to make sure you’re running the latest version. If you’ve fallen behind on your updates, you may be struggling with a problem that’s already been addressed.
If you’re running the latest version, we recommend contacting the plugin’s developer to ensure that they’re aware of the issue. This can also be an opportunity to ask whether they plan to solve this problem in their next release. If the plugin is critical to your site and no fix is forthcoming, it may be time to look for an alternative solution.
Related: The Beginner’s Guide to WordPress Plugins
4. Clear the Cache
If you’re using a caching plugin, then clearing the cache may be enough to resolve your image upload errors. It’s important to note, however, that it is incredibly rare for the cache to prevent a file upload, so we’re including this fix out of an abundance of caution.
If you think that caching could be causing the error, the steps you take will depend on your chosen caching solution. For example, if you’re using the W3 Total Cache plugin, you can clear the cache by selecting Performance > Purge All Caches from the WordPress toolbar.
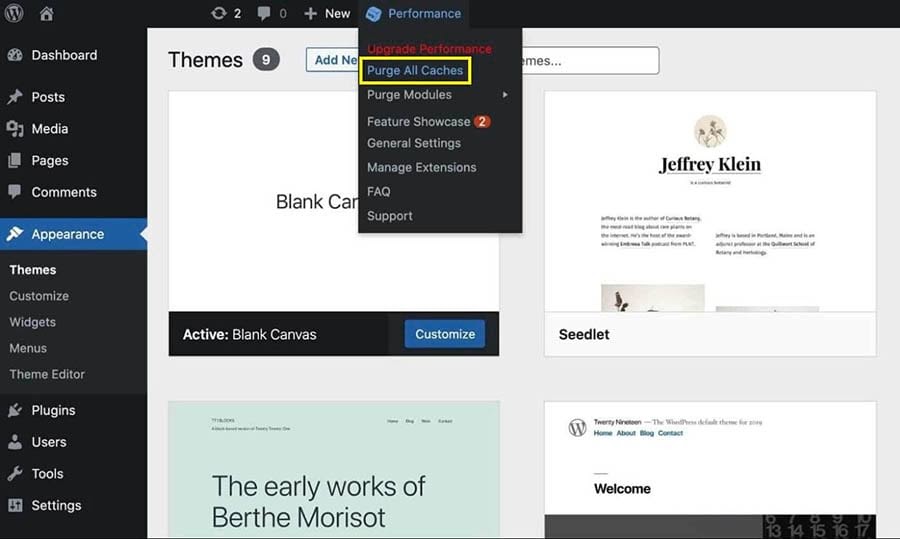
If you’re unsure how to clear the cache in your specific tool, the plugin’s Settings menu is often a good place to start. You can also check the developer’s official documentation for more details.
5. Try the Browser Uploader
If you’ve tried all of the above fixes and are still encountering problems, you can use your browser’s built-in file uploader. Unlike WordPress’ image uploader, the browser uploader doesn’t support multiple file selection or drag and drop. However, it can be a useful workaround when you need to upload an image quickly.
To access the native image uploader, navigate to Media > Add New. You can then select the browser uploader link.
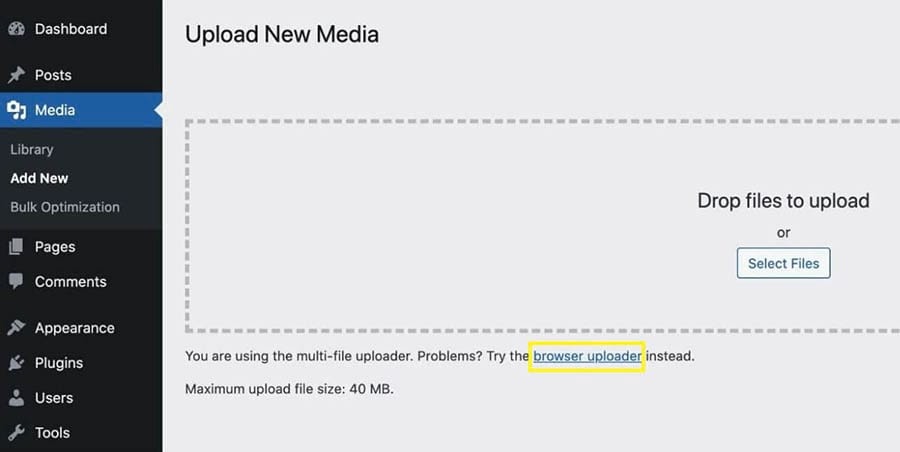
Next, click on Choose file. This launches the familiar file selection dialog, where you can upload the image as normal. If this workaround succeeds, we recommend trying to upload an image using WordPress’ standard image uploader afterward, to see whether this has resolved your problem.
Additional WordPress Error Tutorials
Once you’ve solved your image upload error, the adventure isn’t over. There’s always more to learn about WordPress! We’ve put together several tutorials to help you troubleshoot other common WordPress errors:
- How to Troubleshoot the WordPress White Screen of Death
- How to Fix the 500 Internal Server Error in WordPress
- How to Fix Syntax Errors in WordPress
- How to Fix the WordPress Not Sending Email Issue
- How to Fix the Error Establishing Database Connection
- How to Fix WordPress Error 404 Not Found
- How to Fix White Text and Missing Buttons in WordPress Visual Editor
- How to Fix the Sidebar Below Content Error in WordPress
- What to Do When You’re Locked Out of the WordPress Admin Area
- How to Fix the WordPress Login Page Refreshing and Redirecting Issue
Want more information on managing a WordPress site? Check out our WordPress Tutorials, a collection of guides designed to help you navigate the WordPress dashboard like an expert.
WordPress Images Made Easy
Visuals are crucial for catching (and holding) the visitor’s attention, but image upload errors are frustratingly common. By following some simple steps, we’re confident that you can get your site back on track — even when the error message itself doesn’t provide much information.
Let’s recap five ways to resolve common WordPress image upload issues:
- Rename, resize, and re-upload the image.
- Increase the memory limit.
- Deactivate your plugins.
- Clear the cache.
- Try the browser uploader.
Are you tired of handling WordPress errors with no help? All of our DreamPress hosting packages include 24/7 customer support as a standard option. Regardless of the problem, our expert team will be on hand to help you get back on track!