Error ‘403 Forbidden’: Qué Significa & 11 Soluciones Rápidas
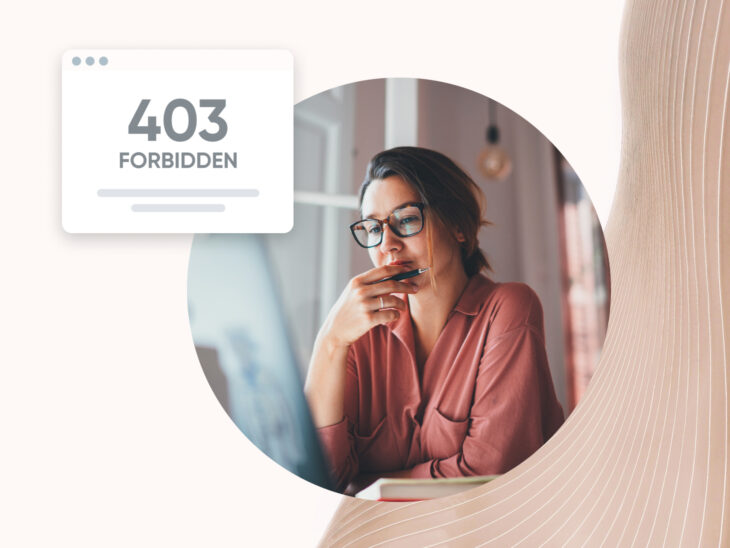
Entrar sin permiso a algún lugar, es ilegal. Pero, si estás viendo un error 403 Forbidden, probablemente no será porque estás intentando ingresar a un sitio privado de alta seguridad.
El error 403 Forbidden, suele ocurrir cuando intentas iniciar sesión en WordPress, o visitar una página específica, sin éxito. Esto puede ser muy frustrante.
Afortunadamente, hay muchas soluciones simples para este error común de WordPress. Según tu plan de alojamiento, puede que hasta tu proveedor pueda solucionarlo por ti.
En esta guía, veremos más de cerca el error 403 Forbidden y sus causas principales. Te mostraremos, además, 11 maneras de solucionarlo.
Suscríbete a nuestro blog y recibe contenido grandioso como este directamente en tu bandeja de entrada.Recibe Contenido Directamente en Tu Bandeja de Entrada
¿Qué Es El Error 403 Forbidden?
Un 403 Forbidden Error ocurre cuando tu servidor piensa que no tienes permisos para entrar a alguna página. Suelen deberse a fallas en los permisos de archivo, pero también pueden ocurrir por otros problemas, relacionados con el alojamiento, o su autenticación.
El 403 Forbidden Error suele presentarse cuando intentas iniciar sesión en tu área de administrador de WordPress, o al visitar una página específica de tu sitio. Puedes verlo, además, mientras instalas WordPress.
Es uno de los múltiples códigos de estado HTTP que los servidores emplean para comunicarse con tu navegador.
Este error suele ir acompañado de uno de los siguientes mensajes (o de variaciones similares):
- “403 Forbidden – Access to this resource on the server is denied.”
- “Forbidden – You don’t have permission to access [nombre del directorio] on this server.”
- “You are not authorized to view this page.”
- “It appears you don’t have permission to access this page.”
- “403. That’s an error. Your client does not have permission to get URL [dirección] from this server.”
En lugar del estado “403 Forbidden”, puede que veas una sencilla notificación que diga: “Access Denied.” (“Acceso denegado.”) O, que obtengas el siguiente mensaje: “Access to [nombre de dominio] was denied. You don’t have authorization to view this page.”
¿Qué Causa El 403 Forbidden Error?
Un código de error 403 Forbidden puede tener varias causas, pero la más probable es un permiso de archivo incorrecto, en tu servidor.
Los permisos de archivos son las reglas que gobiernan que roles de usuario pueden realizar cuáles interacciones con archivos y directorios específicos dentro de un sistema, una red o un dispositivo.Permisos de Archivos
Esto implica que uno o varios archivos a los que tu navegador trata de acceder, no son accesibles, dados sus permisos.
Las directivas de permisos determinan quién puede ver y modificar los archivos de tu sitio y de tu servidor web. Así, los protegen de manipulaciones externas. Pero, hay casos en que están mal configurados y pueden evitar que tu sitio funcione correctamente.
Sin embargo, este error también puede ser desencadenado por otros factores. Un plugin defectuoso, o corrupción en un archivo .htaccess.
’.htaccess’ es un archivo de configuración usado por el software de servidores conocido como Apache. El archivo .htaccess contiene directivas o instrucciones que le indican a Apache como actuar con sitios web o directorios en específico..htaccess
En la mayoría de casos, deberías poder resolver el problema por ti mismo. Pero puede que haya otros, en que lo mejor será contactar a tu proveedor de hosting para acceder a tu sitio, o cambiar algunas configuraciones allí.
11 Maneras De Solucionar El Error 403 Forbidden En WordPress
Ahora, veamos algunas maneras de solucionar el error 403 Forbidden.
Lo primero que te recomendaremos es que realices una copia de seguridad de tu sitio por si algo sale mal y necesitas restaurarlo a una versión previa.
Ahora, veremos algunas soluciones comunes para este problema, para ahondar en cada una:
- Verifica La URL.
- Haz Una Recarga (Forzosa) Del Navegador.
- Limpia La Caché Del Navegador.
- Desconéctate De Tu VPN.
- Verifica La Página Index.
- Cambia Tus Permisos De Archivos.
- Desactiva Tus Plugins.
- Borra Y Restaura el Archivo .htaccess.
- Desactiva Tu CDN.
- Verifica La Protección Contra Hotlinking.
- Contacta A Tu Proveedor De Alojamiento.
1. Verifica La URL
Antes de adentrarnos más en el problema, supongamos algo. Estás usando una red Wi-Fi privada. Es importante mencionar que las redes públicas, suelen tener sus reglas de firewall diferentes, las cuales pueden evitar que accedas a tu sitio web.
Ya aclarada esta advertencia sobre redes Wi-Fi, comencemos de verdad.
Primero verifica la URL que estás escribiendo en tu navegador web. Cerciórate de que apunta al sitio web y la página web correctos.
A veces, un pequeño error en la dirección puede desencadenar un error. O un enlace roto en tu sitio web, puede llevarte a una página que no existe, provocando así el error 403.
Si la URL parece correcta y no hay problemas con su estructura, formato, puntuación, u ortografía, pasemos a la segunda solución: una recarga (forzosa) de la página.
2. Haz Una Recarga (Forzosa) Del Navegador
A continuación, intenta refrescar la página normalmente.
En muchos navegadores, como Google Chrome, hacerlo es muy sencillo. Solo haz clic en la barra de direcciones, resáltala y presiona ‘Enter’.
Si recargar la página no ayuda, intentemos realizar una recarga forzosa.
Este es un simple truco que limpia el caché de tu navegador, relacionado con la página en específico a la que quieres acceder. Así, el navegador debe descargar la última versión de la página, lo cual podría solucionar el problema.
Un caché es una capa de almacenamiento de datos temporales, diseñada para mejorar la velocidad de acceso a los datos, reduciendo el tiempo que toma leer y escribir datos desde una ubicación de almacenamiento de datos permanente.Cache
Para hacer una recarga forzosa en Google Chrome: Abre la página y presiona ‘Cmd + Shift + R’.
La página debería recargarse. Mira si se solucionó el error.
Si no, vayamos al siguiente paso.
3. Limpia El Caché De Tu Navegador
Los errores en los sitios web pueden deberse a problemas del lado del servidor (del sitio, el servidor o la configuración), o por fallos del lado del cliente (del navegador, el dispositivo del usuario, configuraciones, entre otros).
El caché del navegador es un problema del lado del cliente, y causa problemas inesperados.
Afortunadamente, es fácil de solucionar. Solo debes limpiar el caché, para que tu navegador se vea forzado a cargar todo el contenido de las páginas que tú quieres visitar.
Sigue estas instrucciones para limpiar el caché de tu navegador.
Nota Nerd: Si esto no funciona, pero realmente quieres saber si el error es ocasionado por un fallo de caché, prueba con limpiar el caché de tu DNS, también. Solo para estar seguros.
4. Desconéctate De La VPN
Las VPN (Redes Privadas Virtuales) son geniales para ocultar tu ubicación y proteger tu privacidad en línea. Ya que enrutan tu actividad en Internet, usando un lugar diferente a tu ubicación real, ellas también cambian tu dirección IP.
Esto es fantástico para la privacidad, pero puede crear problemas de acceso, y permisos para ingresar a ciertos sitios web.
Si utilizas un VPN, desactívalo y luego repite los pasos anteriores.
5. Verifica Tu Página Index
Profundicemos un poco más y diagnostiquemos posibles problemas en los archivos de tu sitio web, la configuración de sus permisos, y otros problemas que pueden dar campo al error 403.
La mayoría de sitios web, incluyendo a los sitios WordPress, esperan que tu página de inicio tenga un nombre de archivo específico, de forma predeterminada.
A menos que se especifique lo contrario, el sitio buscará archivos con nombres similares a:
- Index.php
- Index.html
Si la página falta, puede haber algunos problemas.
Por eso, antes de comenzar a ajustar permisos de archivo, verifica que tu archivo de página de inicio esté intacto y su nombre sea el correcto.
Para hacerlo, sigue estos pasos:
- Conéctate a tu sitio web, usando un cliente de Secure File Transfer Protocol (S/FTP), como FileZilla
- Accede a tu sitio, mediante el administrador de archivos de tu cuenta de alojamiento
Si tienes una cuenta en DreamHost, esta guía de nuestro centro de ayuda te ilustrará sobre cómo acceder y usar nuestro administrador integrado de archivos.
Así accedas a tus archivos con S/FTP, o un administrador de archivos, busca el archivo ‘Index’.
En tu carpeta raíz, verás una carpeta con un nombre similar a ‘misitioejemplo.com’ (Si eres usuario de DreamPress, la carpeta se llamará algo como: ‘{TUSITIO}.dream.press’).
Esta es la carpeta principal, con todos los archivos de tu sitio.
Ábrela y busca un archivo llamado ‘index.html’ o ‘index.php’.
Si usas WordPress, puede que debas dar un par de pasos más. Ve a ‘wp-content > themes > {TU TEMA}’. El archivo index del tema específico de tu sitio, debería estar ahí.
Si encuentras un archivo ‘index.html’ o ‘index.php’, todo está en orden y tu index no ocasionó el error 403.
En cambio, si no puedes encontrarlo, este puede ser el origen del problema.
Comienza creando y cargando un archivo en blanco llamado ‘index.html’ o ‘index.php’ en la carpeta relevante.
Luego visita tu sitio web nuevamente, haciendo una recarga forzada.
Probablemente, no vas a ver tu sitio. Pero, si te aparece una pantalla en blanco, en lugar del error 403, será un indicador probable de que encontraste el problema.
Llegado este punto, contacta a tu proveedor de alojamiento por ayuda. Además, puedes restaurar tu sitio web a una versión de respaldo, previa al surgimiento del problema.
Si usas WordPress, podrías instalarlo de nuevo. (Esto eliminará tus configuraciones, temas y plugins, pero no debería afectar tu contenido, ni tus archivos agregados a la base de datos).
6. Cambia Tus Permisos de Archivo
Cada archivo de WordPress, en el servidor de tu sitio, tiene permisos propios de acceso, para controlar quién puede ver y modificar sus contenidos. Si son incorrectos, tu servidor te impedirá entrar a ellos.
Como mencionábamos antes, puedes entrar a tu sitio web con un cliente S/FTP, o una aplicación para administrar archivos. Hecho esto, halla, en la ventana de navegación del directorio, tu carpeta ‘public_html’. O, en su defecto, la que guarde todos los archivos de tu sitio.
Luego, haz clic derecho en ella y selecciona ‘File Attributes’.
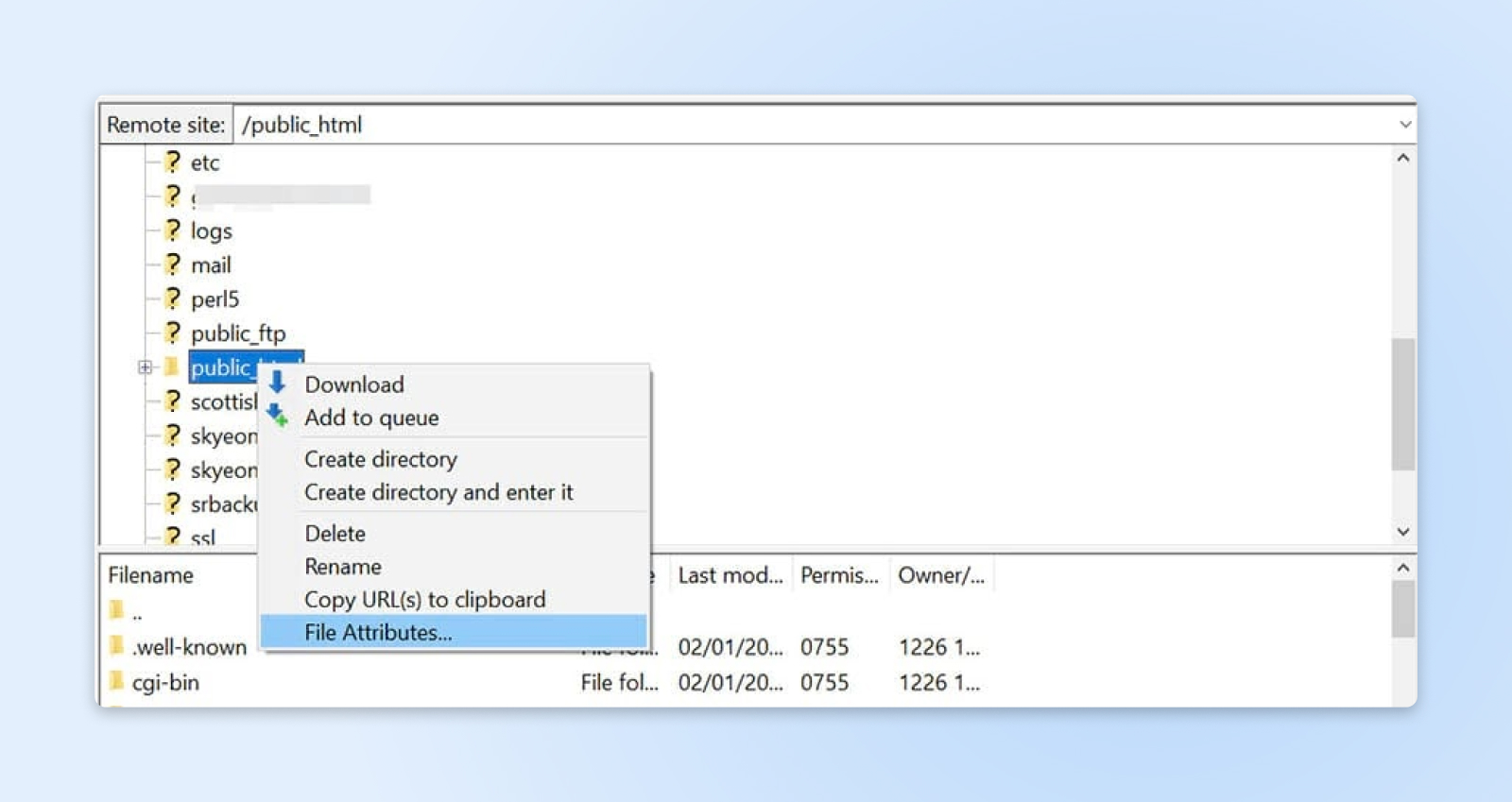
En la ventana emergente, ubica ‘Numeric value’ e ingresa “755” o “750” en la casilla de valor. Luego selecciona las opciones ‘Recurse into subdirectories’ y ‘Apply to directories only’, para finalizar, haz clic en ‘OK’.
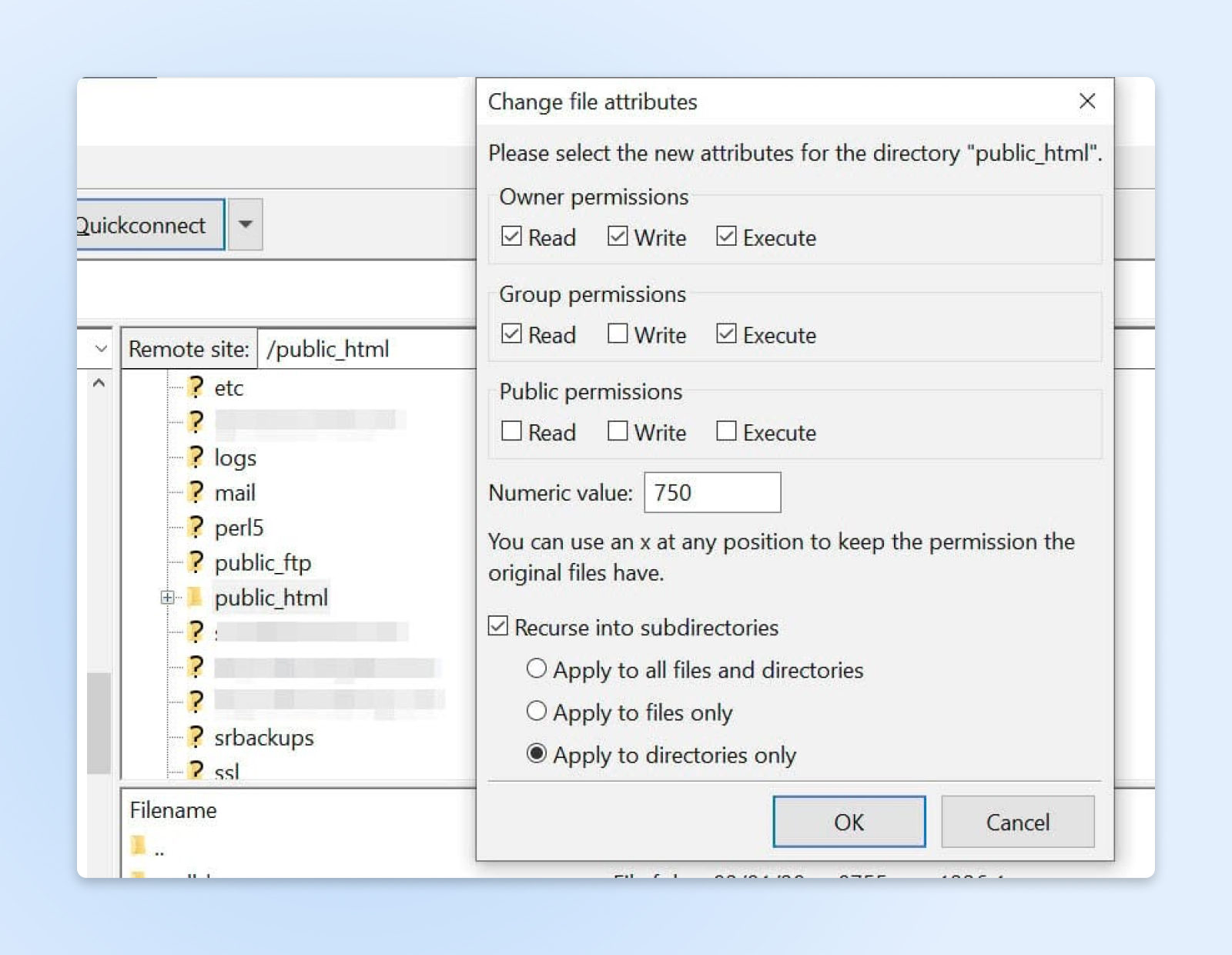
Hasta ahora, aplicaste los permisos correctos de directorios, que influencian solo a tus directorios. Ahora, haz lo mismo con tus archivos.
Para comenzar, haz clic derecho en tu carpeta ‘public_html’ y selecciona ‘File Attributes’. Pero esta vez, escribe “644” junto al campo ‘Numeric value’. Luego, elige ‘Recurse into subdirectories’, selecciona ‘Apply to files only’, y termina, haciendo clic en ‘OK’.
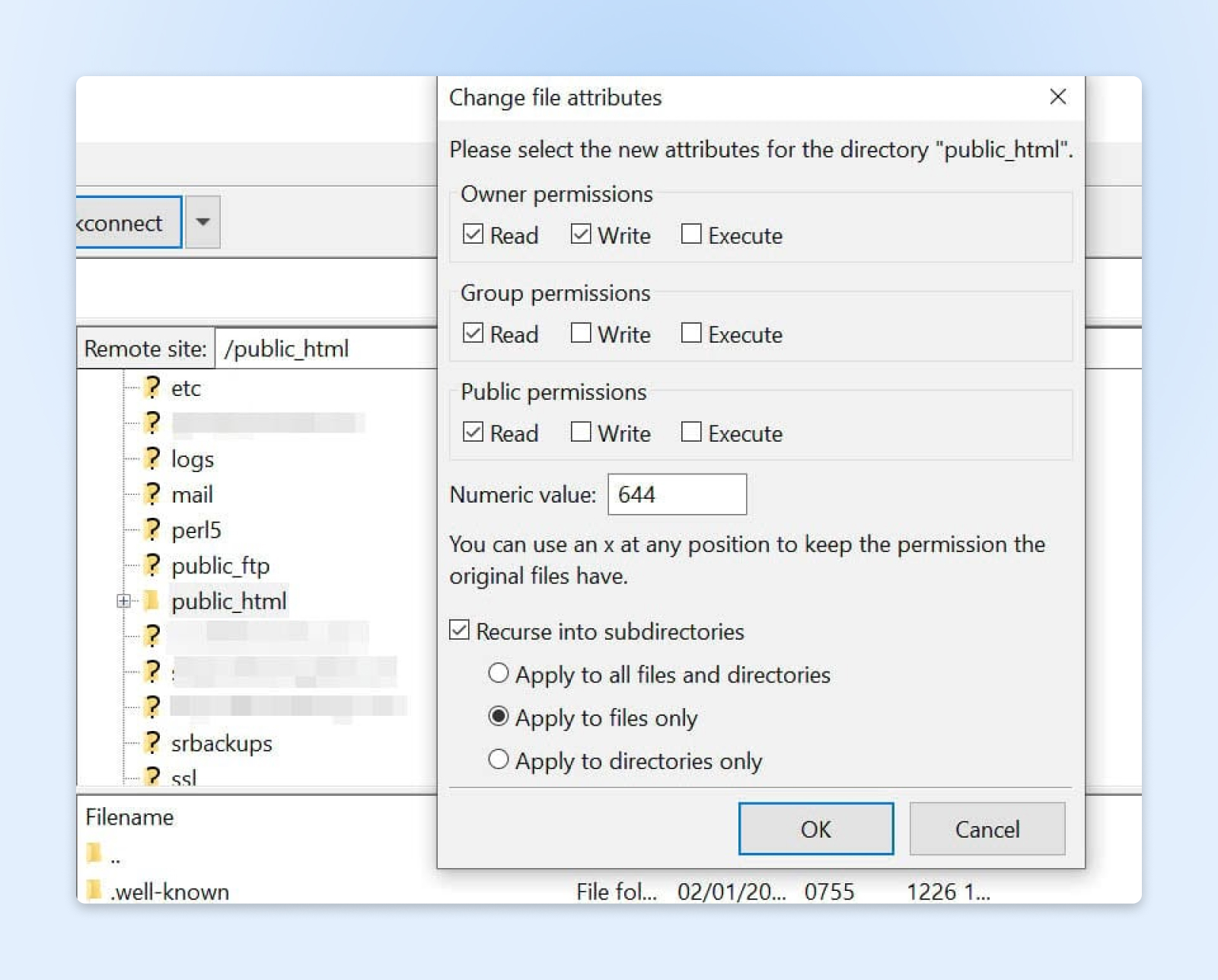
Nota Nerd: Tu archivo wp-config.php requiere un ‘Numeric value’ alternativo al mencionado. Es único e impide que otros usuarios de tu servidor puedan acceder al archivo. Por lo tanto, tendrás que cambiar el permiso de este archivo manualmente.
En tu carpeta raíz, busca el archivo ‘wp-config.php’, haz clic derecho y elige ‘File Permissions’. Luego, escribe “440” y haz clic en ‘OK’.
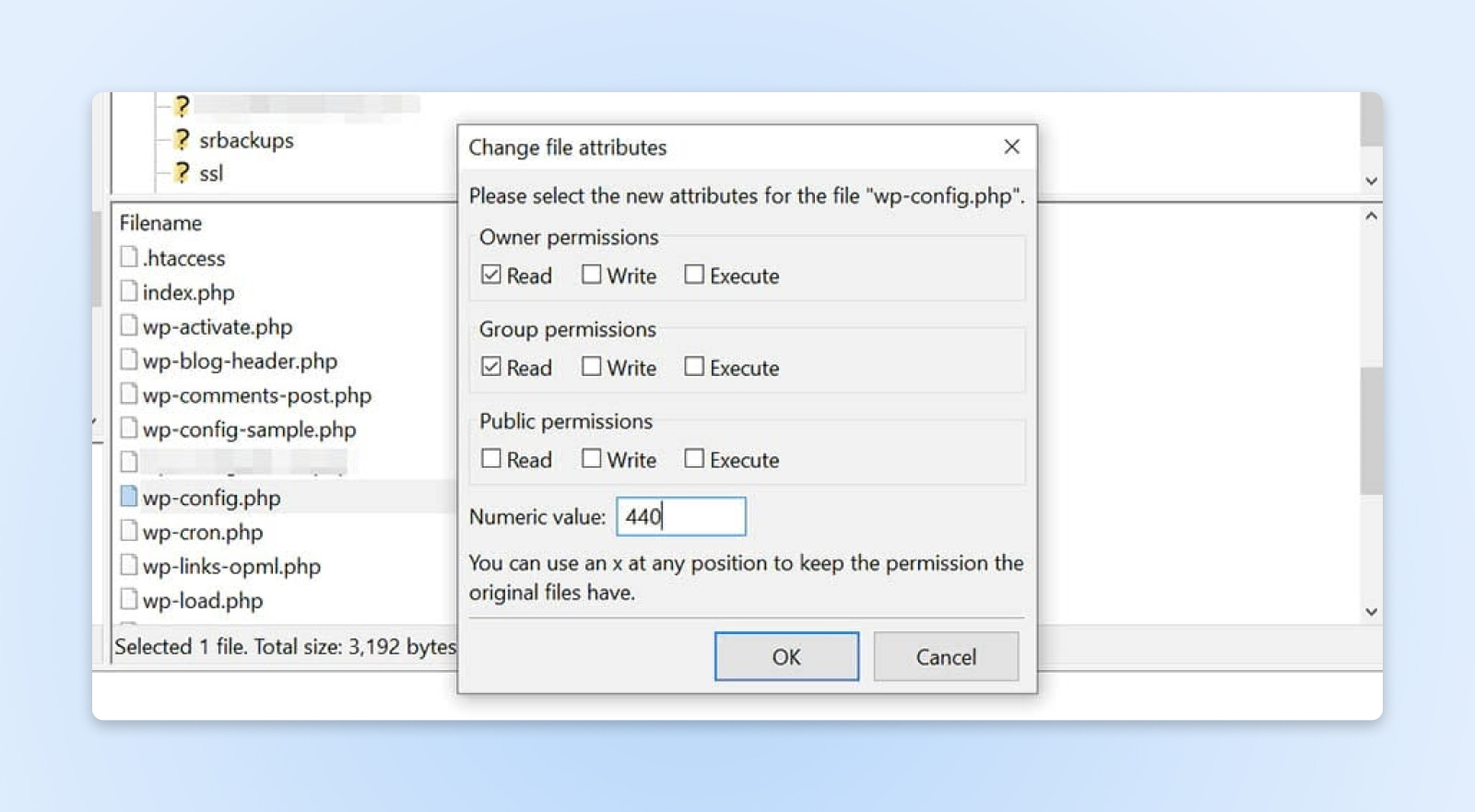
Ahora, los permisos de todos tus archivos y carpetas de WordPress, deberían ser correctos. Una vez hayas completado los pasos anteriores, regresa a tu sitio e intenta reproducir el error 403 Forbidden. Si tu sitio funciona bien, no necesitas hacer más.
Sin embargo, si el problema sigue, no temas. Aún hay más correcciones, para que pruebes.
7. Desactiva Tus Plugins De WordPress
Como mencionamos previamente, el error 403 Forbidden también puede ser ocasionado por un plugin con fallas. Para ver si este es el caso, necesitarás desactivar tus plugins, para activarlos luego, uno por uno.
Para comenzar, conéctate a tu sitio usando FileZilla o el administrador de archivos en tu cuenta de alojamiento. Luego, abre la carpeta ‘wp-content’ en el directorio raíz de tu sitio y ubica la carpeta ‘plugins’. Haz clic derecho en ella y selecciona ‘Rename’.
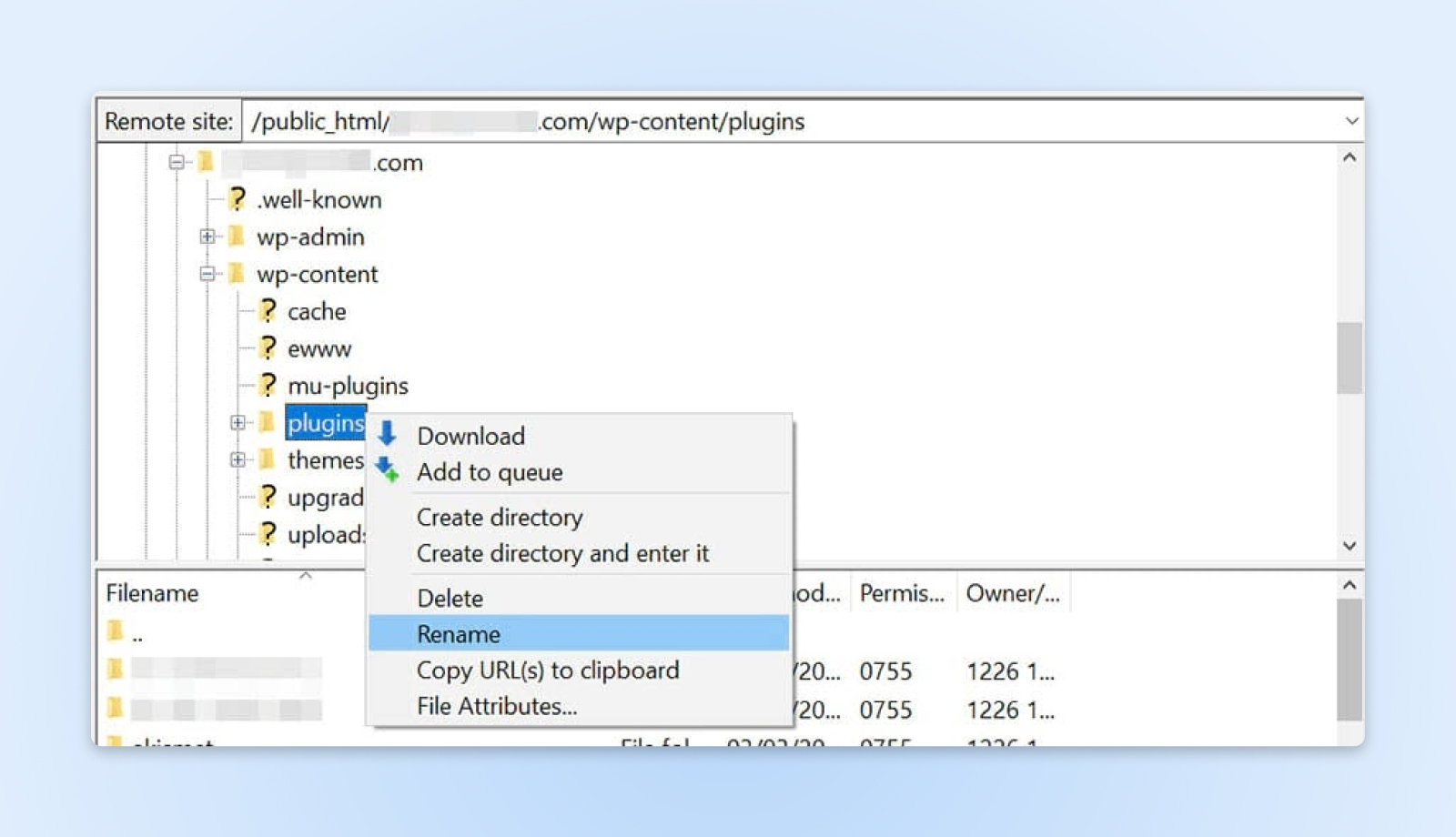
A continuación, cambia el nombre de la carpeta. Por ejemplo, a ‘plugins_test’. Esto desactivará automáticamente todos tus plugins.
Si puedes acceder a tu sitio, una vez renombres la carpeta, entonces el error 403 Forbidden habrá sido causado por un plugin defectuoso. Tu siguiente paso es averiguar cuál es el culpable.
Primero, ve al directorio raíz de tu sitio y renombra de nuevo la carpeta de plugins a ‘plugins’. Luego, en tu panel de WordPress ve a ‘Plugins’ y actívalos todos, uno por uno. Continúa, hasta que puedas reproducir el error.
Una vez detectes el plugin defectuoso, elimínalo, o contacta a tu desarrollador para recibir soporte.
8. Elimina Y Restaura El Archivo .htaccess
Un archivo .htaccess corrupto o mal configurado puede provocar el error 403 Forbidden. Este archivo está en tu directorio raíz y permite que WordPress y tu servidor interactúen.
El .htaccess es un archivo utilizado en servidores web Apache. Contiene reglas y directivas sobre tu sitio web. Si se corrompe o se configura mal, causará problemas como el Error 403 (entre otros).
¿Cómo se soluciona?
En el directorio raíz de tu sitio, busca el archivo .htaccess, haz clic derecho sobre él y elige ‘Delete’.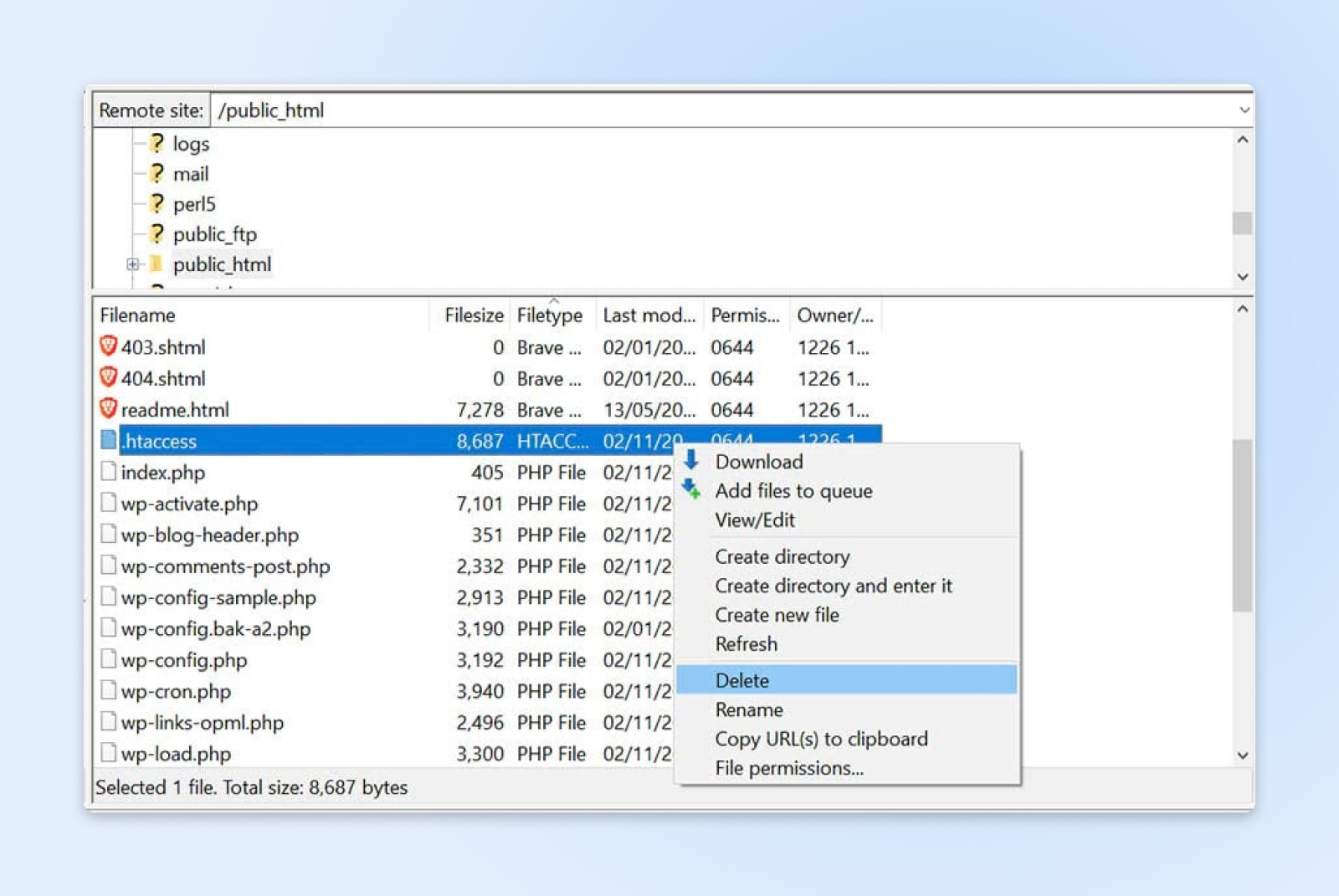
Ahora, intenta ingresar a tu sitio de nuevo. Si desapareció el 403 Forbidden Error, entonces tu archivo .htaccess podría estar corrupto. Esto quiere decir que debes crear uno nuevo.
Para hacerlo, ve a ‘Ajustes’ en tu panel de WordPress y a ‘Enlaces permanentes’. Luego, haz clic en ‘Guardar cambios’ y tu nuevo archivo .htaccess estará creado. Puedes buscar el archivo en el directorio de tu sitio, para asegurarte de que haya sido restaurado.
9. Desactiva Tu CDN
Si luego de todo esto sigue presente el error 403 Forbidden, puede que haya un problema con tu Content Delivery Network (CDN), o Red de Distribución de Contenido. Esta es una red de servidores en diferentes partes del mundo, con cada servidor alojando una copia de tu sitio web. Muchos planes de hosting traen un CDN, para mejorar el rendimiento de tu sitio.
Un CDN es una red de entrega de contenido, mejor conocida por sus siglas en inglés. Se refiere a una red de servidores y sus centros de datos distribuidos en varias regiones. Las entidades que componen un CDN colaboran para servir el contenido de la web de manera más rápida.CDN
Para ver si tu CDN causa el error, desactívala temporalmente, iniciando sesión en tu cuenta de alojamiento y buscando la configuración de tu CDN. Si no puedes, contacta a tu proveedor.
10. Verifica Tu Protección Contra Hotlinking
Por último, revisa la protección hotlinking de tu sitio.
El hotlinking ocurre cuando alguien incrusta archivos multimedia en tu sitio, vinculándolos desde otro sitio. Hay quienes hacen esto para usar tu ancho de banda (en lugar del suyo propio), lo que equivale a un robo.
Algunos proveedores de alojamiento y CDN que brindan protección anti hotlinking.
Pero, si esta protección no está bien configurada, desencadenará un error 403 Forbidden en tu sitio.
Por eso, contacta a tu proveedor de alojamiento web en este caso. Podrías intentar resolverlo por ti mismo, pero ante esto, lo mejor es buscar ayuda de un experto técnico. Así, podrás estar seguro de que la protección contra hotlinking sí está configurada correctamente.
11. Contacta A Tu Proveedor de Alojamiento Web
Si todo lo demás falla, pide ayuda.
El equipo de soporte del proveedor de alojamiento de tu sitio web, debería darte ideas y soluciones adicionales, para poder enfrentar y vencer esta falla.
En algunos casos, puede activarse por problemas en la configuración del servidor, cambios en el DNS, o incluso por malware o ataques de otros sitios web.
Recursos Adicionales De WordPress
Si eres nuevo en WordPress, puede que tengas problemas técnicos al configurar tu sitio. Para ayudarte a solucionar errores comunes de WordPress, tenemos esta serie de guías al respecto:
- 18 Errores Comunes de WordPress (Y Cómo Solucionarlos)
- Cómo Solucionar El Error “Ha Habido un Error Crítico en Este Sitio” en WordPress
- Cómo arreglar el error 500 — Internal Server Error en WordPress (10 Consejos)
- Cómo arreglar Errores de Sintaxis en WordPress
- Cómo arreglar el problema de “WordPress no envía correos”
- Cómo Arreglar el Error ‘Estableciendo una Conexión con la Base de Datos’ en WordPress
- Cómo arreglar el error de WordPress ‘404 Not Found’
- Cómo Arreglar el Texto Blanco y Botones Faltantes en el Editor Visual de WordPress (5 Pasos)
- Cómo Arreglar el Error de la Barra Lateral Debajo del Contenido en WordPress (En 3 Pasos)
- Qué hacer cuando no tienes acceso al Área Administrativa de WordPress
- Cómo arreglar el error ‘Exhausted Memory’ de WordPress al Incrementar el Límite de la Memoria PHP de tu Sitio
- Cómo solucionar el error “La carga falló: No se pudo escribir el archivo en el disco” en WordPress (3 Formas)
Mientras, si buscas consejos y trucos de WordPress, mira nuestros tutoriales de WordPress. Aplicando los consejos de esta serie de guías, podrás configurar y diseñar tu primer sitio web WordPress como un profesional.
Suscríbete a nuestro blog y recibe contenido grandioso como este directamente en tu bandeja de entrada.Recibe Contenido Directamente en Tu Bandeja de Entrada